Днес е последната и последна част от поредицата статии как да направите стартиращ USB.
В предишните статии видяхме как можем да направим стартиращ диск на две от най-популярните операционни системи, Windows и Mac (Натисни тук).
Има обаче огромна част от хората, които избират да използват Linux като основна операционна система.
Сега нещата традиционно са и са били малко сложни за Linux страната на нещата.
Независимо от това Ubuntu да печели публичност като масова операционна система, нещата са станали малко по-лесни за тези потребители, които искат да потопят пръстите си в Linux, но не са толкова удобни с командните редове и предпочитат да имат GUI поддръжка!
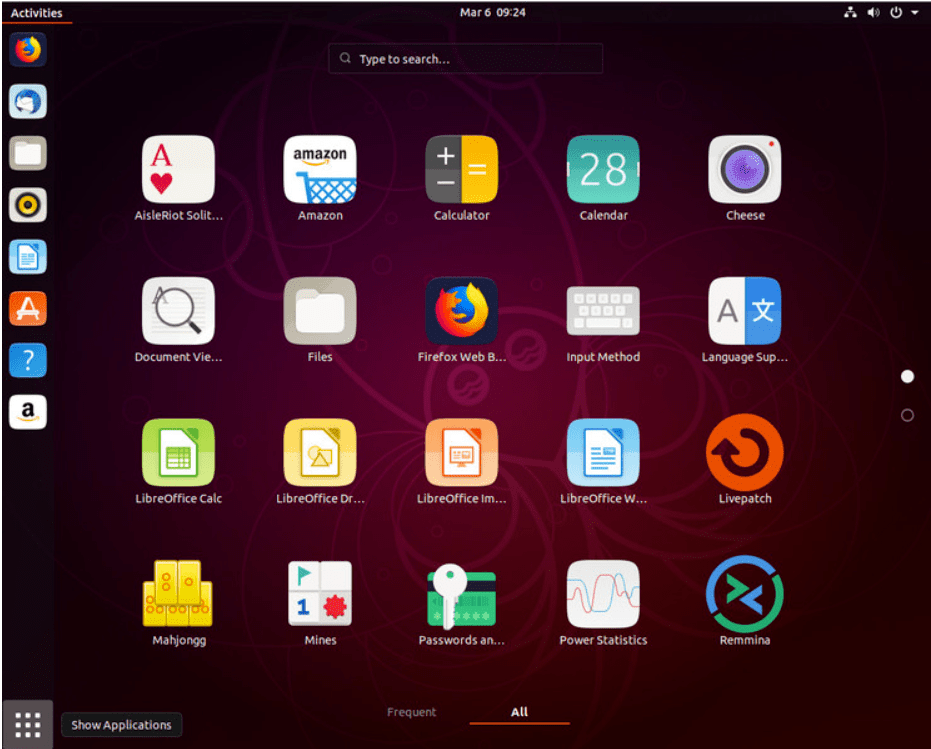
Създаването на стартиращо Pendrive на Linux има две основни процедури
Съдържание
Предварителни условия
- 8 GB Pen устройство.
- Работещ компютър и интернет връзка.
- Ще ви трябват и администраторски права на компютъра.
- ISO файлът на операционната система трябва да бъде направен в стартиращ диск.
- Дискът трябва да бъде форматиран, преди да заредите операционната система в него, така че ако имате някакви файлове, които искате да запазите, които са в това флаш устройство, не забравяйте да ги архивирате, преди да започнете с процеса!
Това е всичко, от което се нуждаете, с изключение на капчица здрав разум, който съм сигурен, че ще имате! Така че нека да продължим, нали?
Създаване на Linux стартиращ USB
Стъпка
Поставете USB памет в компютъра
Стъпка
Отворете таблото и щракнете, за да отворите Приложението Startup Disk Creator
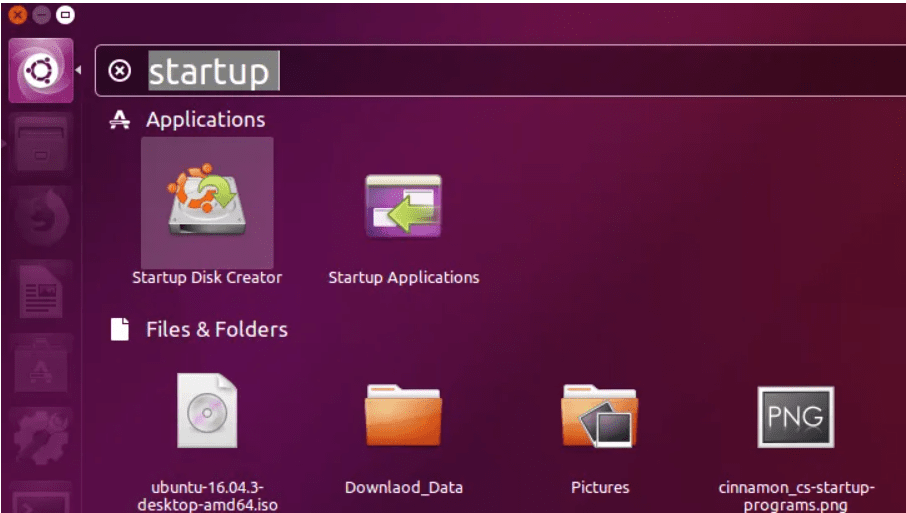
Стъпка
Кликнете върху 'други' и изберете ISO файла, който сте изтеглили. Изберете файла и щракнете върху „Отваряне“ в долния десен ъгъл на прозореца.
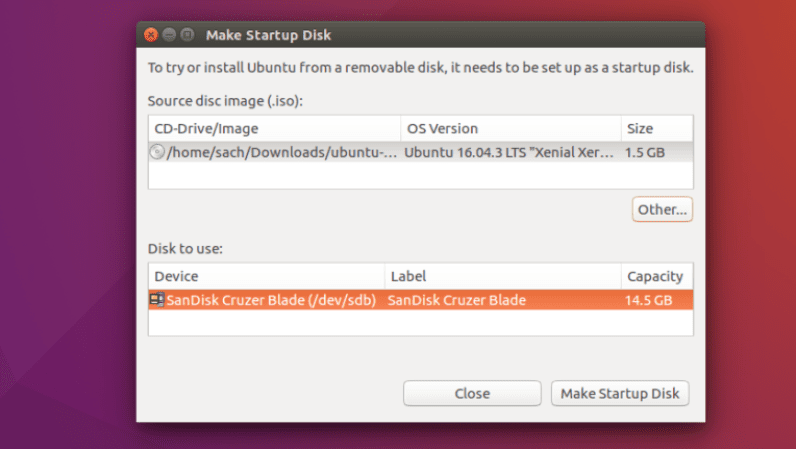
Стъпка
Изберете USB паметта като дестинация в диска, за да използвате кутия, и щракнете „Направете стартов диск“.
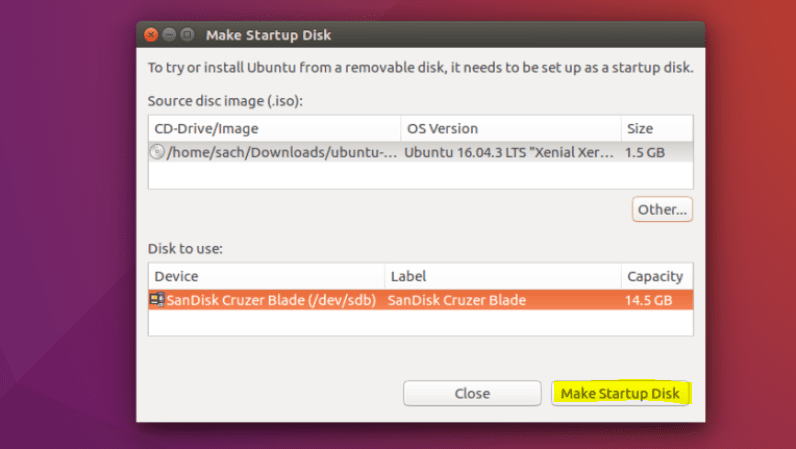
StEp 5
Това е! Когато процесът приключи, ще сте готови да рестартирате компютъра си и да започнете да инсталирате Ubuntu.
Създаване на диск за стартиране на Windows
дори други Linux дистрибуции, стига GParted намлява GRUB Са инсталирани.
Инсталирайте GParted и GRUB на Ubuntu с:
sudo apt-get install gparted grub-pc-bin p7zip-full ntfs-3g
За BIOS с MBR твърд диск
Пренапишете таблицата на дяловете като MS-DOS и форматирайте вашето USB устройство като NTFS с помощта на GParted (добавете също boot флаг)
В GParted щракнете с десния бутон върху USB дяла и изберете Информация. Копирайте UUID някъде, тъй като ще ви трябва.
Копирайте всички файлове от Windows ISO на USB устройство, като използвате любимия си файлов мениджър
Отидете на USB устройство и ако папката с име boot има главни букви, направете всички малки букви, като го преименувате
Инсталирайте GRUB на USB: sudo grub-install --target=i386-pc --boot-directory="/<USB_mount_folder>/boot" /dev/sdX
/dev/sdX е устройството (напр /dev/sdb, не /dev/sdb1
Създайте конфигурационен файл на GRUB в папката на USB устройството boot/grub с името grub.cfg
Запишете това във файла:
echo "Booting from USB <or whatever you want>"
insmod ntfs
search --no-floppy --fs-uuid <UUID_from_step_2> --set root
chainloader +1
boot
Демонтирайте USB устройството и рестартирайте компютъра. Изберете USB като първо устройство за зареждане в BIOS и започнете да зареждате от него.
За режим UEFI (GPT) – само за 64-битов Windows
Използвайки GParted, пренапишете таблицата на дяловете на USB устройството като GPT.
Създайте нов първичен дял и го форматирайте като FAT32.
Копирайте всички файлове на Windows на USB устройството
Погледнете USB в efi/boot папка. Ако има файл bootx64.efi тогава сте готови. USB е стартиращ.
В противен случай отворете sources/install.wim с Мениджъра на архивите (трябва да имате 7z инсталиран) и прегледайте ./1/Windows/Boot/EFI. От тук екстракт bootmgfw.efi някъде, преименувайте го на bootx64.efi , и го поставете на USB вход efi/boot папка.
Ако правите Windows 7 USB, копирайте boot папка от efi/microsoft да се efi папка.
Не забравяйте да демонтирате (отстраните безопасно) USB устройството.
Бързи връзки-




