Offen mein Computer- auf Ihrem System, was haben Sie gesehen?
Wahrscheinlich mehrere Laufwerke, Local Disk drüber geschrieben?? Ähm, richtig, aber Sie verpassen etwas. Sie haben einfach den englischen Buchstaben ignoriert, der auf jedem Laufwerk nach dem Wort steht Lokale Festplatte!! Diese Buchstaben kennen wir oft als Laufwerksbuchstaben.
Der Zweck des Laufwerksbuchstabens besteht einfach darin, die Laufwerke voneinander zu unterscheiden, aber wissen Sie, dass wir das können? windows 7 laufwerksbuchstaben ändern, 8 oder andere??
Ja, wir können das leicht tun und wir werden Sie dazu bringen, es zu lernen wie man die Laufwerksbuchstaben ändert. Die hauptsächlich verwendeten Laufwerksbuchstaben sind C: D: E: und F: .
Sehr wenige Leute wissen, dass die Serie mit C beginnt, weil die ersten beiden Buchstaben, dh A und B, für Disketten reserviert sind, aber wir sollten hier nicht darüber diskutieren, unser Hauptanliegen für heute ist So ändern Sie die Laufwerksbuchstabenzuordnung in Windows.
Stellen Sie sich vor, wie cool Ihr Laufwerk mit den Laufwerksbuchstaben X:, Y:, Z: oder einem beliebigen Buchstaben Ihrer Wahl aussehen wird? Wenn wir die Möglichkeit haben, den Laufwerksbuchstaben zu ändern, warum bleiben wir dann bei etwas Langweiligem und Regelmäßigem?
Nun, Sie müssen sich überhaupt nicht mit den alten Laufwerksbuchstaben abfinden. Gehen Sie einfach zum Leitfaden und lernen Sie So benennen oder beschriften Sie ein Laufwerk!
Ich kann Ihnen versichern, es ist nur ein zweiminütiger Prozess und sehr einfach. Die Leute nutzen diese Option meistens nicht, nur weil sie es nicht wissen. Aber heute lernen Sie, wie Sie Laufwerksbuchstaben unter Windows ändern, und können es anderen beibringen.
So ändern Sie den Laufwerksbuchstaben in Windows:
Um den Laufwerksbuchstaben von USB-Flash-Laufwerken, Festplatten, DVD-Laufwerken oder anderen an Ihr System angeschlossenen Laufwerken zu ändern, müssen Sie einige einfache Schritte befolgen.
Der Prozess ist im Wesentlichen in allen Fenstern gleich, aber die folgende Anleitung wurde speziell unter Berücksichtigung von Windows 7, Windows XP und Windows Vista erstellt.
Und die beigefügten Screenshots stammen von Windows 7.
Schritt 1. Der allererste Schritt ist die Kontaktaufnahme Arbeitsplatz. Das Verknüpfungssymbol für meinen Computer befindet sich auf Ihrem Desktop oder Sie können es im Startmenü abrufen.
Schritt 2. Klicken Sie nun mit der rechten Maustaste darauf und wählen Sie aus Verwalten, die dritte Option von oben in den meisten Fenstern. Der Screenshot dafür ist unten angegeben.

Schritt 3. Sobald Sie auf Verwalten klicken, wird das Fenster Computerverwaltung angezeigt. Klicken Sie nun im linken Bereich auf Disk-Management für Lagerung. Wenn Sie die Option nicht finden können, sehen Sie sich den folgenden Screenshot an.

Schritt 4. Wenn Sie im linken Bereich auf Datenträgerverwaltung klicken, wird die rechte Seite des Fensters mit den auf Ihrem Computer verfügbaren Laufwerken geladen. Klicken Sie nun mit der rechten Maustaste auf das Laufwerk, das Sie umbenennen möchten, und wählen Sie es aus Ändern Sie Laufwerksbuchstaben und -pfade .... Ähnlich dem obigen Screenshot.

Schritt 5. Sobald Sie auf klicken Change Drive Letter and Paths, öffnet sich ein neues Popup-Fenster mit drei Optionen Hinzufügen, ändern, und Löschen. Alle diese Optionen haben ihre eigene Rolle, die anhand ihrer Namen klar zu verstehen ist. Aber um genauer zu sein, schreibe ich die Details auf.
- Hinzufügen: Wenn einem Laufwerk noch kein Buchstabe zugewiesen wurde, können Sie einen zuweisen, indem Sie auf klicken Speichern Knopf. Wählen Sie einfach den Buchstaben aus, den Sie ihm zuweisen möchten, und klicken Sie auf Ok.
- Ändern Sie: Der Änderungsbrief dient zum Umbenennen des Laufwerks, die Option, um die es in diesem Artikel geht.
- Entfernen: Die Option zum Entfernen ist offensichtlich um den Buchstaben aus dem Laufwerk zu entfernen. Klicken Sie einfach auf Entfernen, bestätigen Sie den Vorgang und Sie sind fertig.
Schritt 6. Inzwischen müssen Sie verstanden haben, dass die Option, die wir verwenden werden, ist Veränderung, klick einfach drauf.
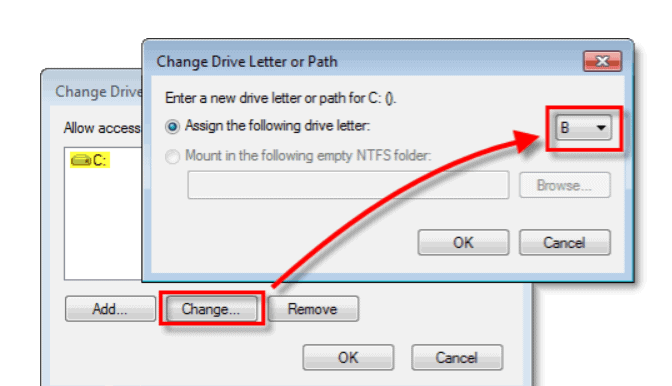
Schritt 7: Wählen Sie nun im neuen Popup-Fenster den Buchstaben aus, den Sie dem neuen Laufwerk zuweisen möchten, und klicken Sie darauf Ok. Sehen Sie sich im Zweifelsfall den Screenshot an.
Schritt 8: Wenn Sie auf OK klicken, wird eine Warnmeldung angezeigt, die besagt:
„Einige Programme, die auf Laufwerksbuchstaben angewiesen sind, werden möglicherweise nicht richtig ausgeführt. Möchtest du weiter machen? ”
Sie können diese Meldung ignorieren und klicken Ja.
Schritt 9: Wenn alle Programme, die zu diesem Laufwerk gehören (wir versuchen, den Buchstaben von zu ändern), geschlossen sind, wird der Vorgang erfolgreich abgeschlossen und Sie werden keine Probleme haben.
Andernfalls wird die Warnmeldung angezeigt.
Schritt 10: Klicken Sie jetzt auf Nein, wenn Sie wissen, welche Programme geöffnet sind, navigieren Sie zu diesen Programmen und schließen Sie sie. Starten Sie den Prozess neu und ändern Sie den Laufwerksbuchstaben. Andernfalls klicken Sie auf Ja, Starten Sie Ihren Computer neu und führen Sie alle Schritte erneut aus.
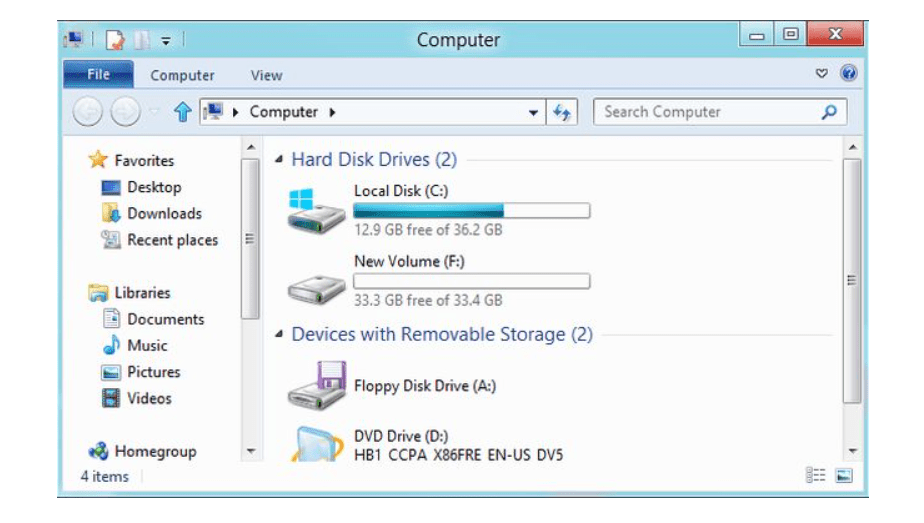
Hinweis: Denken Sie daran, dass Windows es uns erlaubt, die Laufwerksbuchstaben zu ändern, aber es wird dringend empfohlen, sich von Laufwerk C, dem Hauptlaufwerk auf unserem Computer, fernzuhalten. Dieses Laufwerk wird als Hauptlaufwerk betrachtet, da es alle wichtige Software unseres Systems enthält, insbesondere die Windows-Laufwerke. Wenn Sie versuchen, den Namen dieses Laufwerks zu ändern, kann die gesamte Software im Pfad durcheinander geraten und einen Fehler verursachen. Greifen Sie also für das ordnungsgemäße Funktionieren Ihres Computers nicht auf das Laufwerk C zu.
Wenn Sie ein Windows 8-Benutzer sind und es wissen möchten So ändern Sie einen Laufwerksbuchstaben in Windows 8, kein Grund zur Panik. Ich habe die Methode für Benutzer von Windows 8 unten beschrieben.
Um den Laufwerksbuchstaben in Windows 8 zu ändern, müssen Sie zu gehen Disk-Management wie unter Windows XP, 7 und Vista. Nur der Weg dorthin ist ein anderer.
Klicken Sie mit der rechten Maustaste auf die Schaltfläche Start> Datenträgerverwaltung

Alternativ können Sie zu den Datenträgerverwaltungsfenstern wechseln, indem Sie in der Suchleiste im Startmenü suchen.
Das Beste daran ist, dass es extrem einfach ist. Ich hoffe, der Leitfaden hat sich für Sie als nützlich erwiesen und seinen Zweck erfüllt. Wenn Sie in irgendeinem Schritt des Leitfadens Schwierigkeiten hatten, können Sie gerne einen Kommentar hinterlassen, wir sind nur einen Klick entfernt!
Schnelllinks –




