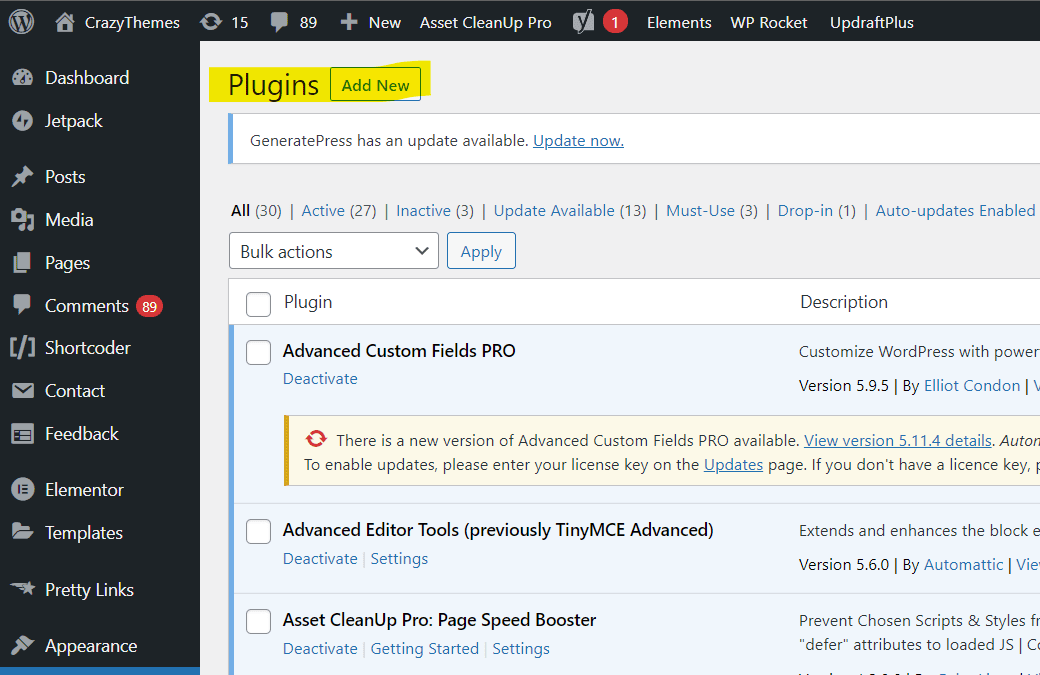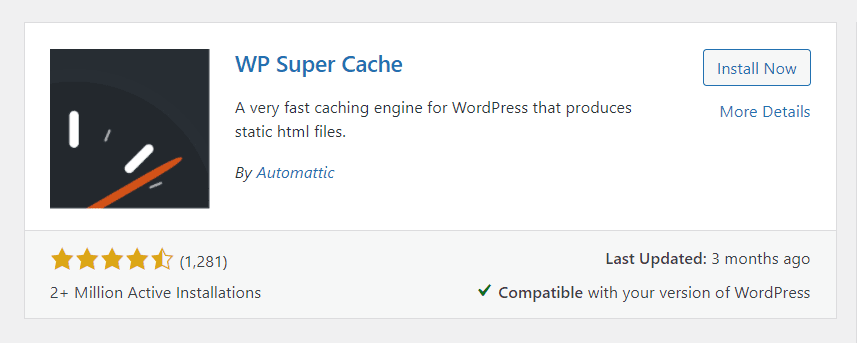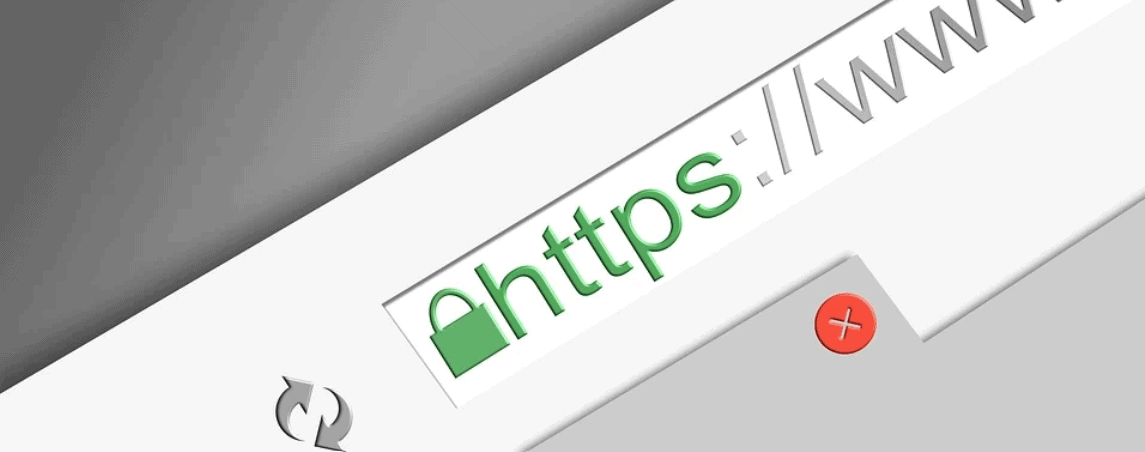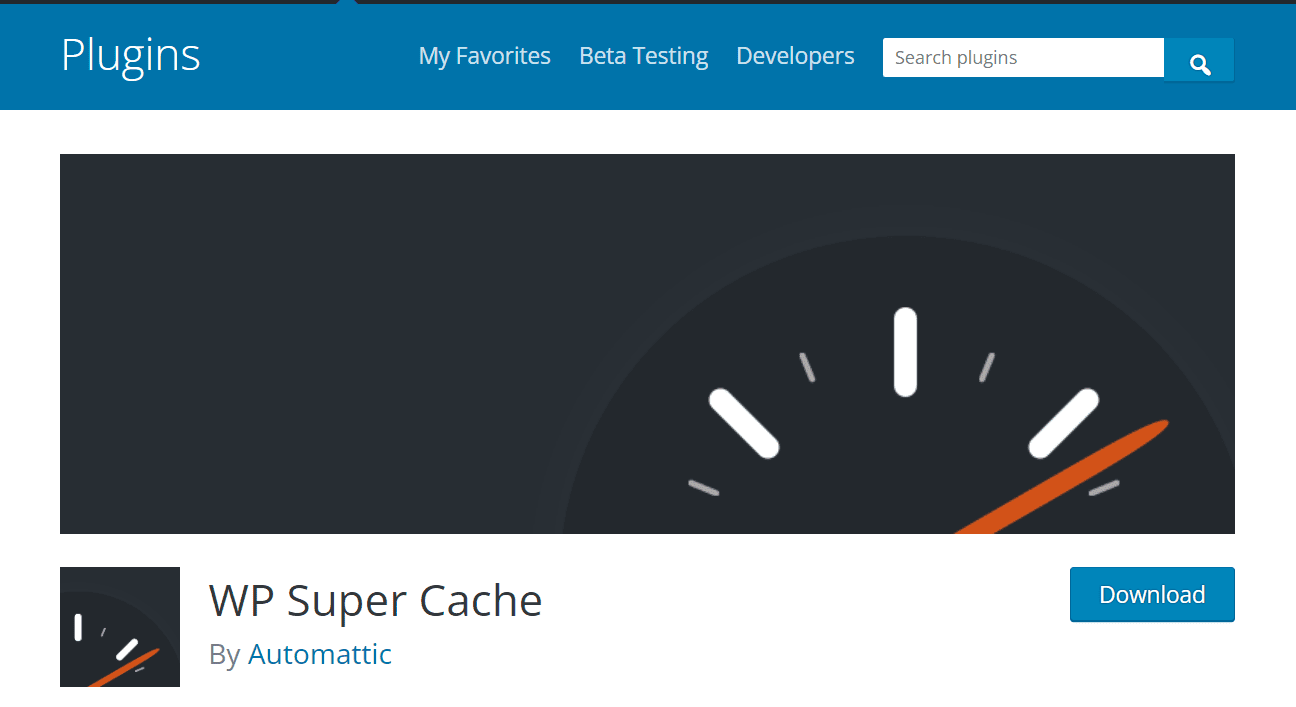WordPress ist ein beliebtes Content-Management-System, das Millionen von Websites betreibt. Einer der Gründe für seine Popularität ist die große Anzahl von Plugins, die dafür verfügbar sind.
WP Super Cache ist eines dieser Plugins und kann helfen, Ihre Website zu beschleunigen, indem es Ihre Seiten und Beiträge zwischenspeichert. In diesem Tutorial zeigen wir Ihnen, wie Sie WP Super Cache installieren und konfigurieren.
Wenn Sie nach einer Möglichkeit suchen, Ihre WordPress-Site zu beschleunigen, sollten Sie sich das Plugin WP Super Cache ansehen. Dieses Plugin kann dazu beitragen, die Ladezeit Ihrer Seiten zu verkürzen, was zu einer besseren Benutzererfahrung und höheren Suchmaschinenrankings führen kann.
In diesem Artikel zeigen wir dir, wie du WP Super Cache auf deiner WordPress-Seite installierst und konfigurierst.
Wenn Sie nach einer einfachen Möglichkeit suchen, Ihre WordPress-Site zu beschleunigen, ist das WP Super Cache-Plugin eine großartige Option. In diesem Tutorial zeigen wir Ihnen, wie Sie WP Super Cache installieren und konfigurieren. Wir werden auch einige der Funktionen und Vorteile des Plugins behandeln. Lass uns anfangen!
Wenn Sie möchten, dass Ihr Blog oder Ihre Website so reibungslos wie möglich läuft, ist es wichtig, dass Sie über Caching verfügen. Dadurch wird Ihre Website für wiederkehrende Besucher reaktionsschneller und schneller geladen – etwas, das sie definitiv zu schätzen wissen werden.
Das WP Super Cache WordPress Plugin ist eines der am einfachsten zu verwendenden Caching-Plugins und kann wirklich schnell seind Ihre Website eingerichtet haben, schauen wir uns also an, wie Sie sie einrichten.
Wenn Sie nach einer schnellen und einfachen Möglichkeit suchen, Ihre WordPress-Site zu beschleunigen, ist das WP Super Cache-Plugin eine großartige Option. In diesem Tutorial zeigen wir Ihnen, wie Sie WP Super Cache installieren und konfigurieren. Wir geben Ihnen auch einige Tipps, wie Sie das Beste aus diesem leistungsstarken Plugin herausholen können.
Inhaltsverzeichnis
Schritte zum Installieren und Konfigurieren des WP Super Cache WordPress Plugin-
- Nachdem Sie das WP Super Cache-Plugin heruntergeladen haben, gehen Sie zum Plugin-Dashboard Ihrer WordPress-Seite und klicken Sie auf „Neu hinzufügen“.
- Geben Sie „WP Super Cache“ in die Suchleiste ein und drücken Sie die Eingabetaste.
- Das erste Ergebnis sollte das Plugin WP Super Cache sein. Klicken Sie auf „Jetzt installieren“ und dann auf „Aktivieren“.
- Sobald das Plugin aktiviert ist, sehen Sie in der Seitenleiste Ihrer WordPress-Site einen neuen Menüpunkt mit dem Namen „Super Cache“. Klicken Sie darauf und dann auf die Registerkarte „Einstellungen“.
- Die erste Einstellung, die Sie sehen werden, ist „Cache-Status“. Diese Einstellung sollte auf „Aktiviert“ stehen.
- Unterhalb dieser Einstellung sehen Sie eine Liste mit „Cache-Modi“. Für die meisten Leute funktioniert der Cache-Modus „Einfach“ am besten. Wenn Sie jedoch Probleme mit dem ordnungsgemäßen Caching Ihrer Website haben, können Sie versuchen, einen der anderen Modi zu verwenden.
- Die nächste Einstellung ist „Compression“. Diese Einstellung sollte aktiviert sein. Dadurch sparen Sie Platz auf Ihrem Server und sollten auch Ihre Website beschleunigen.
- Die nächste Einstellung ist „Cache Timeout“. Diese Einstellung kann von 5-Minuten-Intervallen bis hin zu 1 Jahr eingestellt werden. Ich würde empfehlen, dass Sie es bei 8 Stunden belassen, was die Standardoption ist.
- Die nächste Einstellung ist „Minimales Cache-Alter“. Diese Einstellung legt fest, wie lange eine Seite im Cache bleibt, bevor erneut überprüft wird, ob sie aktualisiert werden muss. Ich würde empfehlen, dass Sie dies auf „3600“ einstellen (was 1 Stunde entspricht).
- Die nächste Einstellung ist „Abgelaufene Dateien im Cache löschen“. Wenn Sie möchten, können Sie dies auf „Alle zwischengespeicherten Dateien löschen, die zuletzt vor mehr als ___ Stunden geändert wurden“ einstellen und als Wert 3600 (1 Stunde) eingeben. Dadurch wird einmal am Tag Speicherplatz auf deinem Server freigegeben, wenn WordPress nach abgelaufenen oder veralteten zwischengespeicherten Dateien sucht, die es nicht mehr benötigt.
- Die nächste Einstellung ist „Cache Preload“. Diese Einstellung weist WordPress an, Seiten zwischenzuspeichern, auch wenn sie noch nicht angefordert wurden. Ich würde empfehlen, dies deaktiviert zu lassen.
- Die nächste Einstellung ist „Edge Side Includes (ESI)“. Diese Einstellung sollte aktiviert werden, wenn Sie ein CDN oder ein Caching-Plugin mit WordPress verwenden. Dadurch kann das Plugin Caching und ESI für Ihre Website verwenden und die Leistung und Geschwindigkeit verbessern.
- Die nächste Einstellung ist „Admin Cache Preload“. Diese Einstellung sollte ebenfalls aktiviert sein, aber nur, wenn Sie ein CDN- oder Caching-Plugin mit WordPress verwenden.
- Sie können jetzt bis zum Ende der Einstellungsseite „Super Cache“ scrollen, und Sie werden einige zusätzliche Optionen sehen. Die erste Option heißt „Extra Super Cache Headers“. Wenn Sie HTTPS auf Ihrer Website verwenden, empfehle ich Ihnen, diese Einstellung zu aktivieren. Dadurch wird ein zusätzlicher Header an Browser gesendet, der ihnen mitteilt, bestimmte Elemente Ihrer WordPress-Site nicht zwischenzuspeichern.
Bildnachweis – Pixabay - Die nächste Einstellung heißt „Debug Mode“. Diese Einstellung sollte aktiviert werden, wenn Sie Probleme mit dem ordnungsgemäßen Caching Ihrer Website haben. Dadurch erhalten Sie weitere Informationen zur Ursache des Problems.
- Die letzte Einstellung heißt „Preload Mode“. Diese Einstellung sollte deaktiviert bleiben, es sei denn, Sie haben Probleme damit, dass Ihre Website nicht richtig zwischengespeichert wird.
Sobald Sie das WP Super Cache-Plugin konfiguriert haben, beginnt Ihre WordPress-Site mit dem Caching von Seiten und Posts, was Ihre Site erheblich beschleunigt. Wenn Sie Probleme mit dem ordnungsgemäßen Caching Ihrer Website haben, würde ich Ihnen empfehlen, einen der anderen Cache-Modi zu verwenden oder die Einstellung „Debug-Modus“ zu aktivieren.
Was ist ein WordPress-Plugin?
Die meisten WordPress-Plugins sind kostenlos, aber es gibt auch einige (bezahlte) Premium-Plugins. Plugins können in wenigen einfachen Schritten installiert werden, entweder automatisch über die WordPress-Admin-Oberfläche oder manuell durch Herunterladen und Hochladen von Dateien auf den Server.
Einige Leute betrachten Plugins als Sicherheitsrisiko, aber das kann vermieden werden, wenn Sie Ihre Plugins auf dem neuesten Stand halten und bei der Auswahl, was installiert und aktiviert werden soll, gesunden Menschenverstand verwenden.
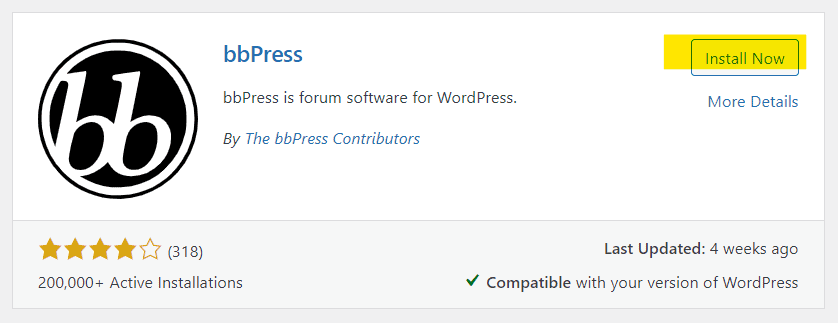
Dashboard-Warnungen werden normalerweise angezeigt, wenn ein neues Plugin installiert wird oder ein Update verfügbar ist. Sie können auch unsere Plugin-Verwaltungsdienste nutzen, um Ihre Website sicher und mit den neuesten Plugins auf dem neuesten Stand zu halten.
Plugins ermöglichen das Hinzufügen von Funktionen zu einer WordPress-Installation, wie z. B. Kontaktformulare, Kalender-Feeds, SEO-Tools, Social-Media-Integration und vieles mehr. Es gibt Tausende von kostenlosen und kostenpflichtigen Plugins, die zur Verbesserung einer WordPress-Site verwendet werden können.
Um ein Plugin zu installieren, müssen Sie zuerst eine WordPress-Site installiert haben und ausführen. Die Plugins sind im WordPress-Plugin-Verzeichnis zu finden. Die meisten Plugins sind kostenlos, aber es gibt auch einige (kostenpflichtige) Premium-Plugins. Sie können Plugins automatisch über die WordPress-Admin-Oberfläche oder manuell installieren, indem Sie Dateien auf den Server herunterladen und hochladen.
Wenn Sie ein Plug-in installieren, achten Sie darauf, es auf dem neuesten Stand zu halten. Für die meisten Plugins sind Updates verfügbar, die Sicherheitsprobleme beheben und neue Funktionen hinzufügen. Sie können nach Updates suchen, indem Sie in der WordPress-Admin-Oberfläche zur Registerkarte Updates gehen. Wenn ein Update verfügbar ist, klicken Sie auf die Schaltfläche Jetzt aktualisieren, um es zu installieren.
Quick Links
- So installieren und aktivieren Sie das WordPress-Plugin für Ihren Blog
- WordPress-Sicherheitsleitfaden
- So fügen Sie den Facebook-Send-Button zu WordPress & Blogger-Blog hinzu
Fazit – So installieren und konfigurieren Sie das WP Super Cache WordPress Plugin 2024
WP Super Cache ist ein Caching-Plugin für WordPress, das die Leistung Ihrer Website verbessert, indem statische HTML-Dateien der von Ihnen besuchten Seiten auf Ihrem Server gespeichert werden. Durch die Begrenzung der Anzahl der Abfragen zum Generieren dieser Dateien werden die Seitenladezeiten beschleunigt und die Bandbreitennutzung reduziert. Es speichert auch jeden einzelnen Beitrag zwischen, sodass Besucher nicht jedes Mal warten müssen, bis sie generiert werden, wenn sie einen neuen laden.
Dies kann die Leistung in Kombination mit anderen Optimierungen wie der Verwendung eines Objekt-Cache oder CDN-Dienstes wie Cloudflare oder Amazon Web Services (AWS) erheblich verbessern. Weitere Informationen darüber, wie wir Sie bei der Optimierung Ihrer Website unterstützen können.
WP Super Cache ist ein WordPress-Plugin, das HTML und CSS Ihrer Website zwischenspeichert, um die Serverlast zu reduzieren. Dies ermöglicht schnellere Seitenladezeiten, was die Anzahl der Besucher erhöhen kann, die Sie durch Suchmaschinenoptimierung erhalten (SEO) sowie die Benutzererfahrung auf Ihrer Website verbessern.
Dieses Plugin sollten Sie installieren, wenn Sie mit weniger Aufwand eine noch bessere SEO-Strategie anwenden möchten. Wenn Sie es erfolgreich installiert und korrekt konfiguriert haben, lesen Sie unten weiter! Wir zeigen Ihnen, wie Sie die Einstellungen innerhalb von WP Super Cache optimieren, damit es optimal für Ihre spezifischen Anforderungen funktioniert.