Ouvert Poste de travail sur votre système, qu'avez-vous vu ? ?
Probablement plusieurs lecteurs, écrit Local Disk dessus ?? Euh, c'est vrai, mais vous manquez quelque chose. Vous venez d'ignorer la lettre anglaise écrite sur chaque lecteur après le mot Disque local!! Ces lettres que nous appelons souvent les lettres de lecteur.
Le but de la lettre de lecteur est simplement de distinguer les lecteurs les uns des autres, mais savez-vous que nous pouvons changer la lettre de lecteur windows 7, 8, ou autres ??
Oui, nous pouvons facilement le faire et nous vous ferons apprendre comment changer les lettres de lecteur. Les lettres de lecteur principalement utilisées sont C : D : E : et F : .
Très peu de gens savent que la série commence à partir de C car les deux premières lettres à savoir A et B sont réservées aux disquettes, cependant, nous ne devrions pas en parler ici, notre principale préoccupation pour aujourd'hui est comment modifier l'attribution de la lettre de lecteur dans Windows.
Imaginez à quel point votre lecteur sera cool avec les lettres de lecteur X :, Y :, Z : ou n'importe quelle lettre de votre choix ? Si nous avons une option pour changer la lettre de lecteur, alors pourquoi s'en tenir à quelque chose d'ennuyeux et de régulier ??
Eh bien, vous n'avez pas du tout besoin de supporter les anciennes lettres de lecteur. Rendez-vous simplement au guide et apprenez comment renommer ou étiqueter un lecteur de disque !
Je peux vous assurer que c'est juste un processus de deux minutes et très simple. Les gens, le plus souvent, n'utilisent pas cette option simplement à cause d'un manque de connaissances. Mais aujourd'hui, vous apprendrez à changer les lettres de lecteur sur Windows et pourrez enseigner aux autres.
Comment changer la lettre de lecteur dans Windows :
Pour modifier la lettre de lecteur des clés USB, des disques durs, des lecteurs de DVD ou d'autres lecteurs connectés à votre système, vous devez suivre quelques étapes simples.
Le processus est sensiblement le même dans toutes les fenêtres, mais le guide ci-dessous est spécifiquement composé en gardant à l'esprit Windows 7, Windows XP et Windows Vista.
Et les captures d'écran fournies sont tirées de Windows 7.
Étape 1 : La toute première étape consiste à contacter Poste de travail. L'icône de raccourci pour mon ordinateur serait sur votre bureau, ou vous pouvez l'obtenir dans le menu Démarrer.
Étape 2 : Maintenant, faites un clic droit dessus et sélectionnez Faire en sorte, la troisième option à partir du haut dans la plupart des fenêtres. La capture d'écran pour la même chose est donnée ci-dessous.

Étape 3 : Dès que vous cliquez sur Gérer, la fenêtre Gestion de l'ordinateur apparaîtra. Maintenant dans le volet de gauche, cliquez sur Gestion de disque sous Stockage. Si vous ne trouvez pas l'option, reportez-vous à la capture d'écran ci-dessous.

Étape 4 : En cliquant sur Gestion des disques dans le volet de gauche, le côté droit de la fenêtre se chargera avec les lecteurs disponibles sur votre ordinateur. Maintenant, faites un clic droit sur le lecteur que vous souhaitez renommer et sélectionnez Changer la lettre de lecteur et les chemins .... Semblable à la capture d'écran ci-dessus.

Étape 5 : Dès que vous cliquez sur Modifier la lettre de lecteur et les chemins d'accès, une nouvelle fenêtre contextuelle s'ouvrira contenant trois options Ajouter, modifier, ainsi que Retirer. Toutes ces options ont leur propre rôle qui peut être clairement compris par leurs noms. Mais pour être plus précis, j'écris les détails.
- Ajouter : Si aucune lettre n'a encore été attribuée à un lecteur, vous pouvez en attribuer une en cliquant sur le bouton Ajouter bouton. Sélectionnez simplement la lettre que vous souhaitez lui attribuer et cliquez sur D'accord.
- Changer: La lettre de changement consiste à renommer le lecteur, l'option dont traite cet article.
- Retirer: L'option de suppression est évidemment pour supprimer la lettre du lecteur. Cliquez simplement sur Supprimer, confirmez le processus et vous avez terminé.
Étape 6 : Vous devez maintenant avoir compris, l'option que nous allons utiliser est Changement, cliquez simplement dessus.
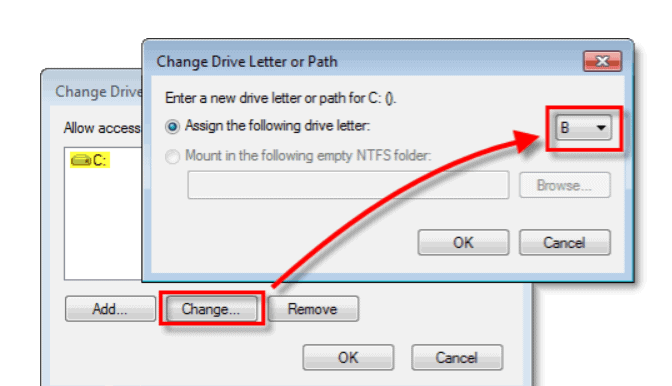
Étape 7: Maintenant, dans la nouvelle fenêtre contextuelle, sélectionnez la lettre que vous souhaitez attribuer au nouveau lecteur, puis cliquez sur D'accord. Voir la capture d'écran en cas de doute.
Étape 8: En cliquant sur OK, vous verrez un message d'avertissement disant,
"Certains programmes qui reposent sur des lettres de lecteur peuvent ne pas fonctionner correctement. Voulez-vous continuer? ”
Vous pouvez ignorer ce message et cliquer sur Oui.
Étape 9: Si tous les programmes appartenant à ce lecteur (nous essayons de changer la lettre de) sont fermés, le processus sera accompli avec succès et vous ne rencontrerez aucun problème.
Sinon, vous verrez le message d'avertissement.
Étape 10: Maintenant, cliquez sur Non si vous savez quels programmes sont ouverts, accédez à ces programmes et fermez-les. Redémarrez le processus et modifiez la lettre du lecteur. Sinon, cliquez sur Oui, redémarrez votre ordinateur et suivez à nouveau toutes les étapes.
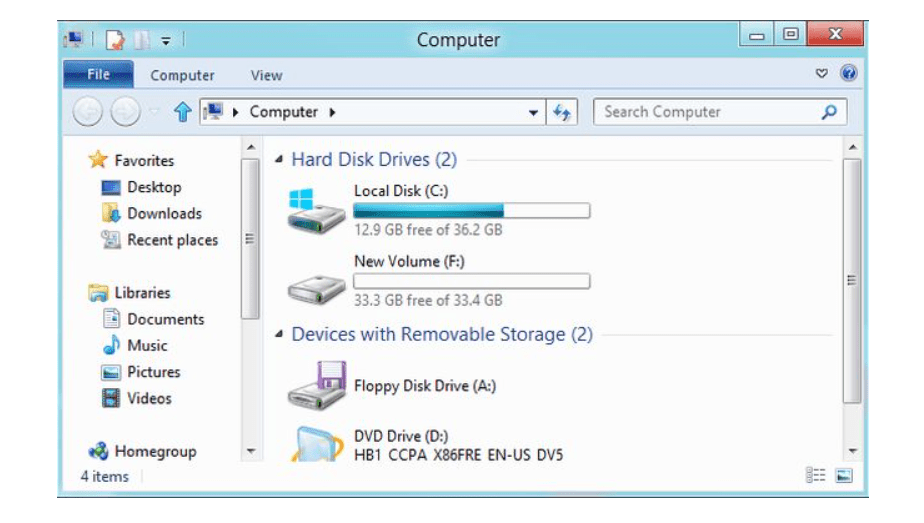
Remarque: N'oubliez pas que Windows nous permet de modifier les lettres de lecteur, mais il est fortement recommandé de rester à l'écart du lecteur C, le lecteur principal de notre ordinateur. Ce lecteur est considéré comme principal car il contient tous les logiciels importants de notre système, en particulier Windows. Si vous essayez de changer le nom de ce lecteur, tous les logiciels peuvent se confondre dans le chemin et peuvent provoquer une erreur. Donc, pour le bon fonctionnement de votre ordinateur, ne mettez pas la main sur le lecteur C.
Si vous êtes un utilisateur de Windows 8 et que vous voulez savoir comment changer une lettre de lecteur dans Windows 8, inutile de paniquer. J'ai décrit la méthode pour les utilisateurs de Windows 8 ci-dessous.
Pour modifier la lettre de lecteur dans Windows 8, vous devez accéder à Gestion de disque comme sur Windows XP, 7 et Vista. Seul le chemin pour y accéder est différent.
Faites un clic droit sur le bouton Démarrer> Gestion des disques

Alternativement, vous pouvez accéder aux fenêtres de gestion des disques en les recherchant dans la barre de recherche du menu Démarrer.
La meilleure chose à ce sujet est qu'il est extrêmement simple. J'espère que le guide vous a été utile et qu'il a servi son objectif. Si vous avez ressenti la moindre difficulté à n'importe quelle étape du guide, n'hésitez pas à laisser un commentaire, nous ne sommes qu'à un clic !
Liens rapides -




