प्रारंभिक मेरा कंप्यूटर आपके सिस्टम पर, आपने क्या देखा??
संभवतः एकाधिक ड्राइव, उस पर लोकल डिस्क लिखा हुआ?? उम्म, सही है, लेकिन आप कुछ भूल रहे हैं। आपने शब्द के बाद प्रत्येक ड्राइव पर लिखे अंग्रेजी अक्षर को नजरअंदाज कर दिया स्थानीय डिस्क!! इन अक्षरों को हम अक्सर ड्राइव अक्षर के रूप में जानते हैं।
ड्राइव अक्षर का उद्देश्य बस ड्राइव को एक दूसरे से अलग करना है लेकिन क्या आप जानते हैं कि हम ऐसा कर सकते हैं विंडोज़ 7 का ड्राइव अक्षर बदलें, 8, या अन्य??
हाँ, हम यह आसानी से कर सकते हैं और हम आपको सिखाएँगे ड्राइव अक्षर कैसे बदलें. मुख्य रूप से उपयोग किए जाने वाले ड्राइव अक्षर C: D: E: और F: हैं।
बहुत कम लोग जानते हैं कि श्रृंखला सी से शुरू होती है क्योंकि पहले दो अक्षर यानी ए और बी फ्लॉपी के लिए आरक्षित हैं, हालांकि, हमें यहां इस पर चर्चा नहीं करनी चाहिए, आज के लिए हमारी मुख्य चिंता है विंडोज़ में ड्राइव लेटर असाइनमेंट कैसे बदलें।
कल्पना कीजिए कि ड्राइव अक्षरों X:, Y:, Z: या अपनी पसंद के किसी भी अक्षर के साथ आपकी ड्राइव कितनी अच्छी लगेगी? यदि हमें ड्राइव लेटर बदलने का विकल्प मिल गया है, तो फिर किसी उबाऊ और नियमित चीज़ पर अड़े क्यों रहें??
खैर, आपको पुराने ड्राइव अक्षरों को सहन करने की बिल्कुल भी आवश्यकता नहीं है। बस गाइड पर जाएँ और सीखें डिस्क ड्राइव का नाम कैसे बदलें या लेबल कैसे करें!
मैं आपको आश्वस्त कर सकता हूं, यह सिर्फ दो मिनट की प्रक्रिया है और बहुत सरल है। अक्सर लोग ज्ञान की कमी के कारण इस विकल्प का उपयोग नहीं करते हैं। लेकिन आज, आप विंडोज़ पर ड्राइव अक्षर बदलने के बारे में सीखेंगे और दूसरों को भी सिखा सकते हैं।
विंडोज़ में ड्राइव लेटर कैसे बदलें:
यूएसबी फ्लैश ड्राइव, हार्ड ड्राइव, डीवीडी ड्राइव, या आपके सिस्टम से जुड़ी अन्य ड्राइव के ड्राइव अक्षर को बदलने के लिए, आपको कुछ सरल चरणों का पालन करना होगा।
प्रक्रिया सभी विंडोज़ में काफी हद तक समान है लेकिन नीचे दी गई मार्गदर्शिका विशेष रूप से विंडोज़ 7, विंडोज़ एक्सपी और विंडोज़ विस्टा को ध्यान में रखकर बनाई गई है।
और साथ में दिए गए स्क्रीनशॉट विंडोज 7 से लिए गए हैं।
1 कदम. सबसे पहला कदम है उन तक पहुंचना मेरा कंप्यूटर। मेरे कंप्यूटर का शॉर्टकट आइकन आपके डेस्कटॉप पर होगा, या आप इसे स्टार्ट मेनू में प्राप्त कर सकते हैं।
2 कदम. अब इस पर राइट क्लिक करें और सेलेक्ट करें प्रबंधित करें, अधिकांश विंडोज़ में ऊपर से तीसरा विकल्प। उसी का स्क्रीनशॉट नीचे दिया गया है।

3 कदम. जैसे ही आप मैनेज पर क्लिक करेंगे, कंप्यूटर मैनेजमेंट विंडो पॉप अप हो जाएगी। अब बाएँ फलक में, पर क्लिक करें डिस्क प्रबंधन के अंतर्गत भंडारण। यदि आपको विकल्प नहीं मिल रहा है, तो नीचे दिए गए स्क्रीनशॉट को देखें।

4 कदम. बाएँ फलक में डिस्क प्रबंधन पर क्लिक करने पर, विंडो के दाईं ओर आपके कंप्यूटर पर उपलब्ध ड्राइव लोड हो जाएगी। अब आप जिस ड्राइव का नाम बदलना चाहते हैं उस पर राइट क्लिक करें और चुनें ड्राइव पत्र और पथ बदलें .... उपरोक्त स्क्रीनशॉट के समान।

5 कदम. जैसे ही आप पर क्लिक करेंगे ड्राइव पत्र और पथ बदलें, एक नई पॉप-अप विंडो खुलेगी जिसमें तीन विकल्प होंगे जोड़ें, बदलें, और हटाना। इन सभी विकल्पों की अपनी-अपनी भूमिका है जिसे इनके नाम से स्पष्ट रूप से समझा जा सकता है। लेकिन अधिक विशिष्ट होने के लिए, मैं विवरण लिख रहा हूं।
- जोड़ें: यदि किसी ड्राइव को पहले से कोई अक्षर निर्दिष्ट नहीं किया गया है, तो आप पर क्लिक करके एक अक्षर निर्दिष्ट कर सकते हैं बटन। बस वह अक्षर चुनें जिसे आप निर्दिष्ट करना चाहते हैं और उस पर क्लिक करें ठीक है।
- परिवर्तन: चेंज लेटर ड्राइव का नाम बदलने के लिए है, यह आलेख जिस विकल्प के बारे में है।
- हटाना: हटाने का विकल्प है जाहिर है पत्र को ड्राइव से हटाने के लिए. बस निकालें पर क्लिक करें, प्रक्रिया की पुष्टि करें और आपका काम हो गया।
6 कदम. अब तक तो आप समझ ही गए होंगे कि हम जिस विकल्प का उपयोग करने जा रहे हैं परिवर्तन, बस उस पर क्लिक करें.
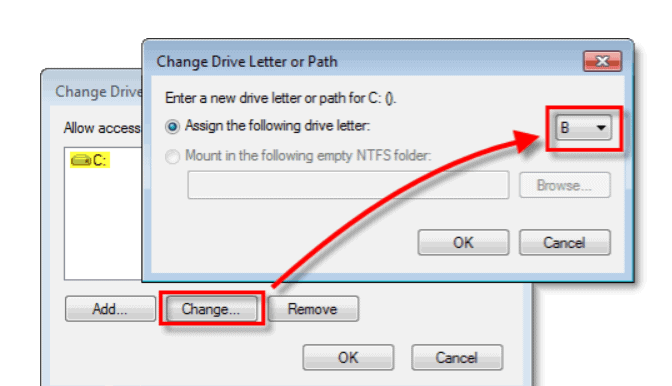
चरण १: अब नई पॉप-अप विंडो में, वह अक्षर चुनें जिसे आप नई ड्राइव पर निर्दिष्ट करना चाहते हैं और क्लिक करें ठीक है। किसी भी संदेह की स्थिति में स्क्रीनशॉट देखें।
चरण १: ओके पर क्लिक करने पर आपको एक चेतावनी संदेश दिखाई देगा जिसमें लिखा होगा,
“कुछ प्रोग्राम जो ड्राइव अक्षरों पर निर्भर होते हैं वे सही ढंग से नहीं चल सकते हैं। क्या आप जारी रखना चाहते हैं? ”
आप इस मैसेज को इग्नोर करके क्लिक कर सकते हैं हां.
चरण १: यदि उस ड्राइव (हम इसका अक्षर बदलने का प्रयास कर रहे हैं) से संबंधित सभी प्रोग्राम बंद कर दिए जाते हैं, तो प्रक्रिया सफलतापूर्वक पूरी हो जाएगी और आपको किसी भी समस्या का सामना नहीं करना पड़ेगा।
अन्यथा, आपको चेतावनी संदेश दिखाई देगा.
चरण १: अब नहीं पर क्लिक करें यदि आप जानते हैं कि कौन से प्रोग्राम खुले हैं, तो उन प्रोग्रामों पर जाएँ और उन्हें बंद करें। प्रक्रिया को पुनरारंभ करें और ड्राइव अक्षर बदलें। अन्यथा, पर क्लिक करें हाँ, अपने कंप्यूटर को पुनरारंभ करें और सभी चरणों का दोबारा पालन करें।
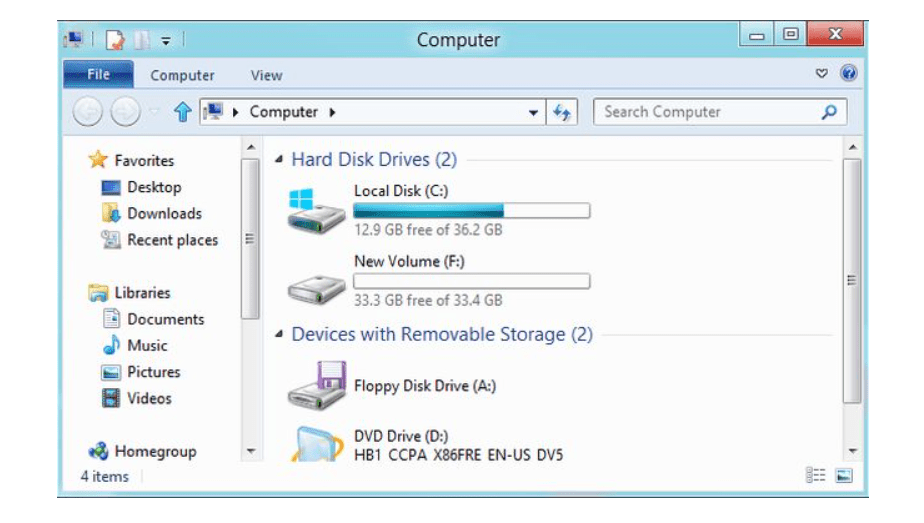
नोट: याद रखें, विंडोज़ हमें ड्राइव अक्षरों को बदलने की अनुमति देती है लेकिन हमारे कंप्यूटर की मुख्य ड्राइव ड्राइव सी से दूर रहने की अत्यधिक अनुशंसा की जाती है। इस ड्राइव को मुख्य माना जाता है क्योंकि इसमें हमारे सिस्टम के सभी महत्वपूर्ण सॉफ़्टवेयर विशेष रूप से विंडोज़ शामिल हैं। यदि आप इस ड्राइव का नाम बदलने का प्रयास करेंगे, तो सभी सॉफ़्टवेयर पथ में भ्रमित हो सकते हैं और त्रुटि उत्पन्न कर सकते हैं। इसलिए अपने कंप्यूटर के समुचित कार्य के लिए, C ड्राइव पर अपना हाथ न डालें।
अगर आप विंडोज़ 8 यूजर हैं और जानना चाहते हैं विंडोज 8 में ड्राइव अक्षर कैसे बदलें, घबराने की कोई जरूरत नहीं. मैंने नीचे विंडोज़ 8 उपयोगकर्ताओं के लिए विधि का वर्णन किया है।
विंडोज 8 में ड्राइव लेटर बदलने के लिए आपको यहां जाना होगा डिस्क प्रबंधन जैसे Windows XP, 7, और vista पर। बस उस तक पहुंचने का रास्ता अलग है.
प्रारंभ बटन> डिस्क प्रबंधन पर राइट-क्लिक करें

वैकल्पिक रूप से, आप स्टार्ट मेनू पर सर्च बार में खोजकर डिस्क प्रबंधन विंडो पर जा सकते हैं।
इसके बारे में सबसे अच्छी बात यह है कि यह बेहद सरल है। मुझे आशा है कि मार्गदर्शिका आपके काम आएगी और अपना उद्देश्य पूरा करेगी। यदि आपको गाइड के किसी भी चरण में कोई कठिनाई महसूस होती है, तो बेझिझक एक टिप्पणी छोड़ें, हम बस एक क्लिक दूर हैं!
त्वरित सम्पक -




