Imagine having the ability to create multiple instances of a page in WordPress effortlessly. This allows you to generate similar content in bulk, update older content easily, refine your design with precision, and much more.
It’s not merely a matter of copying and pasting text from one page to another. You need to take various things into consideration when duplicating the posts and templates.
I found Elementor as my best friend to duplicate the pages, posts, and templates. With its intuitive visual builder, it empowers users to personalize every aspect of their websites through a seamless drag-and-drop widget system.
Thus, I will guide you through the process of how to duplicate a page in Elementor.
What is Elementor?
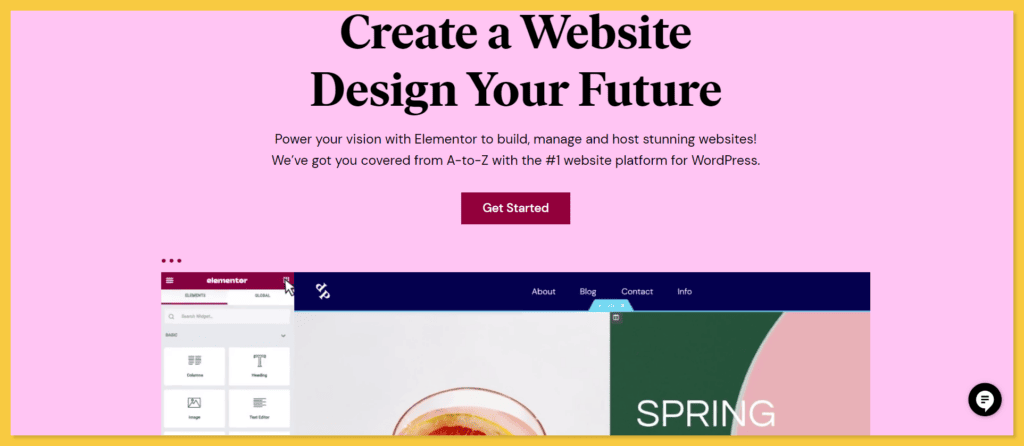
Elementor is a powerful visual page builder for WordPress that enables users to create stunning websites without any coding knowledge. With its drag-and-drop interface and an extensive library of widgets and templates, Elementor empowers users to design professional-looking websites effortlessly.
Why You Need to Duplicate a Page in WordPress?
Duplicating Elementor posts, pages, or templates serves several important purposes. While it may not initially appear significant, there are three key reasons why duplicating Elementor content can be beneficial:
- Consistent Layout: Many websites maintain a uniform appearance across their pages, utilizing the same layout, colors, and font styles. By duplicating Elementor posts or pages, you can instantly replicate the desired layout throughout your site, ensuring a consistent visual experience.
- Content Backup: Duplicating content swiftly becomes useful when you need to create backups for specific Elementor posts or pages. By duplicating them, you can easily store copies of individual content pieces, providing a safeguard against accidental data loss or changes.
- Preserving Settings: Duplicating an Elementor post offers the advantage of transferring all associated settings to the new copy. This includes elements such as SEO configurations, images, metadata, and more. With just a single click, you can obtain an exact replica of the original content, preserving all relevant settings and details.
How to Duplicate a Page in Elementor?
Follow these steps to duplicate a page on Elementor:
Step 1: Saving a Page as a Template
- Open the desired page in Elementor editor.
- Click on the hamburger menu icon located in the top-left corner of the editor.
- From the menu, select “Save as Template”.
- Provide a name for your template and click on the “Save” button.
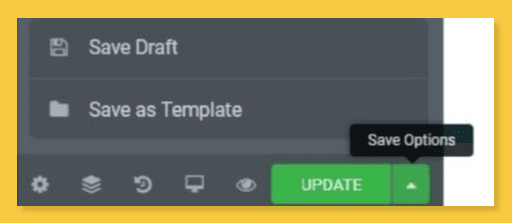
Step 2: Importing a Template into a New Page
- Create a new page in Elementor editor.
- Click on the “+” icon to add a new section or widget.
- In the Elementor panel on the left, click on the “Templates” tab.
- Choose the “Saved Templates” option.
- Select the desired template from the library. The template will be imported into your new page, allowing you to customize it further.
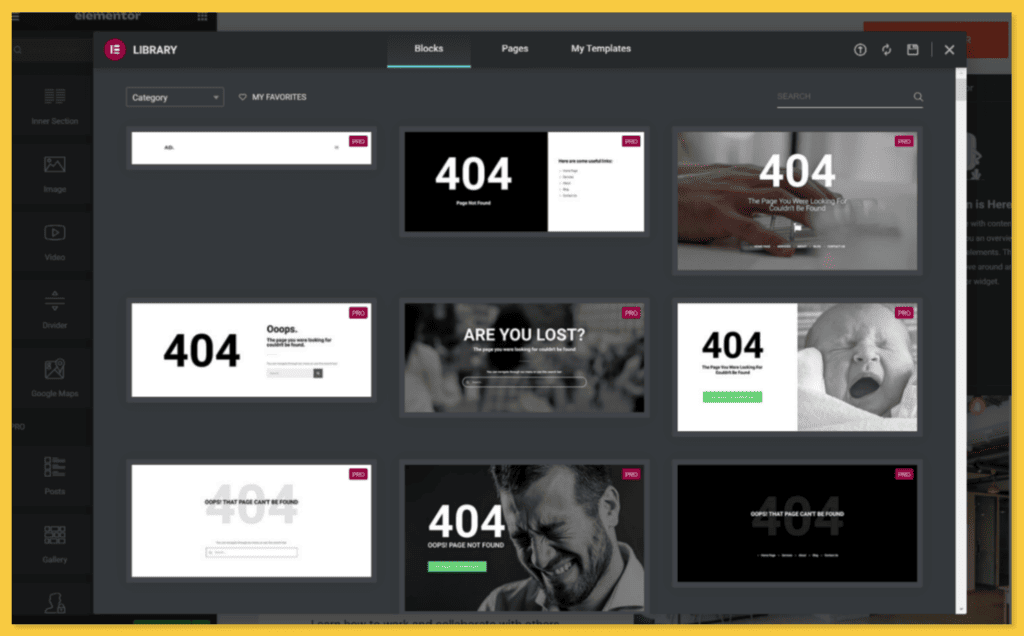
Step 3: Adding a Template to Another Website
- In the Elementor editor of the website where you want to add the template, create a new page.
- Follow the same steps mentioned in Step 2 to access the “Templates” tab.
- Click on the “Import Templates” button.
- Choose the “My Templates” tab.
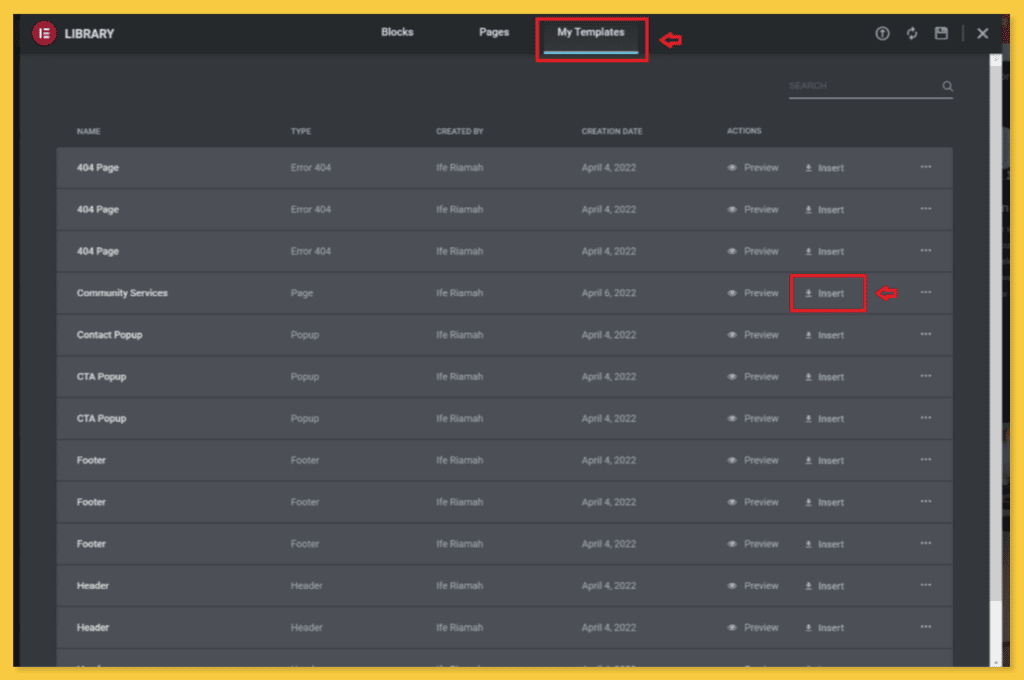
- Select the desired template from the library or upload a template file.
- The template will be imported, and you can proceed to edit and customize it according to your needs.
Step 4: Copying and Pasting Content in the Drag Widget Section
- Open the Elementor editor for the source page.
- Locate the section or widget that you want to duplicate.
- Right-click on the section or widget and choose the “Copy” option.
- Open the destination page in the Elementor editor.
- Right-click on an empty section or widget area where you want to paste the duplicated content.
- Select the “Paste” option.
How to Duplicate Templates in Elementor?
In less than 5 minutes, you have the power to duplicate any Elementor template effortlessly. Let’s say you’ve created a stunning single-page template using Elementor.
While editing with Elementor, you’ll come across the option to ‘Save as Template.’
Just a simple click on this option instantly saves an exact copy of your Elementor template, allowing you to reuse it whenever you need it in the future.
Conclusion
Duplicating Elementor posts, pages, and templates is a valuable technique to save time and maintain consistency across your website. By following these step-by-step instructions, you can easily duplicate your Elementor content, save templates, import them into new pages, add them to different websites, and copy/paste content within the Elementor editor.
You can use these methods in your workflow to streamline your web development process and enhance efficiency.
Also read:






