Hari ini adalah bagian terakhir dan terakhir dari seri artikel cara membuat USB bootable.
Pada artikel sebelumnya, kita telah melihat bagaimana kita dapat membuat disk yang dapat di-boot pada dua OS terpopuler, Windows dan Mac(klik disini).
Namun, ada banyak orang di luar sana yang memilih menggunakan Linux sebagai OS utama mereka.
Sekarang segala sesuatunya secara tradisional sudah dan menjadi sedikit rumit untuk sisi Linux.
Bagaimanapun Ubuntu mendapatkan publisitas sebagai OS mainstream, segalanya menjadi sedikit lebih mudah bagi para pengguna yang ingin mencoba Linux tetapi tidak begitu nyaman dengan baris perintah dan lebih memilih dukungan GUI!
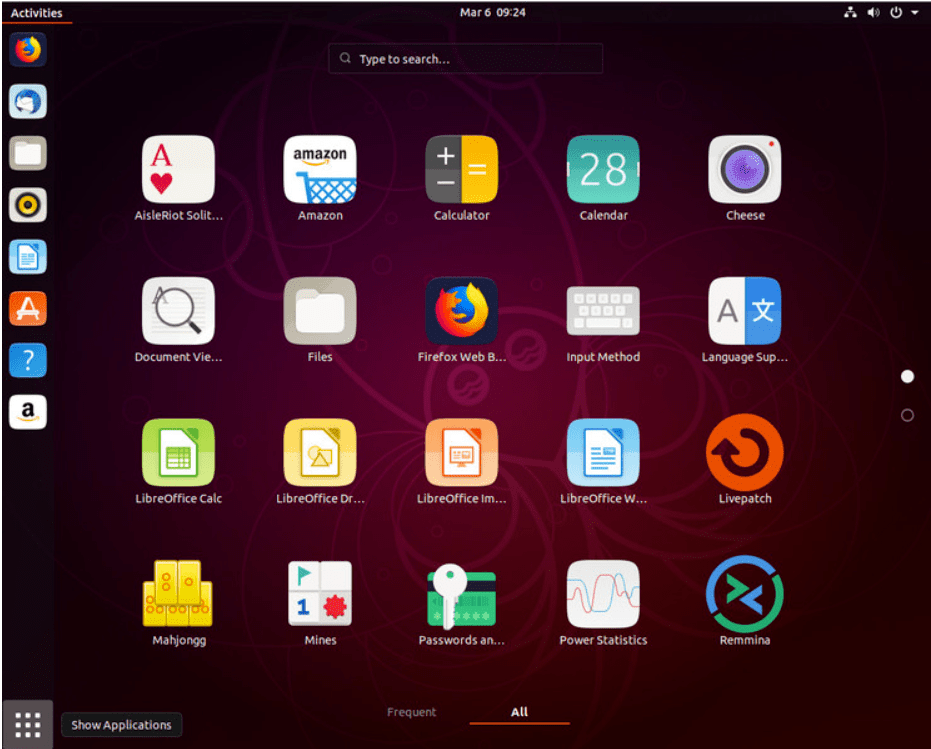
Membuat Flashdisk yang dapat di-boot di Linux memiliki dua prosedur utama
Daftar Isi
Prasyarat
- Pendrive 8GB.
- Komputer yang berfungsi dan koneksi internet.
- Anda juga akan memerlukan hak istimewa Admin di komputer.
- File ISO dari sistem operasi harus dibuat menjadi disk yang dapat di-boot.
- Disk harus diformat sebelum memuat sistem operasi ke dalamnya, jadi jika Anda memiliki file yang ingin Anda simpan di Flash drive ini, pastikan untuk mencadangkannya sebelum Anda memulai prosesnya!
Itu semua yang Anda butuhkan kecuali percikan akal sehat yang saya yakin Anda miliki! Jadi mari kita lanjutkan, oke?
Membuat USB yang Dapat Di-boot Linux
Langkah 1
Masukkan stik USB ke komputer
Langkah 2
Buka dasbor dan klik untuk membuka Aplikasi Pembuat Disk Startup
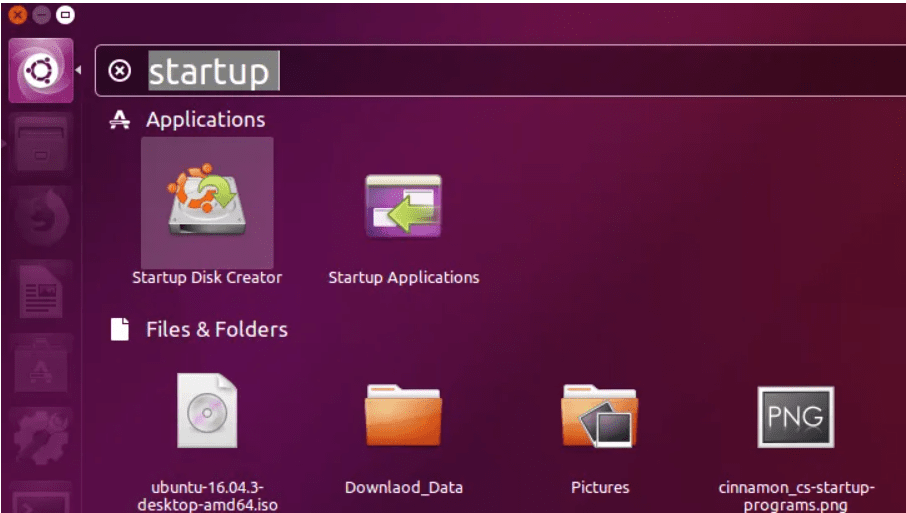
Langkah 3
Klik 'Lainnya' dan pilih file ISO yang telah Anda unduh. Pilih file dan klik 'Buka' di sudut kanan bawah jendela.
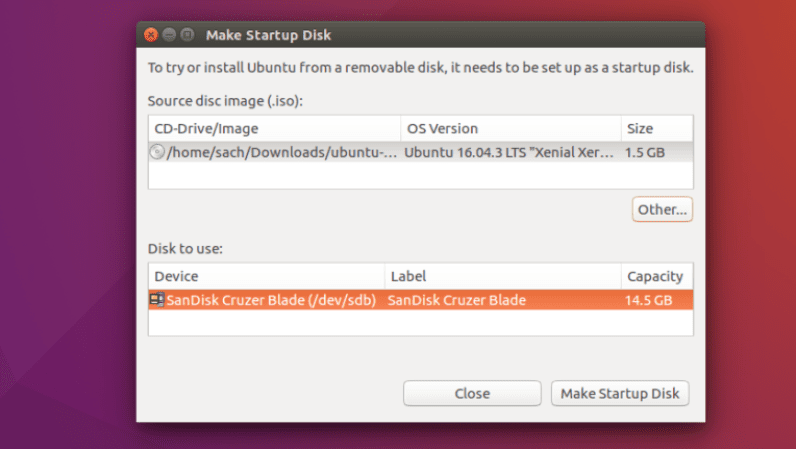
Langkah 4
Pilih stik USB sebagai tujuan di disk untuk menggunakan kotak dan klik 'Buat Disk Pemula'.
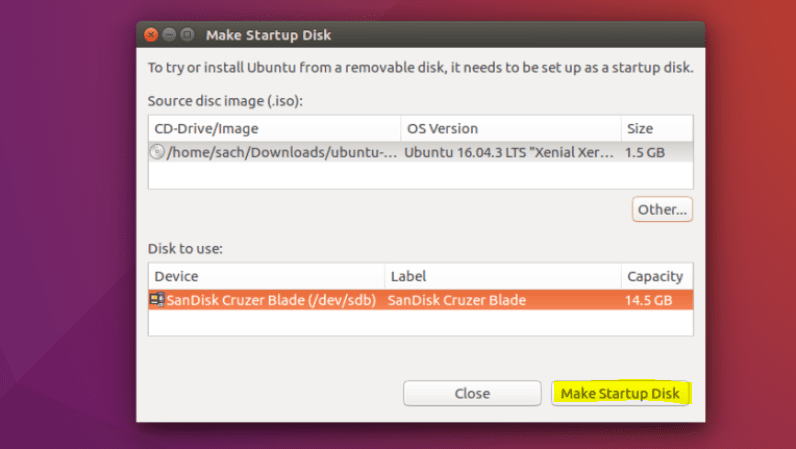
StEp 5
Itu dia! Ketika proses selesai, Anda akan siap untuk me-restart komputer Anda dan mulai menginstal Ubuntu.
Membuat Disk Windows yang Dapat Di-boot
bahkan distro Linux lainnya asalkan GParted dan GRUB Sudah terpasang
Instal GParted dan GRUB di Ubuntu dengan:
sudo apt-get install gparted grub-pc-bin p7zip-full ntfs-3g
Untuk BIOS Dengan Harddisk MBR
Tulis ulang tabel partisi sebagai MS-DOS dan format drive USB Anda sebagai NTFS menggunakan GParted (tambahkan juga boot bendera)
Di GParted, klik kanan partisi USB dan pilih Informasi. Salin UUID di suatu tempat sesuai kebutuhan Anda.
Salin semua file dari ISO Windows ke drive USB menggunakan pengelola file favorit Anda
Buka drive USB dan jika foldernya bernama boot memiliki karakter huruf besar, jadikan huruf kecil semua dengan mengganti namanya
Instal GRUB di USB: sudo grub-install --target=i386-pc --boot-directory="/<USB_mount_folder>/boot" /dev/sdX
/dev/sdX adalah perangkatnya (mis /dev/sdb, tidak /dev/sdb1
Buat file konfigurasi GRUB di folder drive USB boot/grub dengan nama itu grub.cfg
Tulis ini ke dalam file:
echo "Booting from USB <or whatever you want>"
insmod ntfs
search --no-floppy --fs-uuid <UUID_from_step_2> --set root
chainloader +1
boot
Lepas drive USB dan mulai ulang PC Anda. Pilih USB sebagai perangkat boot pertama di BIOS dan mulai boot dari sana.
Untuk Mode UEFI (GPT) – Khusus Windows 64-bit
Menggunakan GParted, tulis ulang tabel partisi drive USB sebagai GPT.
Buat partisi primer baru dan format sebagai FAT32.
Salin semua file Windows ke drive USB
Lihatlah USB di efi/boot map. Jika ada file bootx64.efi maka kamu sudah selesai. USB dapat di-boot.
Jika tidak, buka sources/install.wim dengan Manajer Arsip (Anda harus memilikinya 7z diinstal) dan jelajahi ./1/Windows/Boot/EFI. Dari sini ekstrak bootmgfw.efi di suatu tempat, ganti namanya menjadi bootx64.efi , dan masukkan ke USB efi/boot sebuah folder.
Jika Anda membuat USB Windows 7, salin boot folder dari efi/microsoft untuk efi folder.
Jangan lupa untuk melepas (melepaskan) drive USB dengan aman.
Tautan langsung-




