iCloud는 사진과 비디오를 백업하는 훌륭한 서비스입니다.
그러나 Android 기기에서 액세스하려는 경우 현재 Google Play 스토어에 존재하는 간단한 방법이 없습니다. 즉, 사용자는 자체 내장된 사진을 사용하는 대신 Apple Music 또는 다른 타사 앱을 사용해야 합니다. -신청중입니다.
최고 수준의 보안을 제공하려는 Apple의 헌신은 결코 실패하지 않았습니다. 그렇기 때문에 지금까지 수많은 서비스가 Android 기기와 호환되지 않았습니다! Apple Music을 제외하면 Google Play 스토어의 다른 앱을 통해서만 사진 및 기타 콘텐츠에 액세스할 수 있습니다.
Android 기기에서 사진과 기타 콘텐츠에 액세스하는 방법은 다음과 같습니다! 혁신이 필요한 때가 있었다면 바로 지금입니다.
스마트폰의 인기가 높아지고 있지만 음악이나 사진과 같이 우리가 가장 좋아하는 Apple 서비스를 모두 쉽게 제공할 수 없다는 점은 우리에게 좌절감을 안겨주었습니다. 지금까지는 Google이 Cupertino의 다른 서비스에 대한 지원을 Play 스토어에 추가할 것이라고 발표했기 때문입니다. 이는 사용자가 여러 플랫폼에서 빠르고 쉽게 재생하려는 경우 더 이상 타사 앱이 필요하지 않음을 의미합니다.
차례
Android에서 iCloud 사진에 액세스하는 방법은 무엇입니까? 아이클라우드란?
iCloud는 Apple의 클라우드 스토리지 및 컴퓨팅 서비스입니다. 2011년 XNUMX월에 출시되었습니다.
iCloud를 사용하면 사용자는 사진, 비디오, 문서, 음악 등의 데이터를 원격 서버에 저장하여 iPhone, iPad, iPod Touch와 같은 iOS 장치에 다운로드할 수 있습니다. 또한 iCloud를 사용하면 사용자는 이 데이터를 모든 기기에서 공유하고 동기화할 수 있습니다.
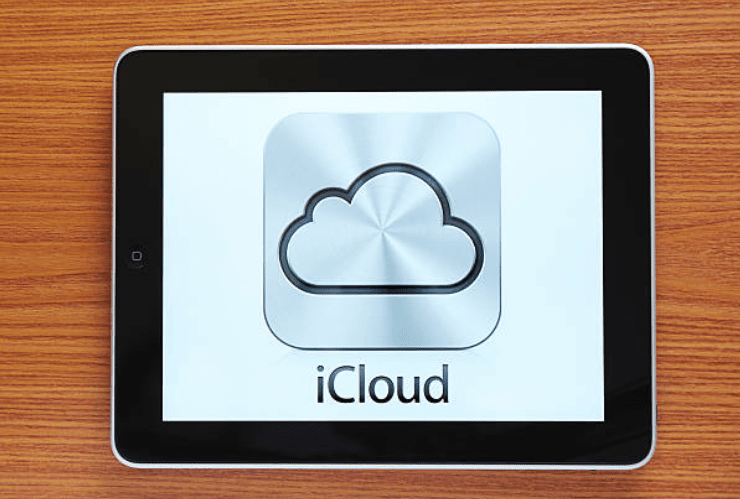
iCloud는 iOS 및 macOS와 통합되어 있어 Apple 기기나 Windows PC에서 파일에 접근할 수 있습니다.
iCloud Drive는 Mac과 iPhone 간에 파일을 동기화할 수 있는 파일 저장 시스템입니다. Google 드라이브와 같은 다른 클라우드 스토리지 서비스와 유사합니다. 드롭 박스.
컴퓨터를 사용하여 Android에서 iCloud 사진에 액세스하는 단계
Android 기기에 이미 iCloud를 설정했다고 가정하고 컴퓨터를 사용하여 Android 기기의 iCloud 사진에 액세스하려면 다음 단계를 따르세요.
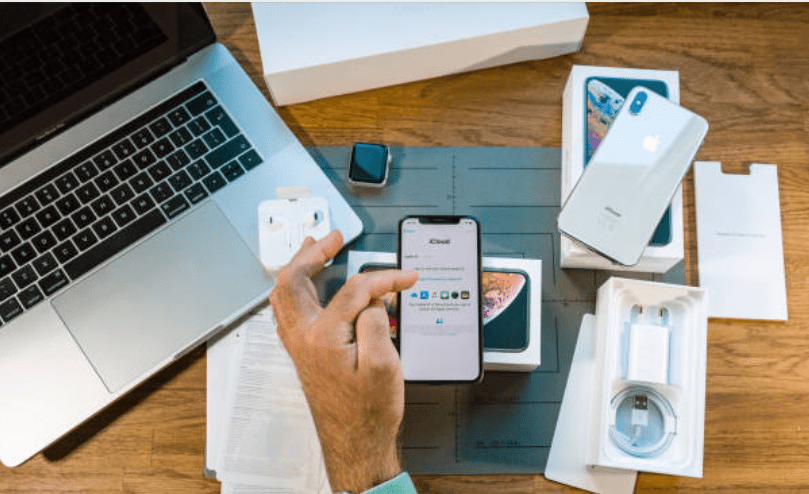
1. 컴퓨터에서 웹 브라우저를 열고 www.icloud.com으로 이동합니다.
2. Apple ID와 비밀번호로 로그인하세요.
3. 사진 아이콘을 클릭하세요.
4. iCloud에 저장된 모든 사진과 비디오가 여기에 표시됩니다.
5. 이러한 사진이나 비디오를 다운로드하려면 해당 항목을 클릭하고 다운로드 옵션을 선택하기만 하면 됩니다.
6. 파일이 컴퓨터의 다운로드 폴더에 다운로드됩니다.
MobileTrans를 사용하여 Android에서 iCloud 사진에 액세스하는 단계
컴퓨터에 MobileTrans를 이미 설치하고 실행했다고 가정하고 Android에서 iCloud 사진에 액세스하려면 다음 단계를 따르세요.
1. MobileTrans 메인 화면에서 "전화 전송" 모듈을 선택하세요.
2. USB 케이블을 사용하여 Android 장치를 컴퓨터에 연결합니다. 연결이 성공하면 소프트웨어가 장치를 감지합니다.
3. 다음 화면에서 소스로 “iCloud”를 선택하고 iCloud 자격 증명을 입력하세요.
4. 로그인 후 전송하려는 사진을 선택하고 "전송 시작"을 클릭하세요.
5. 이제 선택한 사진이 Android 기기로 전송됩니다. '갤러리' 앱에서 접근하실 수 있습니다.
MobileTrans를 사용하여 Android 기기에서 iCloud 사진에 액세스하려면 다음의 간단한 단계를 따르세요. 이 소프트웨어를 사용하면 사진, 연락처, 음악 등을 장치 간에 매우 쉽게 전송할 수 있습니다.
브라우저를 사용하여 Android에서 iCloud 사진에 액세스
1. Android 기기에 Google Chrome 브라우저를 다운로드하여 설치합니다.
2. Chrome을 열고 www.icloud.com으로 이동합니다.
3. Apple ID와 비밀번호를 입력하여 iCloud 계정에 로그인하세요.
4. 사진 아이콘을 눌러 iCloud 사진 앱을 엽니다.
5. 다운로드하려는 사진과 비디오를 선택합니다.
6. 다운로드 아이콘(아래쪽 화살표)을 눌러 선택한 항목을 장치에 저장합니다.
iCloud 웹 사이트를 사용하여 컴퓨터에 있는 사진과 비디오에 접근할 수도 있습니다. 위와 동일한 단계를 따르되, 앱을 사용하는 대신 컴퓨터에서 www.icloud.com에 로그인하세요.
빠른 링크:
- iPhone에서 통장을 설정하는 방법은 무엇입니까? 완전한 가이드
- iPhone 앱에서 아이콘 배지를 지우는 방법은 무엇입니까?
- iPhone용 벨소리를 만드는 방법은 무엇입니까? 당신만의 것을 만드세요.
결론: Android에서 iCloud 사진에 액세스하는 방법은 무엇입니까?
귀하가 Android 사용자이고 iCloud 사진에 액세스하려는 경우 이 블로그 게시물에 프로세스가 간략하게 설명되어 있습니다.
이 단계를 수행하려면 Google 계정이 필요하다는 점을 명심하세요. 몇 번의 간단한 클릭만으로 Android 기기에서 소중한 추억을 볼 수 있습니다.


![2024년 고객 커뮤니케이션을 효과적으로 관리하는 방법은 무엇입니까? [5가지 핵심 팁]](https://megablogging.org/wp-content/uploads/2022/11/Client-Communication-Management-211x150.png)
![WordPress 2024에서 리드 캡처 랜딩 페이지를 만드는 방법은 무엇입니까? [단계별 안내]](https://megablogging.org/wp-content/uploads/2022/11/How-to-Create-a-Lead-Capture-Landing-Page-in-WordPress-211x150.png)
