이 전체 기사는 WordPress에 알림 표시줄을 추가하는 방법에 관한 것입니다. 웹사이트 사용자는 15초 이내에 떠나기 때문에 중요한 정보는 눈에 띄게 표시되어야 합니다.
WordPress 사이트의 미학은 알림 표시줄을 통해 이점을 얻을 수 있습니다. 이 기능은 수입과 트래픽을 늘리기 위한 새로운 판매 및 프로모션을 강조합니다.
이 게시물에서는 알림 표시줄이 웹사이트를 어떻게 개선할 수 있는지 논의합니다. XNUMX단계로 WordPress 사이트에 이 기능을 추가하는 방법. 갑시다!
차례
웹사이트 공지사항 바: 왜 필요한가요?
높은 가시성과 사용자 지시 기능으로 인해 알림 표시줄은 매우 효과적입니다.
해당 정보가 없으면 고객은 제안이나 판매에 대한 세부 정보가 포함된 페이지를 수동으로 검색해야 합니다. 사용자는 이로 인해 요구되는 추가적인 노력을 인식하지 못할 수도 있습니다.
이 기능을 사용하면 항상 대상 인구통계에 최신 개발 정보를 알릴 수 있습니다. 이러한 알림 표시줄은 페이지 상단에 눈에 띄게 배치되어 대부분의 독자가 볼 수 있습니다.
방문자는 공지사항 표시줄을 보면서 할인 및 기타 프로모션에 대해 쉽게 알아볼 수 있습니다.
이제 많은 웹사이트에서는 알림 표시줄을 사용하는 대신 팝업 창을 사용하는데, 이는 방문자에게 더 짜증나지는 않을 수 있습니다. 대부분의 팝업은 방문자의 이전 보기를 완전히 가리는 전체 화면 작업입니다.
이것이 사실일 수도 있지만 알림 표시줄이 있어도 다른 사람이 귀하의 자료를 보는 것을 막을 수는 없습니다. 사이트 방문자는 웹사이트의 나머지 부분을 탐색하는 동안 해당 메시지를 염두에 둘 수 있습니다.
페이지 상단에 알림 표시줄을 추가하면 방문자가 페이지를 아래로 스크롤하더라도 항상 알림 표시줄을 볼 수 있습니다.
또한 알림 표시줄의 모양도 원하는 대로 변경할 수 있습니다. 결과적으로 귀하의 웹사이트는 방문자에게 더욱 세련되고 독창적이며 흥미로워 보일 수 있습니다.
당신이 Beaver Builder와 같은 페이지 빌더, 귀하의 사이트에 일치하는 맞춤 알림 표시줄을 추가할 수 있습니다. 브랜드의 미학 그리고 더 많은 방문객을 끌어들입니다.
빠른 링크:
- WordPress 페이지 제목을 제거하는 방법?
- WordPress 사이트에 대한 색상 팔레트를 만드는 방법은 무엇입니까?
- WordPress에서 유지 관리 모드 페이지를 만드는 방법은 무엇입니까?
- WordPress에서 사용자 정의 404 오류 페이지를 만드는 방법은 무엇입니까?
결론: WordPress에 알림 표시줄을 추가하는 방법은 무엇입니까?
홈페이지에 공지사항 표시줄을 추가하면 더 많은 방문자를 유치하는 데 도움이 될 수 있습니다. 무료 배송을 판매하거나 제공할 때 알림 표시줄을 사용하여 고객과 소통할 수 있습니다.
WordPress 사이트에 대한 사용자 정의 알림 표시줄을 디자인하는 데 도움이 필요합니까? 우리는 이 공간에 대한 여러분의 의견을 듣고 싶습니다.

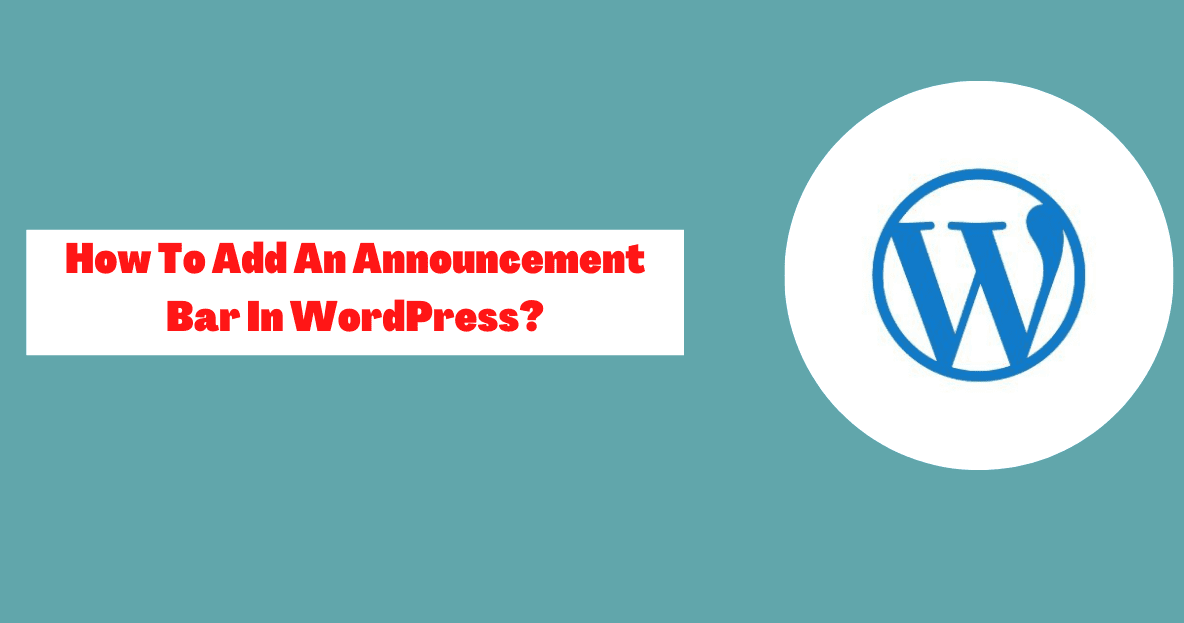

![2024년 고객 커뮤니케이션을 효과적으로 관리하는 방법은 무엇입니까? [5가지 핵심 팁]](https://megablogging.org/wp-content/uploads/2022/11/Client-Communication-Management-211x150.png)
![WordPress 2024에서 리드 캡처 랜딩 페이지를 만드는 방법은 무엇입니까? [단계별 안내]](https://megablogging.org/wp-content/uploads/2022/11/How-to-Create-a-Lead-Capture-Landing-Page-in-WordPress-211x150.png)
