„iCloud“ yra puiki paslauga, skirta kurti atsargines nuotraukų ir vaizdo įrašų kopijas.
Tačiau jei norite jas pasiekti „Android“ įrenginyje, nėra tokio paprasto būdo, kaip šiuo metu yra „Google Play“ parduotuvėje – tai reiškia, kad vartotojai turi naudoti „Apple Music“ ar kitą trečiosios šalies programą, o ne naudoti nuotraukas iš savo sukurtos - paraiškoje.
„Apple“ pasišventimas užtikrinti aukščiausią saugumo lygį jų niekada neapleido. Štai kodėl tiek daug paslaugų iki šiol nebuvo suderinamos su „Android“ įrenginiais! „Apple Music“ yra išimtis, todėl nuotraukas ir kitą turinį galite pasiekti tik naudodami kitą „Google Play“ parduotuvės programą
Štai kaip galite pasiekti savo nuotraukas ir kitą turinį „Android“ įrenginyje! Jei kada nors reikėjo naujovių, tai dabar.
Išmanieji telefonai populiarėja, bet negalime lengvai teikti visų mėgstamų „Apple“ paslaugų, pvz., Muzikos ar nuotraukų, nuliūdome – iki šiol taip yra todėl, kad „Google“ paskelbė, kad į „Play“ parduotuvę įtrauks kitos paslaugos iš Cupertino palaikymą. Tai reiškia, kad naudotojams nebereikia jokių trečiųjų šalių programų, jei jie nori greito ir lengvo atkūrimo keliose platformose.
Turinys
Kaip pasiekti „iCloud“ nuotraukas „Android“? Kas yra iCloud?
„iCloud“ yra „Apple“ debesų saugyklos ir skaičiavimo paslauga. Jis buvo paleistas 2011 m. spalio mėn.
iCloud leidžia vartotojams saugoti duomenis, pvz., nuotraukas, vaizdo įrašus, dokumentus ir muziką, nuotoliniuose serveriuose, kad juos būtų galima atsisiųsti į savo iOS įrenginius, tokius kaip iPhone, iPad ir iPod Touch. „iCloud“ taip pat leidžia vartotojams bendrinti ir sinchronizuoti šiuos duomenis visuose savo įrenginiuose.
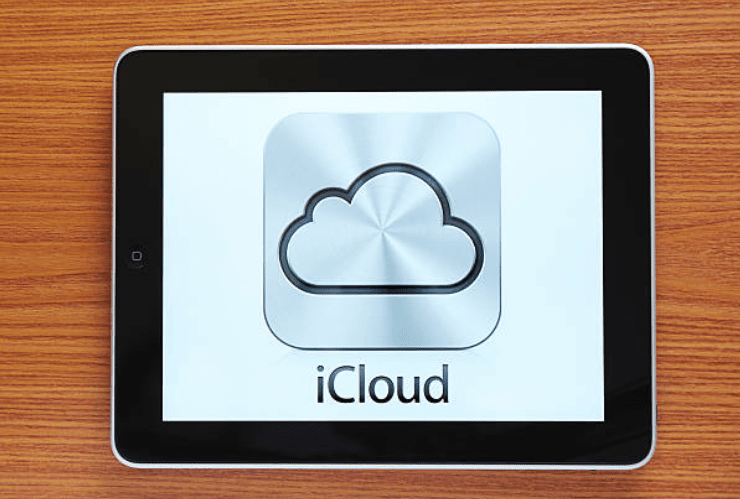
„iCloud“ yra integruota su „iOS“ ir „MacOS“ ir leidžia pasiekti failus iš bet kurio „Apple“ įrenginio arba „Windows“ kompiuterio.
„iCloud Drive“ yra failų saugojimo sistema, leidžianti sinchronizuoti failus tarp „Mac“ ir „iPhone“. Jis panašus į kitas debesies saugyklos paslaugas, pvz., „Google“ diską ir Dropbox.
Veiksmai, kaip pasiekti „iCloud Photos“ „Android“ naudojant kompiuterį
Darant prielaidą, kad jau nustatėte „iCloud“ savo „Android“ įrenginyje, atlikite šiuos veiksmus, kad pasiektumėte „iCloud“ nuotraukas „Android“ įrenginyje naudodami kompiuterį:
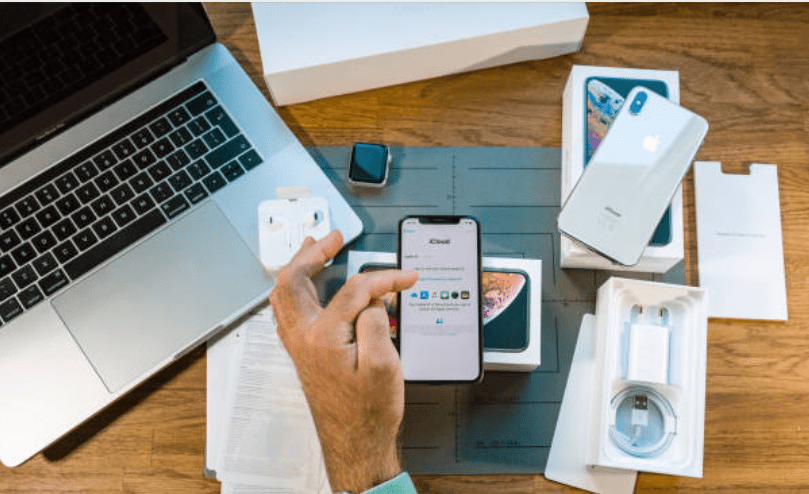
1. Kompiuteryje atidarykite žiniatinklio naršyklę ir eikite į www.icloud.com.
2. Prisijunkite naudodami savo Apple ID ir slaptažodį.
3. Spustelėkite piktogramą Nuotraukos.
4. Čia bus rodomos visos nuotraukos ir vaizdo įrašai, saugomi „iCloud“.
5. Norėdami atsisiųsti bet kurią iš šių nuotraukų ar vaizdo įrašų, tiesiog spustelėkite juos ir pasirinkite parinktį Atsisiųsti.
6. Failas bus atsisiųstas į jūsų kompiuterio aplanką Atsisiuntimai.
Veiksmai, kaip pasiekti „iCloud“ nuotraukas „Android“ naudodami „MobileTrans“.
Darant prielaidą, kad jau įdiegėte ir paleidote MobileTrans savo kompiuteryje, atlikite šiuos veiksmus, kad pasiektumėte „iCloud“ nuotraukas „Android“:
1. Pagrindiniame MobileTrans ekrane pasirinkite modulį „Phone Transfer“.
2. Prijunkite „Android“ įrenginį prie kompiuterio naudodami USB kabelį. Sėkmingai užmezgus ryšį, jūsų įrenginį aptiks programinė įranga.
3. Kitame ekrane kaip šaltinį pasirinkite „iCloud“ ir įveskite savo „iCloud“ kredencialus.
4. Prisijungę pasirinkite nuotraukas, kurias norite perkelti, ir spustelėkite „Pradėti perkėlimą“.
5. Dabar pasirinktos nuotraukos bus perkeltos į „Android“ įrenginį. Juos galite pasiekti naudodami programą „Galerija“.
Norėdami pasiekti „iCloud“ nuotraukas „Android“ įrenginyje naudodami „MobileTrans“, atlikite šiuos paprastus veiksmus. Programinė įranga leidžia itin paprastai perkelti nuotraukas, kontaktus, muziką ir daugiau iš vieno įrenginio į kitą.
Pasiekite „iCloud“ nuotraukas „Android“ naudodami naršyklę
1. Atsisiųskite ir įdiekite „Google Chrome“ naršyklę „Android“ įrenginyje.
2. Atidarykite „Chrome“ ir eikite į www.icloud.com.
3. Įveskite savo Apple ID ir slaptažodį, kad prisijungtumėte prie savo iCloud paskyros.
4. Bakstelėkite nuotraukų piktogramą, kad atidarytumėte programą „iCloud Photos“.
5. Pasirinkite nuotraukas ir vaizdo įrašus, kuriuos norite atsisiųsti.
6. Bakstelėkite atsisiuntimo piktogramą (rodyklė žemyn), kad išsaugotumėte pasirinktus elementus savo įrenginyje.
Taip pat galite naudoti „iCloud“ svetainę norėdami pasiekti savo nuotraukas ir vaizdo įrašus kompiuteryje. Tiesiog atlikite tuos pačius veiksmus, kaip aprašyta aukščiau, bet kompiuteryje prisijunkite prie www.icloud.com, o ne naudodami programą.
Nuorodos:
- Kaip nustatyti leidimo knygą „iPhone“? Išsamus vadovas
- Kaip išvalyti piktogramų ženklelius iš „iPhone“ programų?
- Kaip sukurti skambėjimo melodijas iPhone? Pasidaryk savo.
Išvada: kaip pasiekti „iCloud“ nuotraukas „Android“?
Jei esate „Android“ naudotojas ir norite pasiekti savo „iCloud“ nuotraukas, šiame tinklaraščio įraše apibūdinome šį procesą.
Atminkite, kad jums reikės „Google“ paskyros, kad galėtumėte atlikti šiuos veiksmus. Vos keliais paprastais paspaudimais galite peržiūrėti savo brangius prisiminimus „Android“ įrenginyje.


![Kaip efektyviai valdyti bendravimą su klientais 2024 m.? [5 pagrindiniai patarimai]](https://megablogging.org/wp-content/uploads/2022/11/Client-Communication-Management-211x150.png)
![Kaip sukurti „Lead Capture“ nukreipimo puslapį „WordPress 2024“? [Žingsnis po žingsnio vadovas]](https://megablogging.org/wp-content/uploads/2022/11/How-to-Create-a-Lead-Capture-Landing-Page-in-WordPress-211x150.png)
