Atviras Mano kompiuteris savo sistemoje, ką matėte??
Tikriausiai keli diskai, ant jo parašyta Vietinis diskas? Teisingai, bet jūs kažko praleidote. Jūs tiesiog nepaisėte angliškos raidės, parašytos kiekviename diske po žodžio Vietinis diskas!! Šias raides dažnai žinome kaip disko raides.
Disko raidės paskirtis yra tiesiog atskirti diskus vieną nuo kito, bet ar žinote, kad galime pakeisti disko raidę windows 7, 8 ar kiti??
Taip, mes galime lengvai tai padaryti ir mes padėsime jums išmokti kaip pakeisti disko raides. Dažniausiai naudojamos disko raidės yra C: D: E: ir F: .
Labai mažai žmonių žino, kad serija prasideda nuo C, nes pirmosios dvi raidės, ty A ir B, yra skirtos diskeliams, tačiau neturėtume apie tai čia diskutuoti, mūsų pagrindinis rūpestis šiandien yra kaip pakeisti disko raidės priskyrimą sistemoje Windows.
Įsivaizduokite, kaip šauniai atrodys jūsų diskas su disko raidėmis X:, Y:, Z: arba bet kokia jūsų pasirinkta raidė? Jei turime galimybę pakeisti disko raidę, tai kam laikytis kažko nuobodaus ir įprasto?
Na, jums visai nereikia kęsti senų disko raidžių. Tiesiog eikite į vadovą ir išmokite kaip pervardyti arba pažymėti diskų įrenginį!
Galiu jus užtikrinti, tai tik dviejų minučių procesas ir labai paprastas. Žmonės dažniausiai nesinaudoja šia galimybe vien dėl žinių stokos. Tačiau šiandien jūs išmoksite pakeisti disko raides Windows ir galėsite išmokyti kitus.
Kaip pakeisti disko raidę sistemoje Windows:
Norėdami pakeisti USB atmintinių, standžiųjų diskų, DVD diskų ar kitų prie sistemos prijungtų diskų įrenginio raidę, turite atlikti kelis paprastus veiksmus.
Procesas iš esmės yra vienodas visuose languose, tačiau toliau pateiktas vadovas yra specialiai sudarytas atsižvelgiant į „Windows 7“, „Windows XP“ ir „Windows Vista“.
Kartu pateiktos ekrano nuotraukos yra paimtos iš „Windows 7“.
Žingsnis 1. Pats pirmas žingsnis yra pasiekti Mano kompiuteris. Mano kompiuterio nuorodos piktograma bus jūsų darbalaukyje arba galite ją gauti pradžios meniu.
Žingsnis 2. Dabar dešiniuoju pelės mygtuku spustelėkite jį ir pasirinkite Tvarkyti, trečioji parinktis iš viršaus daugumoje langų. To paties ekrano kopija pateikta žemiau.

Žingsnis 3. Kai tik spustelėsite Tvarkyti, pasirodys kompiuterio valdymo langas. Dabar kairiojoje srityje spustelėkite disk Management pagal Sandėliavimas. Jei nerandate parinkties, žr. toliau pateiktą ekrano kopiją.

Žingsnis 4. Kairėje srityje spustelėjus Disko valdymas, dešinėje lango pusėje bus įkeliami jūsų kompiuteryje esantys diskai. Dabar dešiniuoju pelės mygtuku spustelėkite diską, kurį norite pervardyti, ir pasirinkite Keisti disko raidę ir kelius .... Panašus į aukščiau pateiktą ekrano kopiją.

Žingsnis 5. Kai tik spustelėsite Keisti disko raidę ir maršrutus, atsidarys naujas iššokantis langas su trimis parinktimis Pridėti, keisti, ir Pašalinti. Visos šios parinktys turi savo vaidmenį, kurį galima aiškiai suprasti pagal jų pavadinimus. Bet kad būtų konkrečiau, rašau detales.
- Pridėti: Jei diskui dar nebuvo priskirta jokia raidė, galite ją priskirti spustelėdami papildyti mygtuką. Tiesiog pasirinkite raidę, kurią norite jai priskirti, ir spustelėkite Ok.
- Keisti: Pakeitimo raidė skirta pervardyti diską – ši parinktis skirta šiame straipsnyje.
- Pašalinti: Pašalinimo parinktis yra akivaizdžiai norėdami pašalinti raidę iš disko. Tiesiog spustelėkite Pašalinti, patvirtinkite procesą ir viskas.
Žingsnis 6. Iki šiol tikriausiai supratote, kad pasirinksime tokią galimybę Keisti, tiesiog spustelėkite jį.
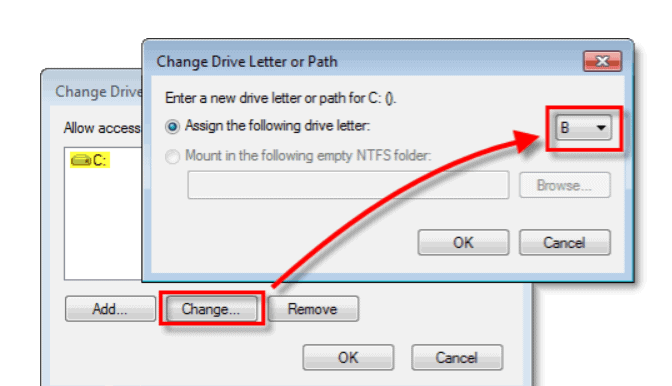
Žingsnis 7: Dabar naujame iššokančiame lange pasirinkite raidę, kurią norite priskirti naujam diskui, ir spustelėkite Ok. Jei kyla abejonių, žiūrėkite ekrano kopiją.
Žingsnis 8: Spustelėję gerai pamatysite įspėjamąjį pranešimą, kuriame sakoma:
„Kai kurios programos, kurios remiasi disko raidėmis, gali veikti netinkamai. Ar norite tęsti? “
Galite nepaisyti šio pranešimo ir spustelėti Taip.
Žingsnis 9: Jei visos tam diskui priklausančios programos (bandome pakeisti raidę) bus uždarytos, procesas bus sėkmingai atliktas ir jums nekils jokių problemų.
Kitu atveju pamatysite įspėjamąjį pranešimą.
Žingsnis 10: Dabar spustelėkite Ne, jei žinote, kurios programos yra atidarytos, eikite į tas programas ir jas uždarykite. Iš naujo paleiskite procesą ir pakeiskite disko raidę. Kitu atveju spustelėkite Taip, iš naujo paleiskite kompiuterį ir dar kartą atlikite visus veiksmus.
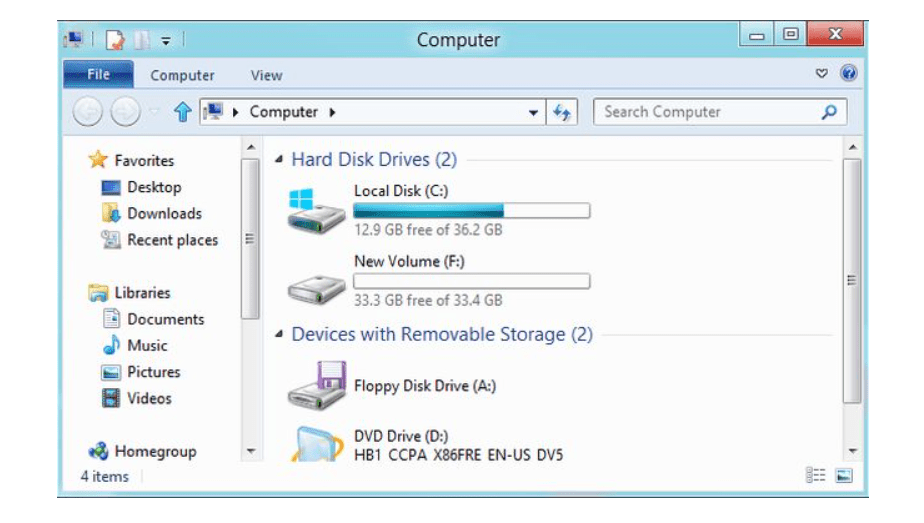
Pastaba: Atminkite, kad „Windows“ leidžia pakeisti disko raides, tačiau labai rekomenduojama laikytis toliau nuo C disko, pagrindinio mūsų kompiuterio disko. Šis diskas laikomas pagrindiniu, nes jame yra visa svarbi mūsų sistemos programinė įranga, ypač langai. Jei bandysite pakeisti šio disko pavadinimą, visa programinė įranga gali susipainioti kelyje ir sukelti klaidą. Taigi, kad kompiuteris veiktų tinkamai, neimkite rankų į C diską.
Jei esate „Windows 8“ vartotojas ir norite sužinoti kaip pakeisti disko raidę „Windows 8“, nereikia kelti panikos. Toliau aprašiau metodą, skirtą „Windows 8“ vartotojams.
Norėdami pakeisti disko raidę sistemoje „Windows 8“, turite eiti į disk Management kaip Windows XP, 7 ir Vista. Tiesiog kelias iki jo yra kitoks.
Dešiniuoju pelės mygtuku spustelėkite pradžios mygtuką> Disko valdymas

Arba galite pereiti į disko valdymo langus ieškodami jo pradžios meniu paieškos juostoje.
Geriausias dalykas yra tai, kad tai labai paprasta. Tikiuosi, kad vadovas jums buvo naudingas ir atitiko savo tikslą. Jei bet kuriame vadovo žingsnyje pajutote kokių nors sunkumų, nedvejodami palikite komentarą, mes esame vos vienu paspaudimu!
Greitos nuorodos -




