Šiandien yra paskutinė ir paskutinė straipsnių serijos, kaip sukurti įkrovos USB įkrovą, dalis.
Ankstesniuose straipsniuose matėme, kaip galime sukurti įkrovos diską dviejose populiariausiose OS, Windows ir Mac (paspauskite čia).
Tačiau yra daugybė žmonių, kurie pasirenka naudoti „Linux“ kaip pagrindinę OS.
Dabar viskas tradiciškai yra ir buvo šiek tiek sudėtinga Linux pusėje.
Nepaisant to, kad „Ubuntu“ vis labiau populiarėja kaip pagrindinė OS, viskas tapo šiek tiek lengviau tiems vartotojams, kurie nori pasinerti į „Linux“, tačiau jiems nėra taip patogu naudotis komandinėmis eilutėmis ir verčiau turėtų GUI palaikymą!
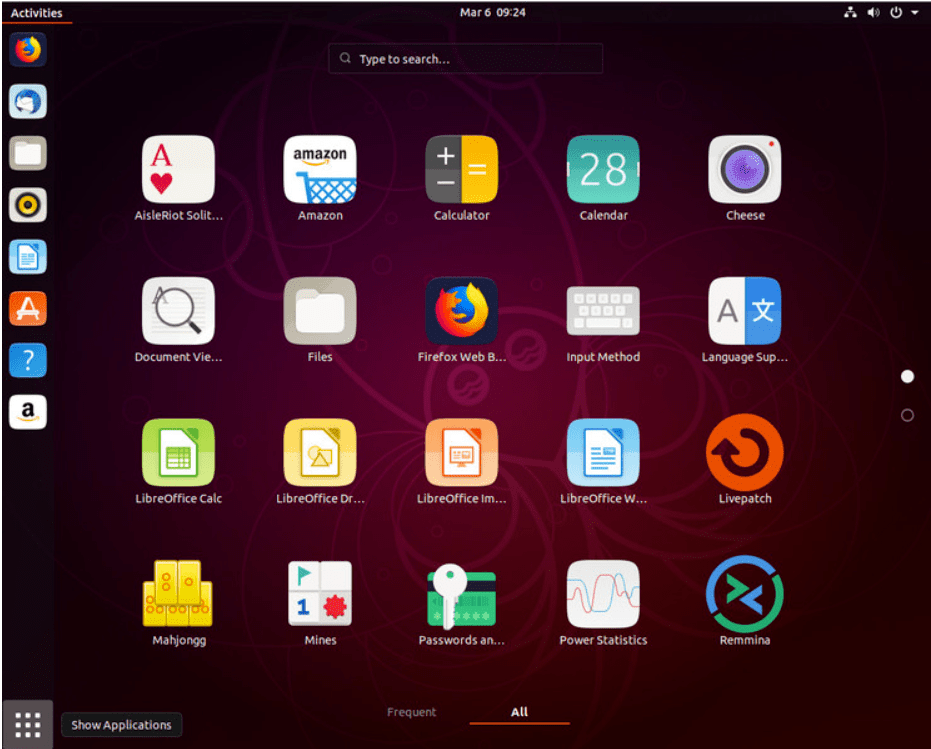
Įkrovos „Pendrive“ kūrimas „Linux“ turi dvi pagrindines procedūras
Turinys
Išankstiniai rekvizitai
- 8 GB rašiklio diskas.
- Veikiantis kompiuteris ir interneto ryšys.
- Taip pat kompiuteryje reikės administratoriaus teisių.
- Operacinės sistemos ISO failas turi būti įkeltas į įkrovos diską.
- Diskas turi būti suformatuotas prieš įkeliant į jį operacinę sistemą, todėl, jei turite kokių nors failų, kuriuos norite išsaugoti šiame „Flash“ diske, prieš pradėdami procesą būtinai sukurkite jų atsargines kopijas!
Tai viskas, ko jums reikia, išskyrus sveiko proto aptaškymą, kurį, tikiu, turėtumėte! Taigi tęskime tai, ar ne?
„Linux“ įkrovos USB sukūrimas
žingsnis 1
Įdėkite USB atmintinę į kompiuterį
žingsnis 2
Atidarykite brūkšnį ir spustelėkite, kad atidarytumėte Paleisties disko kūrimo programa
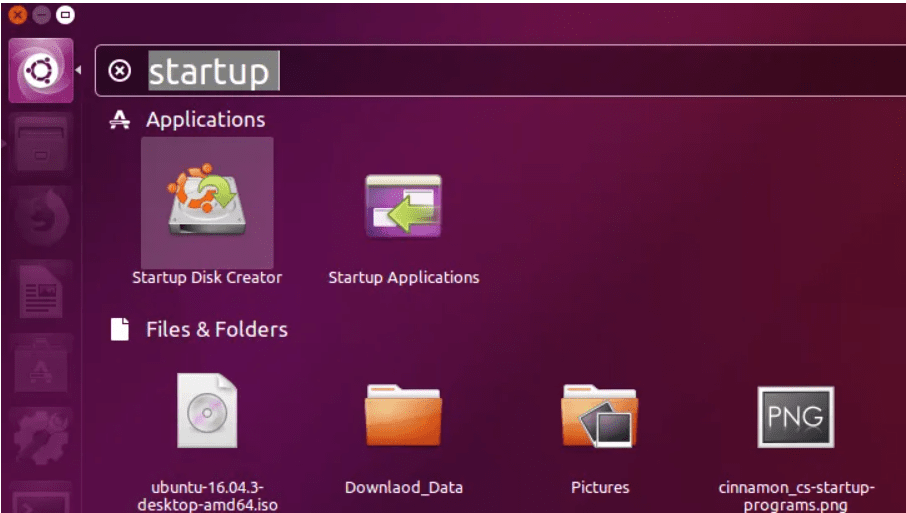
žingsnis 3
Paspauskite ant "Kita" ir pasirinkite atsisiųstą ISO failą. Pasirinkite failą ir spustelėkite 'Atviras' apatiniame dešiniajame lango kampe.
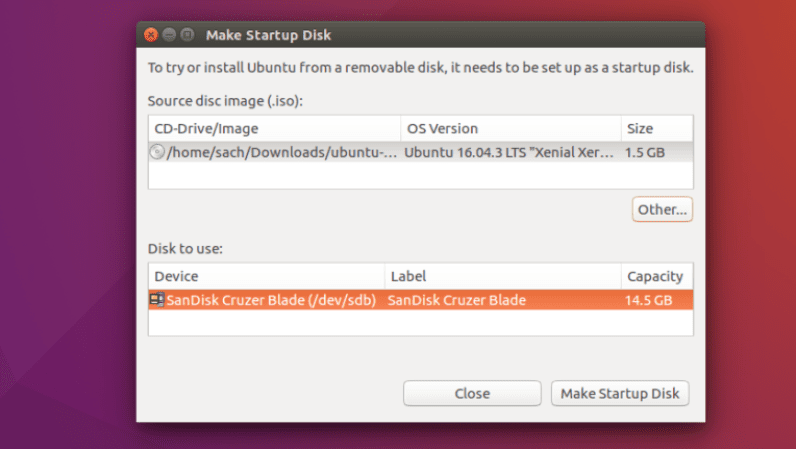
žingsnis 4
Pasirinkite USB atmintinę kaip paskirties vietą diske, kad galėtumėte naudoti langelį ir spustelėkite „Sukurti paleisties diską“.
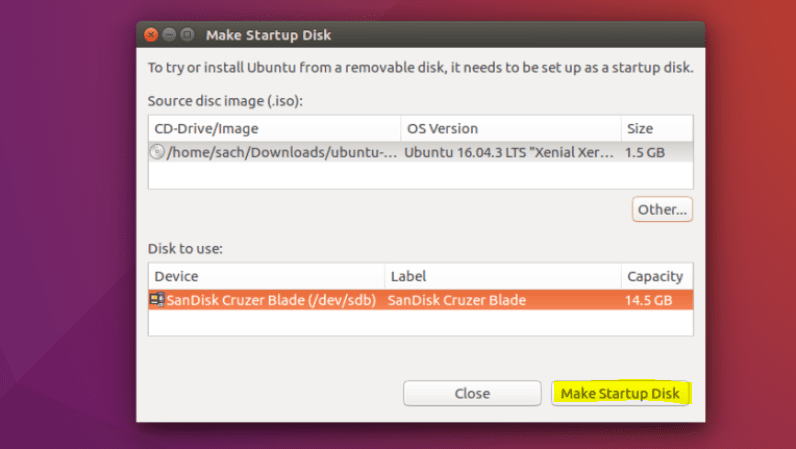
St5 ep
Viskas! Kai procesas bus baigtas, būsite pasirengę iš naujo paleisti kompiuterį ir pradėti diegti Ubuntu.
„Windows“ įkrovos disko kūrimas
net ir kitose Linux distribucijose, kol GParted ir GRUB yra įdiegta.
Įdiekite GParted ir GRUB Ubuntu naudodami:
sudo apt-get install gparted grub-pc-bin p7zip-full ntfs-3g
BIOS su MBR kietuoju disku
Perrašykite skaidinių lentelę kaip MS-DOS ir formatuokite savo USB diską kaip NTFS naudodami GParted (taip pat pridėkite boot vėliava)
GParted dešiniuoju pelės mygtuku spustelėkite USB skaidinį ir pasirinkite informacija. Nukopijuokite UUID kur nors, kur jums jo prireiks.
Nukopijuokite visus failus iš Windows ISO į USB diską naudodami mėgstamą failų tvarkyklę
Eikite į USB diską ir, jei aplankas pavadintas boot turi didžiąsias raides, pakeiskite jas mažosiomis raidėmis
Įdiekite GRUB į USB: sudo grub-install --target=i386-pc --boot-directory="/<USB_mount_folder>/boot" /dev/sdX
/dev/sdX yra įrenginys (pvz /dev/sdb, ne /dev/sdb1
USB disko aplanke sukurkite GRUB konfigūracijos failą boot/grub su pavadinimu grub.cfg
Įrašykite tai į failą:
echo "Booting from USB <or whatever you want>"
insmod ntfs
search --no-floppy --fs-uuid <UUID_from_step_2> --set root
chainloader +1
boot
Atjunkite USB diską ir iš naujo paleiskite kompiuterį. Pasirinkite USB kaip pirmąjį įkrovos įrenginį BIOS ir pradėkite paleisti iš jo.
UEFI režimui (GPT) – tik 64 bitų „Windows“.
Naudodami GParted perrašykite USB disko skaidinių lentelę kaip GPT.
Sukurkite naują pirminį skaidinį ir suformatuokite jį kaip FAT32.
Nukopijuokite visus „Windows“ failus į USB diską
Pažiūrėkite į USB lizdą efi/boot aplanką. Jei yra failas bootx64.efi tada baigei. USB yra paleidžiamas.
Priešingu atveju atidarykite sources/install.wim su archyvo tvarkykle (turite turėti 7z įdiegta) ir naršykite ./1/Windows/Boot/EFI. Iš čia ištrauka bootmgfw.efi kur nors, pervardykite į bootx64.efi ir įdėkite jį į USB įvestį efi/boot aplanką.
Jei kuriate „Windows 7“ USB, nukopijuokite boot aplankas iš efi/microsoft į efi aplankas.
Nepamirškite atjungti (saugiai išimti) USB atmintinės.
Greitos nuorodos-




