Openen Deze computer op uw systeem, wat zag u??
Waarschijnlijk meerdere schijven, erover geschreven Local Disk?? Klopt, maar je mist iets. U negeerde gewoon de Engelse letter die op elke schijf na het woord is geschreven Lokale schijf!! Deze letters kennen we vaak als de stationsletters.
Het doel van de stationsletter is simpelweg om de stations van elkaar te onderscheiden, maar weet je dat we dat kunnen verander stationsletter windows 7, 8, of anderen??
Ja, dat kunnen we gemakkelijk doen en we zullen je laten leren hoe de stationsletters te wijzigen. De meest gebruikte stationsletters zijn C:D:E: en F: .
Zeer weinig mensen weten dat de serie begint met C omdat de eerste twee letters, dwz A en B, gereserveerd zijn voor diskettes. We zouden het hier echter niet moeten bespreken, onze belangrijkste zorg voor vandaag is hoe u de stationslettertoewijzing in Windows kunt wijzigen.
Stel je voor hoe cool je schijf eruit zal zien met schijfletters X:, Y:, Z: of een andere letter naar keuze? Als we een optie hebben om de stationsletter te wijzigen, waarom zou je dan vasthouden aan iets saais en regelmatigs??
Welnu, u hoeft helemaal geen rekening te houden met de oude stationsletters. Ga gewoon naar de gids en leer hoe een diskdrive te hernoemen of te labelen!
Ik kan je verzekeren, het is slechts een proces van twee minuten en heel eenvoudig. Mensen gebruiken deze optie meestal niet alleen vanwege een gebrek aan kennis. Maar vandaag leert u hoe u stationsletters in Windows kunt wijzigen en kunt u dit aan anderen leren.
Hoe de stationsletter in Windows te wijzigen:
Om de stationsletter van USB-flashstations, harde schijven, dvd-stations of andere stations die op uw systeem zijn aangesloten te wijzigen, moet u enkele eenvoudige stappen volgen.
Het proces is grotendeels hetzelfde in alle vensters, maar de onderstaande gids is specifiek samengesteld met Windows 7, Windows XP en Windows Vista in gedachten.
En de screenshots die mee worden gegeven, zijn afkomstig uit Windows 7.
Stap 1. De allereerste stap is om contact op te nemen Mijn computer. Het snelkoppelingspictogram voor mijn computer zou op uw bureaublad staan, of u kunt het in het startmenu krijgen.
Stap 2. Klik er nu met de rechtermuisknop op en selecteer Beheren, de derde optie van boven in de meeste vensters. De screenshot voor hetzelfde wordt hieronder gegeven.

Stap 3. Zodra u op Beheren klikt, verschijnt het venster Computerbeheer. Klik nu in het linkerdeelvenster op disk beheer voor Storage. Als u de optie niet kunt vinden, raadpleeg dan de onderstaande schermafbeelding.

Stap 4. Door op Schijfbeheer in het linkerdeelvenster te klikken, wordt de rechterkant van het venster geladen met de stations die beschikbaar zijn op uw computer. Klik nu met de rechtermuisknop op het station waarvan u de naam wilt wijzigen en selecteer Stationsletter en paden wijzigen .... Vergelijkbaar met de bovenstaande schermafbeelding.

Stap 5. Hoe eerder je klikt op Wijzig Stationsletter en paden, wordt er een nieuw pop-upvenster geopend met daarin drie opties toevoegen, wijzigen, en Verwijderen. Al deze opties hebben hun eigen rol die duidelijk te herkennen is aan hun naam. Maar om specifieker te zijn, ik schrijf de details op.
- Voeg toe: Als aan een station nog geen letter is toegewezen, kunt u er een toewijzen door op de te klikken Toevoegen knop. Selecteer gewoon de letter die u eraan wilt toewijzen en klik op Ok.
- Wijzigen: De wijzigingsletter is om de schijf een andere naam te geven, de optie waar dit artikel over gaat.
- Verwijderen: De verwijderoptie is duidelijk om de letter van de schijf te verwijderen. Klik gewoon op Verwijderen, bevestig het proces en u bent klaar.
Stap 6. U moet inmiddels begrepen hebben, de optie die we gaan gebruiken is Verandering, klik er gewoon op.
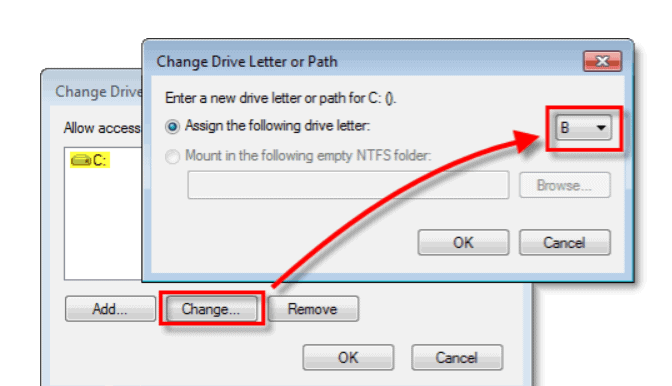
Stap 7: Selecteer nu in het nieuwe pop-upvenster de letter die u aan de nieuwe schijf wilt toewijzen en klik Ok. Zie de screenshot in geval van twijfel.
Stap 8: Als u op OK klikt, ziet u een waarschuwingsbericht met de tekst:
“Sommige programma's die afhankelijk zijn van stationsletters werken mogelijk niet correct. Wil je doorgaan? ”
U kunt dit bericht negeren en klikken Ja.
Stap 9: Als alle programma's die bij die schijf horen (we proberen de letter van te wijzigen) zijn afgesloten, wordt het proces met succes voltooid en zult u geen problemen ondervinden.
Anders ziet u het waarschuwingsbericht.
Stap 10: Klik nu op Nee als u weet welke programma's open zijn, navigeer naar die programma's en sluit ze. Start het proces opnieuw en wijzig de stationsletter. Klik anders op Ja, start je computer opnieuw op en volg alle stappen opnieuw.
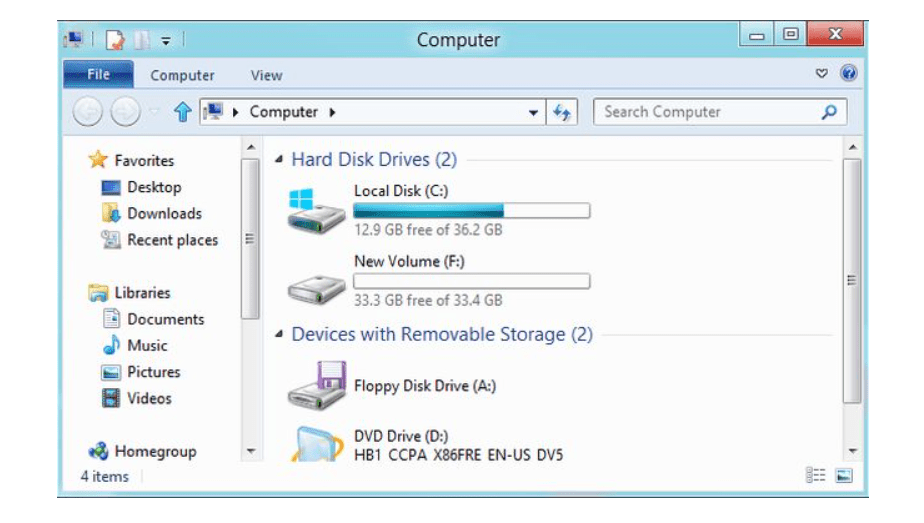
Opmerking: Vergeet niet dat Windows ons in staat stelt om de stationsletters te wijzigen, maar het wordt ten zeerste aanbevolen om weg te blijven van station C, het hoofdstation op onze computer. Deze schijf wordt als hoofdschijf beschouwd omdat deze alle belangrijke software van ons systeem bevat, met name de vensters. Als u probeert de naam van deze schijf te wijzigen, kan alle software in de war raken in het pad en een fout veroorzaken. Dus voor de goede werking van uw computer, moet u de C-schijf niet in handen krijgen.
Als u een Windows 8-gebruiker bent en dit wilt weten hoe een stationsletter te wijzigen in Windows 8, geen reden tot paniek. Ik heb de methode voor Windows 8-gebruikers hieronder beschreven.
Om de stationsletter in Windows 8 te wijzigen, moet u naar disk beheer zoals op Windows XP, 7 en Vista. Alleen de weg ernaartoe is anders.
Klik met de rechtermuisknop op de startknop> Schijfbeheer

U kunt ook naar schijfbeheervensters gaan door te zoeken in de zoekbalk in het startmenu.
Het beste eraan is dat het extreem eenvoudig is. Ik hoop dat de gids je goed van pas is gekomen en zijn doel heeft gediend. Als u problemen ondervindt bij een stap van de gids, kunt u een opmerking achterlaten, we zijn slechts een klik verwijderd!
Snelle links –




