Hoe een netwerkstation in kaart te brengen, is het de vraag die je de hele tijd bezig houdt??
Nou, je hoeft niet ineenkrimpen. Je bent niet de enige die worstelt en zich afvraagt hoe breng ik een netwerkschijf in kaart.
Dus doe het rustig aan en blijf bij ons, we leren je alles wat je moet weten over drive mapping.
Het in kaart brengen van een netwerkschijf betekent simpelweg het creëren van een gedeelde ruimte, zodat andere gebruikers in het netwerk die ruimte gemakkelijk kunnen gebruiken.
Het is een goede gewoonte wanneer u andere mensen in het netwerk of uw collega toegang wilt geven tot een map of document op uw computer.
Zodra een station is toegewezen en gedeelde ruimte is gemaakt, kan iedereen in het netwerk zijn map delen met het gedeelde gebied en kan iedereen in het netwerk deze map gebruiken alsof deze zich op zijn eigen computer bevindt.
Deze functie van Windows is erg handig voor een team dat op hetzelfde netwerk werkt.
En het beste is dat het in kaart brengen van een netwerkstation een uiterst gemakkelijke taak is!
Nu kennen veel mensen deze geweldige functie van Windows en gebruiken ze het niet zoals het hoort, maar maak je geen zorgen, je zult geen relatie meer hebben met die mensen na het doorlopen van deze tutorial.
Nadat je meer te weten bent gekomen over het in kaart brengen van een schijf, weet ik zeker dat je echt niet kunt wachten om het te leren hoe een netwerkschijf in kaart te brengen! Dus laten we dieper in de tutorial duiken.
Een netwerkschijf toewijzen:
Om te breng een netwerkstation in kaart, je hebt geen extra software of speciale technische vaardigheden nodig, zelfs een niet-techneut kan een rit gemakkelijk in kaart brengen.
Het in kaart brengen van een netwerkschijf omvat verschillende stappen voor verschillende vensters. Vanwege de woordbeperking beweren we niet dat we alle besturingssystemen hebben behandeld, maar we hebben zeker de meest populaire vensters genoemd, waaronder Windows XP en Windows 7
Met alle benodigde schermafbeeldingen weet ik zeker dat je aan het einde van de gids alles te weten komt wat je moet weten over het in kaart brengen van een netwerkstation.
#WindowsXP:
Het in kaart brengen van een netwerkstation in Windows XP is heel eenvoudig. De onderstaande stappen zullen u helpen de procedure beter te begrijpen om een station op Windows XP toe te wijzen. Als u een Windows XP-gebruiker bent, is dit gedeelte van de zelfstudie aan u gewijd. Laten we aan de slag gaan met de gids.
Klik op het startmenu en ga naar "mijn computer". Klik nu op de Tools menu bovenaan en selecteer Netwerkstation in kaart brengen… Als u problemen ondervindt bij het vinden van deze optie, vergeet dan niet om de screenshot te bekijken die we speciaal voor u hebben gemaakt.
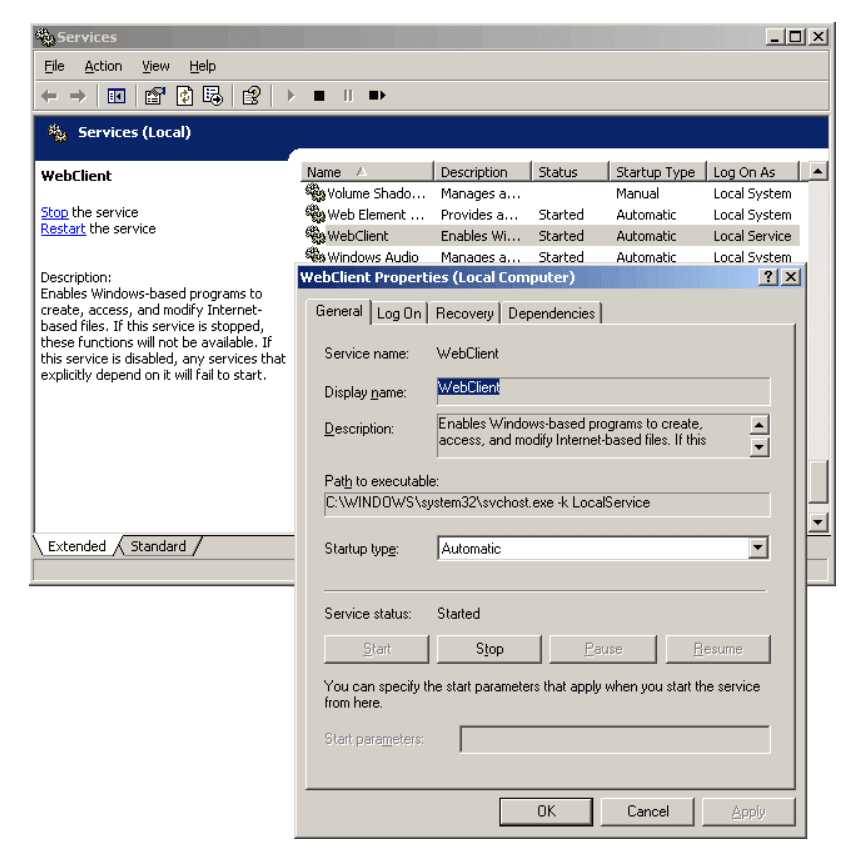
Zodra je de optie 'Netwerkstation in kaart brengen' selecteert, wordt er een pop-upvenster geopend, vergelijkbaar met het onderstaande screenshot.
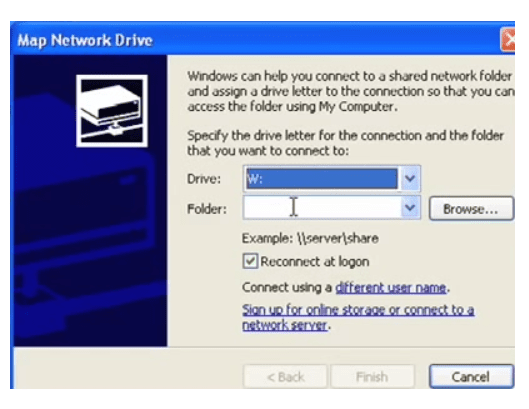
Wat de opties in dit venster betekenen en wat we moeten invullen, heb ik in de onderstaande module vermeld omdat al deze opties identiek zijn voor Windows 7,8 en Vista, en de meerderheid van de mensen graag Windows 7,8 gebruikt , en vista als hun besturingssysteem.
Dus laten we naar de tweede module van deze tutorial gaan.
#Windows 7/Vista:
Gebruikers van Windows 7 en Windows Vista moeten de onderstaande stappen volgen om een netwerkstation op hun computer toe te wijzen. Het proces is bijna gelijk aan alle vensters. Laten we uitzoeken hoe
- Klik eerst op het startmenu en ga naar 'mijn computer'.
- Klik daar in het venster 'mijn computer' op de knop 'Netwerkschijf in kaart brengen' optie in het bovenste menu. Als u de optie niet kunt vinden, raadpleegt u de onderstaande schermafbeelding.
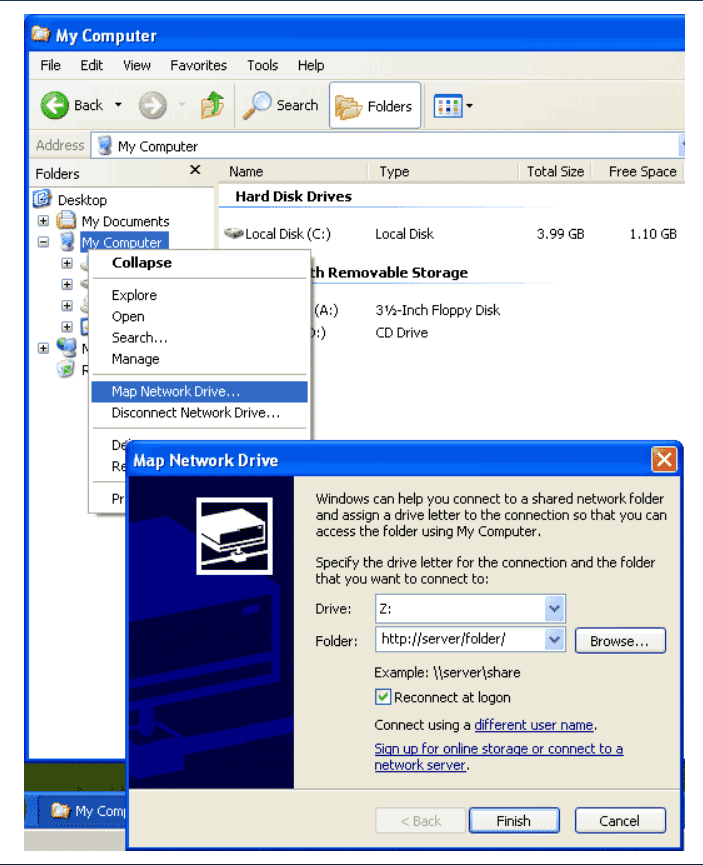
- Zodra u daar klikt, wordt de Netwerkverbinding maken er verschijnt een dialoogvenster, vergelijkbaar met het onderstaande screenshot.
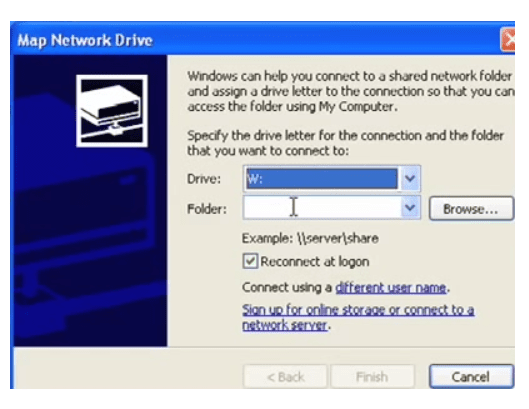
- In deze stap moet u een stationsletter voor uw verbinding en een pad naar de te verbinden map specificeren. Onder Rijden, selecteer een beschikbare stationsletter in het vervolgkeuzemenu. Als u klaar bent, gaat u naar het volgende veld en bladert u naar de map op uw computer die u wilt delen, of vermeldt u gewoon het pad van de map in het formaat \computernaampadnaarmap of als het van een andere computer komt, zou het pad er zo uit moeten zien \servershare.
- Als u handmatig opnieuw verbinding wilt maken na elke keer dat u zich aanmeldt bij uw computer, vinkt u de eerste optie aan Maak opnieuw verbinding bij het inloggen, en selecteer de tweede optie, dwz Maak verbinding met verschillende inloggegevens als de map die u wilt toewijzen niet op uw computer staat.
- Als je klaar bent met dit alles, klik je op de Finish knop en de drive zou in kaart worden gebracht.
Opmerking: U kunt een map pas toewijzen als deze is gedeeld. Om een map gedeeld te maken, navigeert u ernaar op uw computer, klikt u er met de rechtermuisknop op en gaat u naar eigenschappen. Klik op het tabblad Delen en ga naar de Geavanceerd delen optie. Selecteer de optie in het nieuwe venster Deel deze map en klik op Ok. De map zou met succes worden gedeeld.
Houd er ook rekening mee dat als de verbinding met een andere computer in het netwerk die u probeert tot stand te brengen, niet tot stand komt, die computer waarschijnlijk is uitgeschakeld, dus in die situatie moet u in paniek raken. Neem gewoon contact op met die systeembeheerder en vraag hem de computer aan te zetten.
Makkelijk toch??
Alle stappen zijn identiek voor Windows Vista met slechts een kleine afwijking. Eenmaal in mijn computervenster zul je het niet vinden Netwerkverbinding maken direct zoals Windows 7, in plaats daarvan moet u klikken op de Tools menu en selecteer vervolgens Netwerkverbinding maken vergelijkbaar met Windows XP.
Het in kaart brengen van een netwerkstation is een van de niet zo populaire functies van Windows. De procedure is echter niet moeilijk, maar omdat veel mensen het niet weten hoe een netwerkschijf in kaart te brengen, maken ze niet optimaal gebruik van deze functie!
Het belangrijkste doel van het uitbrengen van deze gids was om wat meer informatie over dit onderwerp te illustreren. En we zijn van mening dat we dit met succes hebben gedaan.
Als je denkt dat we iets hebben gemist, kun je dit in de reacties hieronder vermelden. Als je een andere manier weet om een netwerkstation in kaart te brengen, vergeet dat dan niet te vermelden! We horen graag van onze lezers!
Snelle links




