Otwarte Mój komputer w twoim systemie, co widziałeś?
Prawdopodobnie wiele dysków, zapisanych na dysku lokalnym? Hm, zgadza się, ale coś ci umknęło. Właśnie zignorowałeś angielską literę zapisaną na każdym dysku po słowie Dysk lokalny!! Litery te często nazywamy literami dysków.
Celem litery dysku jest po prostu rozróżnienie dysków od siebie, ale czy wiesz, że możemy zmień literę dysku Windows 7, 8, czy inne?
Tak, z łatwością możemy to zrobić i sprawimy, że się nauczysz jak zmienić litery dysków. Najczęściej używane litery dysków to C: D: E: i F: .
Bardzo niewiele osób wie, że seria zaczyna się od C, ponieważ dwie pierwsze litery, tj. A i B, są zarezerwowane dla dyskietek, jednak nie powinniśmy o tym tutaj dyskutować, naszym głównym zmartwieniem dzisiaj jest jak zmienić przypisanie litery dysku w systemie Windows.
Wyobraź sobie, jak fajnie będzie wyglądał Twój dysk z literami dysku X:, Y:, Z: lub dowolną inną literą, którą wybierzesz? Jeśli mamy możliwość zmiany litery dysku, to po co trzymać się czegoś nudnego i regularnego?
Cóż, w ogóle nie musisz znosić starych liter dysków. Po prostu udaj się do przewodnika i dowiedz się jak zmienić nazwę lub oznaczyć napęd dyskowy!
Zapewniam, że jest to proces trwający zaledwie dwie minuty i bardzo prosty. Ludzie najczęściej nie korzystają z tej opcji właśnie ze względu na brak wiedzy. Ale dzisiaj dowiesz się, jak zmieniać litery dysków w systemie Windows i możesz uczyć innych.
Jak zmienić literę dysku w systemie Windows:
Aby zmienić literę napędu dysków flash USB, dysków twardych, napędów DVD lub innych napędów podłączonych do systemu, należy wykonać kilka prostych kroków.
Proces jest zasadniczo taki sam we wszystkich oknach, ale poniższy przewodnik został opracowany specjalnie z myślą o systemach Windows 7, Windows XP i Windows Vista.
Załączone zrzuty ekranu pochodzą z systemu Windows 7.
Krok 1. Pierwszym krokiem jest dotarcie do Mój komputer. Ikona skrótu do mojego komputera będzie znajdować się na pulpicie lub można ją pobrać z menu Start.
Krok 2. Teraz kliknij go prawym przyciskiem myszy i wybierz Zarządzać, w większości okien opcja trzecia od góry. Zrzut ekranu tego samego znajduje się poniżej.

Krok 3. Gdy tylko klikniesz Zarządzaj, pojawi się okno Zarządzanie komputerem. Teraz w lewym okienku kliknij Zarządzanie dysku dla Przechowywanie. Jeśli nie możesz znaleźć tej opcji, spójrz na poniższy zrzut ekranu.

Krok 4. Po kliknięciu Zarządzanie dyskami w lewym okienku, po prawej stronie okna zostaną załadowane dyski dostępne na Twoim komputerze. Teraz kliknij prawym przyciskiem myszy dysk, którego nazwę chcesz zmienić, i wybierz Zmień literę dysku i ścieżki .... Podobnie jak na powyższym zrzucie ekranu.

Krok 5. Jak tylko klikniesz Zmień literę dysku i ścieżki, otworzy się nowe wyskakujące okienko zawierające trzy opcje Dodaj, Zmień, i Usunąć. Wszystkie te opcje mają swoją własną rolę, co można łatwo zrozumieć po ich nazwach. Ale żeby być bardziej szczegółowym, napiszę szczegóły.
- Dodaj: Jeżeli do napędu nie została jeszcze przypisana żadna litera, możesz ją przypisać klikając na Dodaj przycisk. Po prostu wybierz literę, którą chcesz do niej przypisać i kliknij Ok.
- Zmiana: Litera Zmień oznacza zmianę nazwy dysku, o której mowa w tym artykule.
- Usunąć: Opcja usunięcia to oczywiście aby usunąć literę z dysku. Po prostu kliknij Usuń, potwierdź proces i gotowe.
Krok 6. Pewnie już zrozumiałeś, że mamy zamiar skorzystać z opcji Zmiana, po prostu kliknij na to.
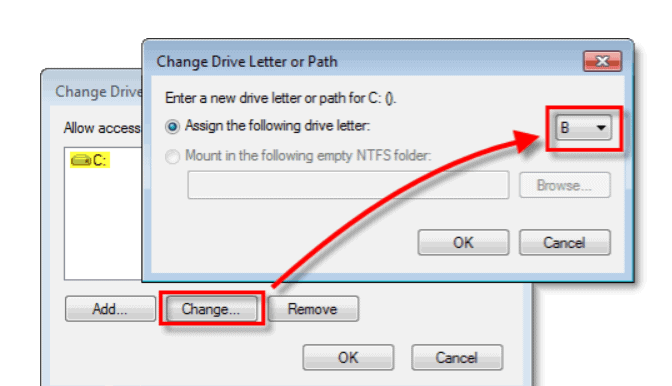
Krok 7: Teraz w nowym wyskakującym oknie wybierz literę, którą chcesz przypisać do nowego dysku i kliknij Ok. W razie wątpliwości zobacz zrzut ekranu.
Krok 8: Po kliknięciu OK wyświetli się komunikat ostrzegawczy:
„Niektóre programy korzystające z liter dysków mogą nie działać poprawnie. Czy chcesz kontynuować? ”
Możesz zignorować tę wiadomość i kliknąć Tak.
Krok 9: Jeśli wszystkie programy należące do tego dysku (próbujemy zmienić literę) zostaną zamknięte, proces zakończy się pomyślnie i nie napotkasz żadnych problemów.
W przeciwnym razie zobaczysz komunikat ostrzegawczy.
Krok 10: Teraz kliknij Nie, jeśli wiesz, które programy są otwarte, przejdź do tych programów i zamknij je. Uruchom ponownie proces i zmień literę dysku. Inaczej kliknij Tak, uruchom ponownie komputer i ponownie wykonaj wszystkie kroki.
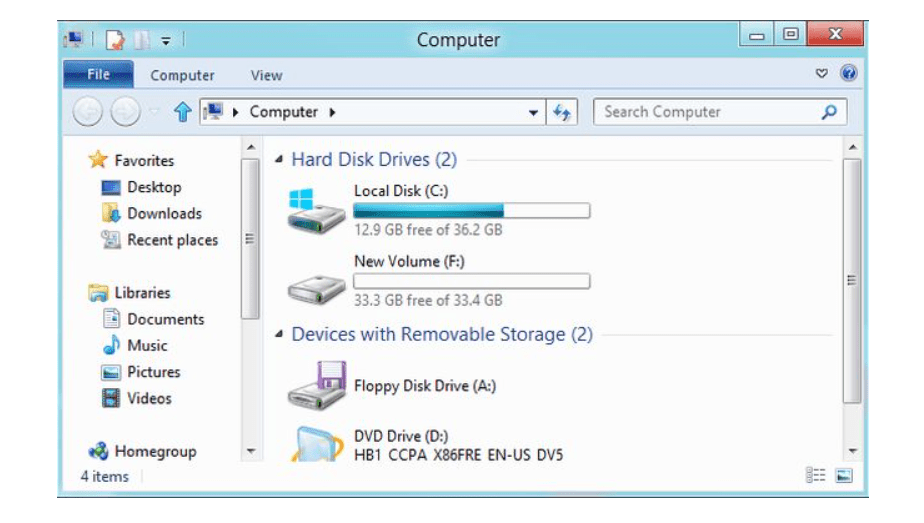
Uwaga: Pamiętaj, że system Windows pozwala nam zmieniać litery dysków, ale zdecydowanie zaleca się trzymanie się z daleka od dysku C, głównego dysku w naszym komputerze. Ten dysk jest uważany za główny, ponieważ zawiera całe ważne oprogramowanie naszego systemu, w szczególności system Windows. Jeśli spróbujesz zmienić nazwę tego dysku, całe oprogramowanie może się pomylić na ścieżce i może spowodować błąd. Aby więc komputer działał prawidłowo, nie wkładaj rąk na dysk C.
Jeśli jesteś użytkownikiem systemu Windows 8 i chcesz wiedzieć jak zmienić literę dysku w Windows 8, nie ma powodu wpadać w panikę. Poniżej opisałem metodę dla użytkowników Windows 8.
Aby zmienić literę dysku w systemie Windows 8, musisz przejść do Zarządzanie dysku jak w Windows XP, 7 i Vista. Inna jest tylko droga do osiągnięcia tego celu.
Kliknij prawym przyciskiem myszy przycisk Start> Zarządzanie dyskami

Alternatywnie możesz przejść do okien zarządzania dyskami, wyszukując je w pasku wyszukiwania w menu Start.
Najlepsze w tym jest to, że jest niezwykle prosty. Mam nadzieję, że poradnik okazał się dla Ciebie przydatny i spełnił swoje zadanie. Jeśli na którymkolwiek etapie przewodnika napotkałeś jakiekolwiek trudności, nie wahaj się zostawić komentarza, wystarczy jedno kliknięcie!
Szybkie linki -




