Dzisiaj jest ostatnia i ostatnia część serii artykułów na temat tworzenia bootowalnego USB.
W poprzednich artykułach widzieliśmy, jak możemy utworzyć płytę startową na dwóch najpopularniejszych systemach operacyjnych, Windows i Mac(kliknij tutaj).
Istnieje jednak ogromna część ludzi, którzy decydują się na używanie Linuksa jako podstawowego systemu operacyjnego.
Teraz sprawy tradycyjnie wyglądają i były trochę skomplikowane po stronie Linuksa.
Jednak Ubuntu zyskało rozgłos jako główny system operacyjny, sytuacja stała się nieco łatwiejsza dla tych użytkowników, którzy chcą zanurzyć się w Linuksie, ale nie czują się zbyt dobrze z wierszami poleceń i woleliby mieć obsługę GUI!
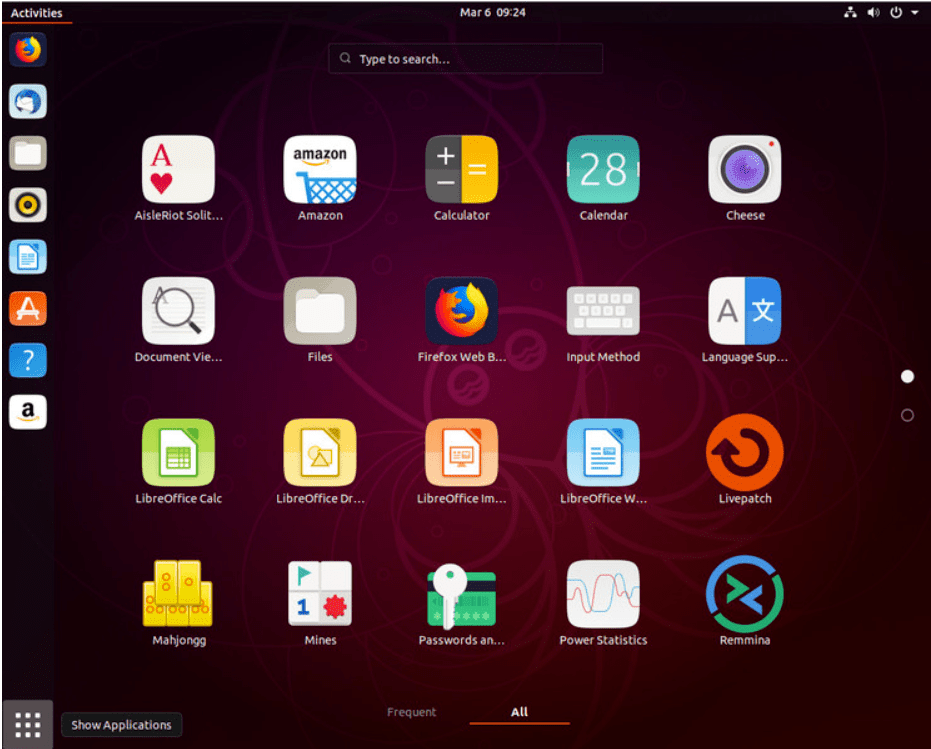
Tworzenie bootowalnego Pendrive'a w systemie Linux składa się z dwóch głównych procedur
Spis treści
Wymagania wstępne
- Pendrive o pojemności 8 GB.
- Działający komputer i łącze internetowe.
- Będziesz także potrzebować uprawnień administratora na komputerze.
- Plik ISO systemu operacyjnego należy zapisać na płycie startowej.
- Dysk musi zostać sformatowany przed załadowaniem do niego systemu operacyjnego, więc jeśli masz jakieś pliki, które chcesz zachować, które znajdują się w tym napędzie Flash, pamiętaj o utworzeniu ich kopii zapasowej przed rozpoczęciem procesu!
To wszystko, czego potrzebujesz, z wyjątkiem rozprysku zdrowego rozsądku, którego jestem pewien! Więc zabierajmy się za to, dobrze?
Tworzenie bootowalnego USB z systemem Linux
Krok 1
Włóż pamięć USB do komputera
Krok 2
Otwórz myślnik i kliknij, aby otworzyć Aplikacja do tworzenia dysków startowych
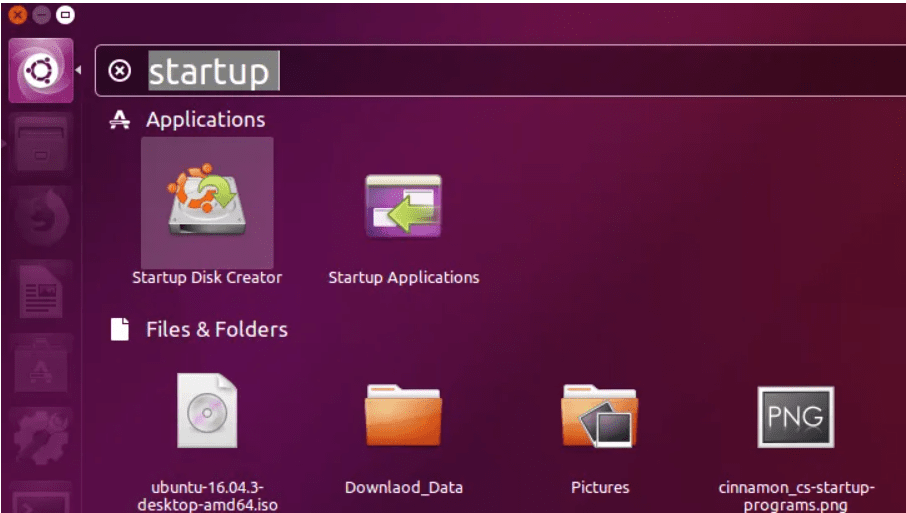
Krok 3
Kliknij na 'Inny' i wybierz pobrany plik ISO. Wybierz plik i kliknij 'Otwarty' w prawym dolnym rogu okna.
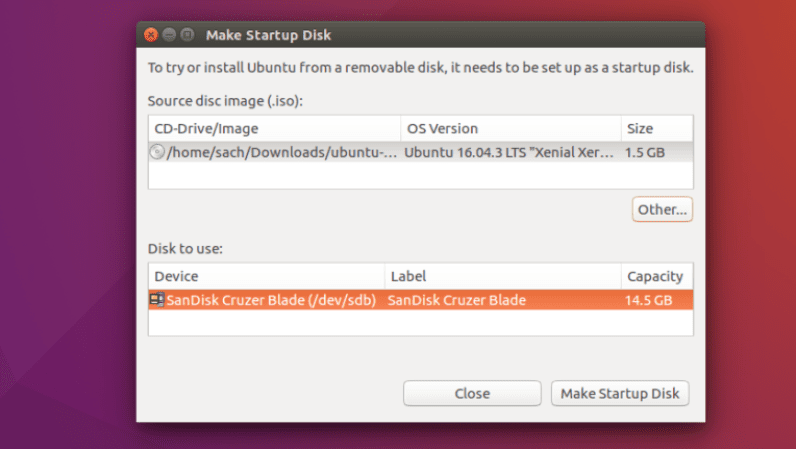
Krok 4
Wybierz pamięć USB jako miejsce docelowe na dysku, aby użyć pola i kliknij „Utwórz dysk startowy”.
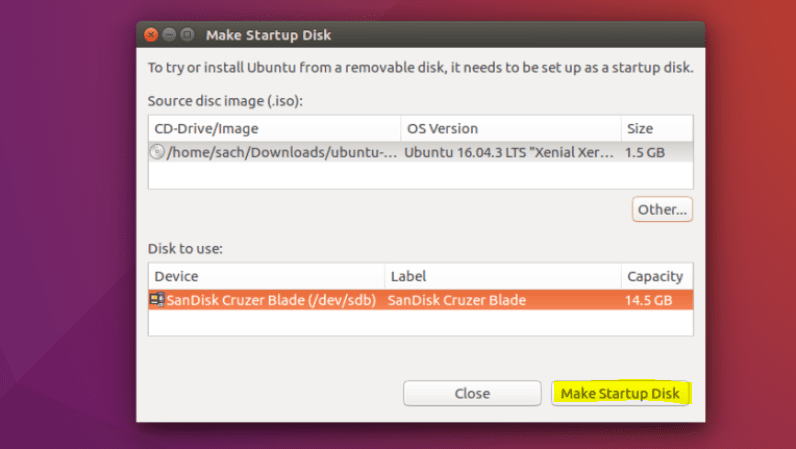
Step 5
Otóż to! Po zakończeniu procesu będziesz gotowy do ponownego uruchomienia komputera i rozpoczęcia instalacji Ubuntu.
Tworzenie dysku startowego systemu Windows
nawet inne dystrybucje Linuksa, o ile GParted i GRUB Są zainstalowane.
Zainstaluj GParted i GRUB na Ubuntu za pomocą:
sudo apt-get install gparted grub-pc-bin p7zip-full ntfs-3g
Dla systemu BIOS z dyskiem twardym MBR
Przepisz tablicę partycji jako MS-DOS i sformatuj dysk USB jako NTFS używając GParted (dodaj także plik boot flaga)
W GParted kliknij prawym przyciskiem myszy partycję USB i wybierz Informacja. Skopiuj gdzieś identyfikator UUID, ponieważ będzie on potrzebny.
Skopiuj wszystkie pliki z ISO systemu Windows na dysk USB, korzystając z ulubionego menedżera plików
Przejdź do napędu USB i jeśli folder ma nazwę boot zawiera wielkie litery, zmień wszystkie małe litery, zmieniając ich nazwę
Zainstaluj GRUB na USB: sudo grub-install --target=i386-pc --boot-directory="/<USB_mount_folder>/boot" /dev/sdX
/dev/sdX czy urządzenie (np /dev/sdb, nie /dev/sdb1
Utwórz plik konfiguracyjny GRUB w folderze dysku USB boot/grub z nazwą grub.cfg
Zapisz to w pliku:
echo "Booting from USB <or whatever you want>"
insmod ntfs
search --no-floppy --fs-uuid <UUID_from_step_2> --set root
chainloader +1
boot
Odłącz dysk USB i uruchom ponownie komputer. Wybierz USB jako pierwsze urządzenie rozruchowe w BIOS-ie i rozpocznij z niego uruchamianie.
Dla trybu UEFI (GPT) – tylko 64-bitowy system Windows
Używając GParted, przepisz tablicę partycji dysku USB jako GPT.
Utwórz nową partycję podstawową i sformatuj ją jako FAT32.
Skopiuj wszystkie pliki systemu Windows na dysk USB
Spójrz na USB w efi/boot teczka. Jeśli istnieje plik bootx64.efi to już koniec. USB jest bootowalne.
W przeciwnym razie otwórz sources/install.wim z Archive Managerem (musisz mieć 7z zainstalowany) i przejdź do ./1/Windows/Boot/EFI. Stąd ekstrakt bootmgfw.efi gdzieś, zmień jego nazwę na bootx64.efi i podłącz go do gniazda USB efi/boot folder.
Jeśli tworzysz dysk USB z systemem Windows 7, skopiuj plik boot folder z efi/microsoft do efi teczka.
Nie zapomnij odmontować (bezpiecznie usunąć) napędu USB.
Szybkie linki-




