Astăzi este ultima și ultima parte a seriei de articole despre cum să faci o pornire USB bootabilă.
În articolele anterioare, am văzut cum putem crea un disc bootabil pe două dintre cele mai populare sisteme de operare, Windows și Mac (click aici).
Cu toate acestea, există o mare parte de oameni care aleg să folosească Linux ca sistem de operare principal.
Acum, în mod tradițional, lucrurile sunt și au fost puțin complicate pentru partea Linux.
Cu toate acestea Ubuntu câștigând publicitate ca sistem de operare mainstream, lucrurile au devenit puțin mai ușoare pentru acei utilizatori care doresc să-și cufunde degetele în Linux, dar nu sunt la fel de confortabili cu liniile de comandă și ar prefera să aibă suport pentru GUI!
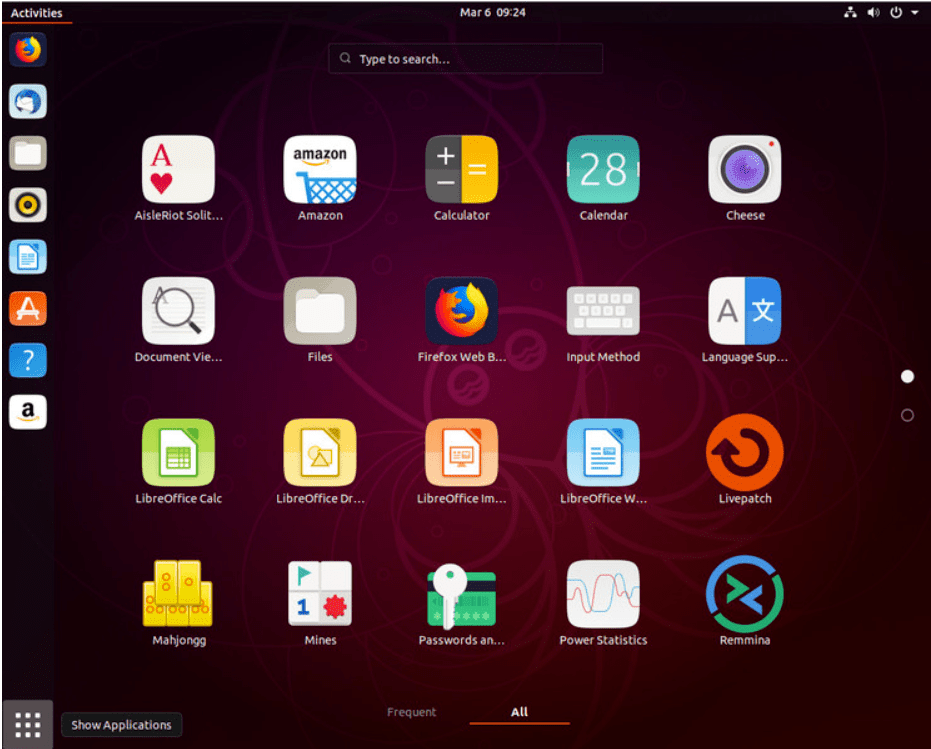
Crearea unui Pendrive bootabil pe Linux are două proceduri principale
Cuprins
Cerințe preliminare
- Pen drive de 8 GB.
- Un computer funcțional și o conexiune la internet.
- Veți avea nevoie și de privilegii de administrator pe computer.
- Un fișier ISO al sistemului de operare trebuie să fie transformat într-un disc bootabil.
- Discul trebuie formatat înainte de a încărca sistemul de operare în el, așa că dacă aveți fișiere pe care doriți să le păstrați și care se află în această unitate Flash, asigurați-vă că le faceți copii de rezervă înainte de a începe procesul!
Asta e tot ce ai nevoie, cu excepția unei stropi de bun simț pe care sunt sigur că ai avea! Deci hai să mergem mai departe, nu?
Crearea unui USB bootabil Linux
Etapa 1
Introduceți un stick USB în computer
Etapa 2
Deschideți liniuța și faceți clic pentru a deschide Porniți aplicația Disk Creator
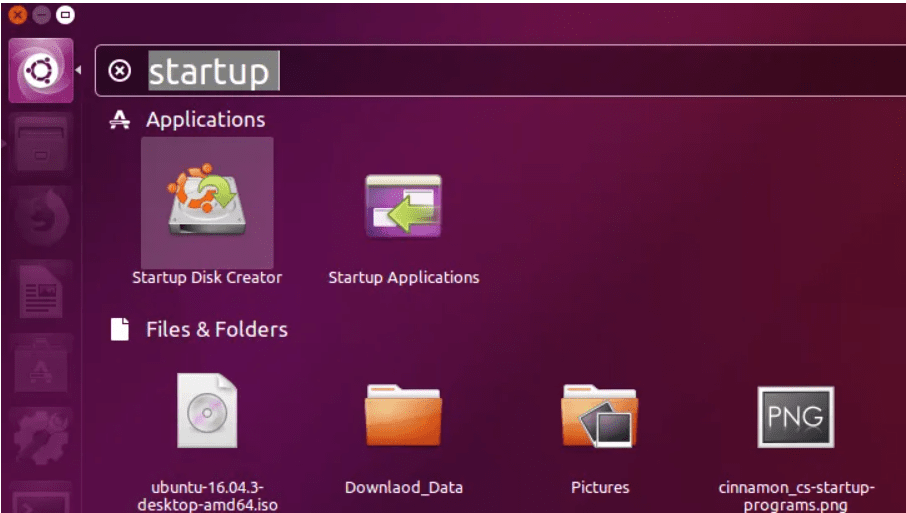
Etapa 3
Faceţi clic pe 'Alte' și alegeți fișierul ISO pe care l-ați descărcat. Selectați fișierul și faceți clic pe 'Deschis' în colțul din dreapta jos al ferestrei.
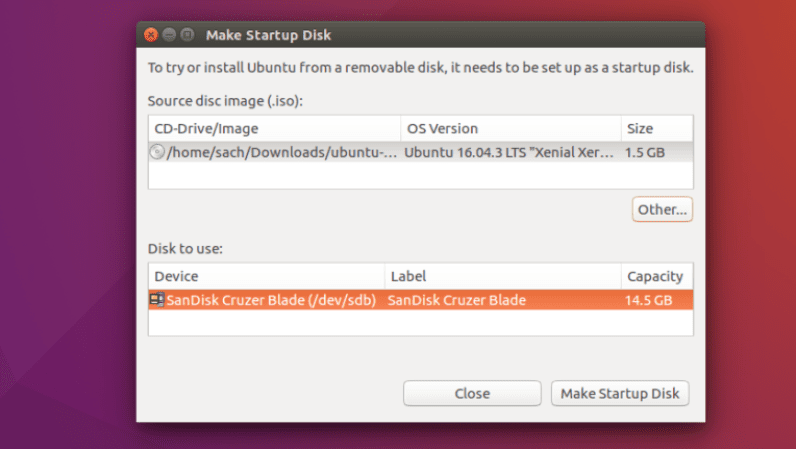
Etapa 4
Selectați stick-ul USB ca destinație pe disc pentru a utiliza o casetă și faceți clic „Faceți discul de pornire”.
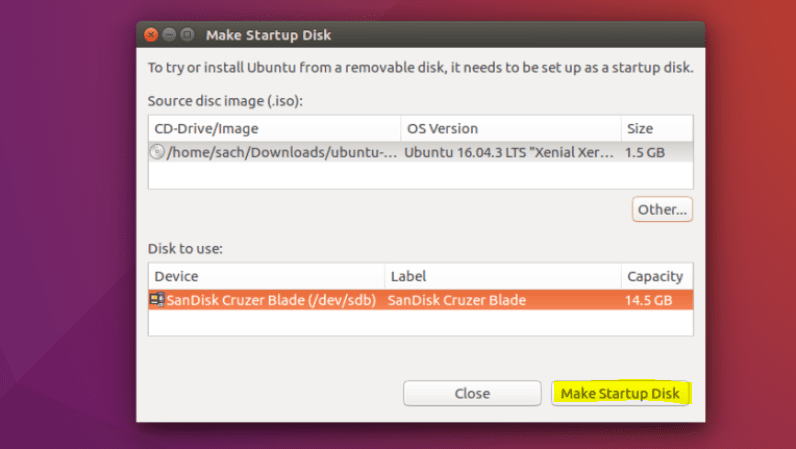
Step 5
Asta e! Când procesul se încheie, veți fi gata să reporniți computerul și să începeți instalarea Ubuntu.
Realizarea unui disc bootabil Windows
chiar și alte distribuții Linux atâta timp cât GParted și GRUB Sunt instalate.
Instalați GParted și GRUB pe Ubuntu cu:
sudo apt-get install gparted grub-pc-bin p7zip-full ntfs-3g
Pentru BIOS cu hard disk MBR
Rescrieți tabelul de partiții ca MS-DOS și formatați-vă unitatea USB ca NTFS folosind GParted (adăugați, de asemenea, boot steag)
În GParted, faceți clic dreapta pe partiția USB și selectați Informații. Copiați UUID-ul undeva, deoarece veți avea nevoie de el.
Copiați toate fișierele din Windows ISO pe o unitate USB folosind managerul de fișiere preferat
Accesați o unitate USB și dacă folderul este numit boot are caractere majuscule, faceți toate litere mici prin redenumirea acestuia
Instalați GRUB pe USB: sudo grub-install --target=i386-pc --boot-directory="/<USB_mount_folder>/boot" /dev/sdX
/dev/sdX este dispozitivul (ex /dev/sdb, nu /dev/sdb1
Creați un fișier de configurare GRUB în folderul unității USB boot/grub cu denumirea grub.cfg
Scrieți asta în fișier:
echo "Booting from USB <or whatever you want>"
insmod ntfs
search --no-floppy --fs-uuid <UUID_from_step_2> --set root
chainloader +1
boot
Demontați unitatea USB și reporniți computerul. Alegeți USB-ul ca primul dispozitiv de pornire din BIOS și începeți să porniți de pe acesta.
Pentru modul UEFI (GPT) – Numai Windows pe 64 de biți
Folosind GParted rescrieți tabelul de partiții al unității USB ca GPT.
Creați o nouă partiție primară și formatați-o ca FAT32.
Copiați toate fișierele Windows pe unitatea USB
Uită-te la USB-ul din efi/boot pliant. Dacă există un dosar bootx64.efi atunci ai terminat. USB-ul este bootabil.
Altfel, deschide sources/install.wim cu Managerul de Arhive (trebuie să aveți 7z instalat) și navigați la ./1/Windows/Boot/EFI. De aici extrage bootmgfw.efi undeva, redenumiți-l în bootx64.efi și puneți-l pe USB efi/boot un dosar.
Dacă faceți un USB Windows 7, copiați boot folder din efi/microsoft la efi dosar.
Nu uitați să demontați (scoateți în siguranță) unitatea USB.
Link-uri rapide-




