Откройте Мой компьютер в вашей системе, что вы видели??
Вероятно, несколько дисков, записанных поверх него Local Disk ?? Эм, верно, но вы кое-что упускаете. Вы просто проигнорировали английскую букву, написанную на каждом диске после слова Локальный диск!! Эти буквы мы часто знаем как буквы дисков.
Назначение буквы диска — просто отличить диски друг от друга, но знаете ли вы, что мы можем изменить букву диска виндовс 7, 8 или другие??
Да, мы можем легко это сделать, и мы заставим вас учиться как изменить буквы дисков. В основном используются буквы дисков C:D:E: и F:.
Очень немногие знают, что серия начинается с C, потому что первые две буквы, то есть A и B, зарезервированы для дискет, однако мы не должны обсуждать это здесь, наша главная забота на сегодня как изменить назначение буквы диска в Windows.
Представьте, как круто будет выглядеть ваш диск с буквами дисков X:, Y:, Z: или любой буквой по вашему выбору? Если у нас есть возможность изменить букву диска, то зачем придерживаться чего-то скучного и обычного ??
Ну, вам вообще не нужно терпеть старые буквы дисков. Просто зайдите в руководство и узнайте как переименовать или пометить диск!
Уверяю вас, это всего лишь двухминутный процесс и очень простой. Люди, чаще всего, не используют эту опцию только из-за недостатка знаний. Но сегодня вы узнаете об изменении букв дисков в Windows и сможете научить этому других.
Как изменить букву диска в Windows:
Чтобы изменить букву диска USB-накопителей, жестких дисков, DVD-дисков или других дисков, подключенных к вашей системе, вам необходимо выполнить несколько простых шагов.
Процесс практически одинаков во всех окнах, но приведенное ниже руководство специально составлено с учетом Windows 7, Windows XP и Windows Vista.
А приведённые скриншоты взяты из Windows 7.
Шаг 1. Самый первый шаг – обратиться к Мой компьютер. Значок ярлыка для моего компьютера будет на вашем рабочем столе, или вы можете получить его в меню «Пуск».
Шаг 2. Теперь щелкните его правой кнопкой мыши и выберите Управлять, третий вариант сверху в большинстве окон. Скриншот для того же приведен ниже.

Шаг 3. Как только вы нажмете «Управление», появится окно «Управление компьютером». Теперь на левой панели нажмите на Управление дисками под Хранение. Если вы не можете найти эту опцию, обратитесь к снимку экрана ниже.

Шаг 4. Если щелкнуть «Управление дисками» на левой панели, в правой части окна будут загружены диски, доступные на вашем компьютере. Теперь щелкните правой кнопкой мыши диск, который вы хотите переименовать, и выберите Измените букву и пути на диске .... Аналогично скриншоту выше.

Шаг 5. Как только вы нажмете на Изменить букву диска или путь к диску, откроется новое всплывающее окно с тремя вариантами Добавить, изменить, и Удалить. У всех этих опций есть своя роль, которую ясно можно понять по их названиям. Но чтобы быть более конкретным, я записываю детали.
- Добавить: Если диску еще не была присвоена буква, вы можете назначить ее, щелкнув значок Добавить кнопка. Просто выберите букву, которую вы хотите присвоить ей, и нажмите на Хорошо.
- Изменить: Буква «Изменить» предназначена для переименования диска, о чем и пойдет речь в этой статье.
- Удалить: Вариант удаления есть очевидно удалить букву с диска. Просто нажмите «Удалить», подтвердите процесс, и все готово.
Шаг 6. К настоящему времени вы, должно быть, поняли, что вариант, который мы собираемся использовать, Изменить, просто нажмите на него.
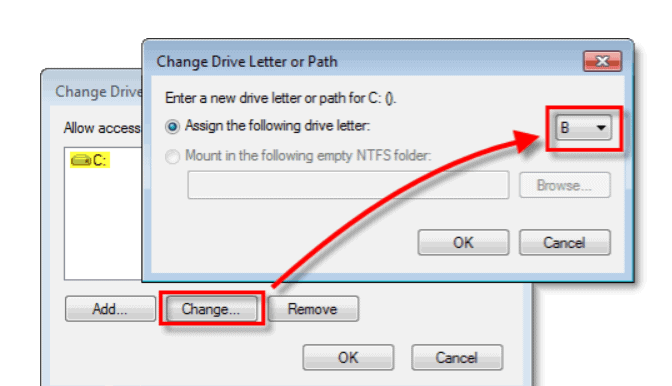
Шаг 7: Теперь в новом всплывающем окне выберите букву, которую вы хотите присвоить новому диску, и нажмите Хорошо. Смотрите скриншот в случае каких-либо сомнений.
Шаг 8: Нажав «ОК», вы увидите предупреждающее сообщение, в котором говорится:
«Некоторые программы, использующие буквы дисков, могут работать некорректно. Вы хотите продолжить? ”
Вы можете проигнорировать это сообщение и нажать Да.
Шаг 9: Если все программы, принадлежащие этому диску (мы пытаемся изменить букву), закрыты, процесс завершится успешно, и вы не столкнетесь с какими-либо проблемами.
В противном случае вы увидите предупреждающее сообщение.
Шаг 10: Теперь нажмите «Нет», если вы знаете, какие программы открыты, перейдите к этим программам и закройте их. Перезапустите процесс и измените букву диска. В противном случае нажмите на Да, перезагрузите компьютер и снова выполните все шаги.
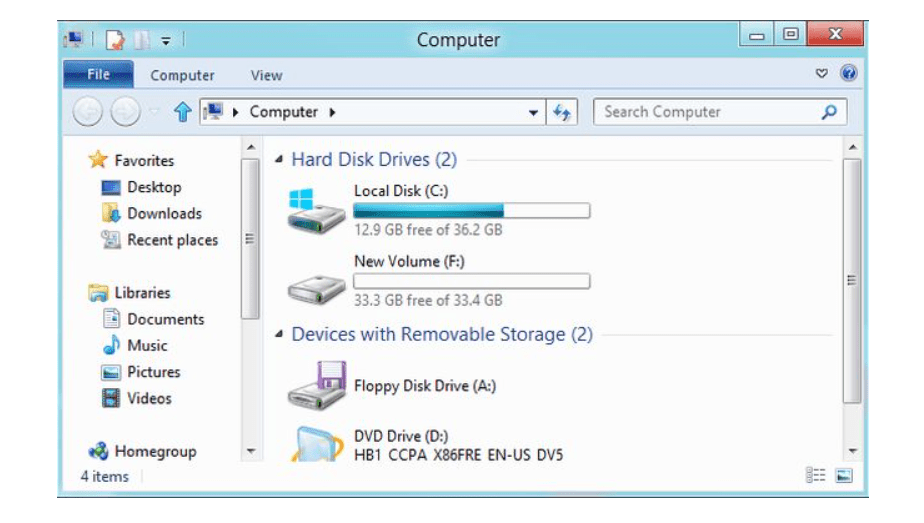
Примечание: Помните, Windows позволяет нам изменять буквы дисков, но настоятельно рекомендуется держаться подальше от диска C, основного диска на нашем компьютере. Этот диск считается основным, потому что он содержит все важное программное обеспечение нашей системы, в частности окна. Если вы попытаетесь изменить имя этого диска, весь софт может запутаться в пути и вызвать ошибку. Поэтому для правильной работы вашего компьютера не беритесь за диск C.
Если вы пользователь Windows 8 и хотите знать как изменить букву диска в Windows 8, не надо паниковать. Ниже я описал метод для пользователей Windows 8.
Чтобы изменить букву диска в Windows 8, вам нужно перейти на Управление дисками как в Windows XP, 7 и Vista. Просто путь к нему разный.
Щелкните правой кнопкой мыши кнопку «Пуск»> «Управление дисками».

Кроме того, вы можете перейти к окнам управления дисками, выполнив поиск в строке поиска в меню «Пуск».
Лучшее в этом то, что это очень просто. Надеюсь, руководство оказалось для вас полезным и выполнило свою задачу. Если вы почувствовали какие-либо трудности на каком-либо этапе руководства, не стесняйтесь оставлять комментарии, мы на расстоянии одного клика!
Быстрые ссылки -




