Öppen Min dator på ditt system, vad såg du??
Förmodligen flera enheter, skrivit lokal disk över det?? Äh, korrekt, men du missar något. Du ignorerade bara den engelska bokstaven som skrevs på varje enhet efter ordet Lokal disk!! Dessa bokstäver känner vi ofta till som enhetsbokstäverna.
Syftet med enhetsbeteckningen är helt enkelt att skilja enheterna från varandra men vet du att vi kan ändra enhetsbokstav Windows 7, 8, eller andra??
Ja, vi kan enkelt göra det och vi kommer att få dig att lära dig hur man ändrar enhetsbokstäverna. De huvudsakligen använda enhetsbokstäverna är C: D: E: och F: .
Väldigt få människor vet att serien börjar från C eftersom de två första bokstäverna, dvs A och B är reserverade för disketter, men vi borde inte diskutera det här, vårt främsta bekymmer för idag är hur man ändrar enhetsbeteckningstilldelningen i Windows.
Föreställ dig hur cool din enhet kommer att se ut med enhetsbokstäverna X:, Y:, Z: eller valfri bokstav? Om vi har ett alternativ för att ändra enhetsbeteckningen, varför hålla sig till något tråkigt och vanligt?
Tja, du behöver inte oroa dig för de gamla enhetsbokstäverna alls. Gå bara till guiden och lär dig hur man byter namn på eller märker en diskenhet!
Jag kan försäkra dig, det är bara en två minuters process och mycket enkel. Människor använder oftast inte det här alternativet bara på grund av bristande kunskap. Men idag kommer du att få lära dig hur du ändrar enhetsbeteckningar på Windows och kan lära andra.
Så här ändrar du enhetsbeteckning i Windows:
För att ändra enhetsbeteckningen för USB-minnen, hårddiskar, DVD-enheter eller andra enheter som är anslutna till ditt system, måste du följa några enkla steg.
Processen är i stort sett densamma i alla fönster men guiden nedan är specifikt sammansatt med Windows 7, Windows XP och Windows Vista i åtanke.
Och skärmdumparna som visas är hämtade från Windows 7.
Steg 1. Det allra första steget är att nå ut till Min dator. Genvägsikonen för min dator skulle finnas på skrivbordet, eller så kan du få den i startmenyn.
Steg 2. Högerklicka nu på den och välj Hantera, det tredje alternativet från toppen i de flesta fönstren. Skärmdumpen för detsamma ges nedan.

Steg 3. Så fort du klickar på Hantera kommer fönstret Datorhantering att dyka upp. Klicka nu på i den vänstra rutan disk~~POS=TRUNC under Lagring. Om du inte kan hitta alternativet, se skärmdumpen nedan.

Steg 4. När du klickar på Diskhantering i den vänstra rutan kommer den högra sidan av fönstret att laddas med de tillgängliga enheterna på din dator. Högerklicka nu på den enhet du vill byta namn på och välj Ändra körbrev och sökvägar .... Liknar skärmdumpen ovan.

Steg 5. Så fort du klickar på Ändra enhetsbeteckning och sökvägar, öppnas ett nytt popup-fönster med tre alternativ Lägg till, ändra, och Avlägsna. Alla dessa alternativ har sin egen roll som tydligt kan förstås av deras namn. Men för att vara mer specifik skriver jag ner detaljerna.
- Lägg: Om en enhet inte redan har tilldelats någon bokstav kan du tilldela en genom att klicka på Lägg till knapp. Välj bara bokstaven du vill tilldela den och klicka på Ok.
- Byta: Ändra bokstaven är att byta namn på enheten, alternativet som den här artikeln handlar om.
- Avlägsna: Alternativet att ta bort är uppenbarligen för att ta bort bokstaven från enheten. Klicka bara på Ta bort, bekräfta processen och du är klar.
Steg 6. Vid det här laget måste du ha förstått, alternativet vi kommer att använda är Förändra, klicka bara på den.
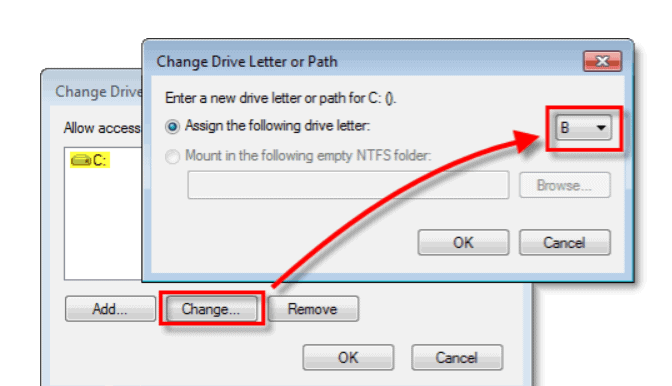
Steg 7: I det nya popup-fönstret väljer du nu den bokstav du vill tilldela den nya enheten och klickar Ok. Se skärmdumpen om du är tveksam.
Steg 8: När du klickar på ok kommer du att se ett varningsmeddelande som säger,
"Vissa program som förlitar sig på enhetsbeteckningar kanske inte fungerar korrekt. Vill du fortsätta? ”
Du kan ignorera detta meddelande och klicka Ja.
Steg 9: Om alla program som hör till den enheten (vi försöker ändra bokstaven för) stängs, kommer processen att genomföras framgångsrikt och du kommer inte att möta några problem.
Annars kommer du att se varningsmeddelandet.
Steg 10: Klicka nu på Nej om du vet vilka program som är öppna, navigera till dessa program och stäng dem. Starta om processen och ändra enhetsbeteckningen. Annars, klicka på Ja, starta om datorn och följ alla steg igen.
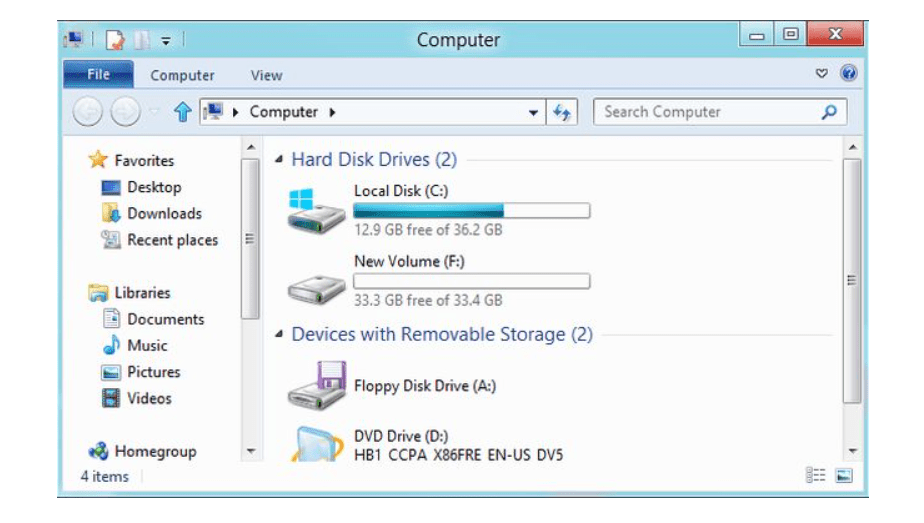
Notera: Kom ihåg att Windows tillåter oss att ändra enhetsbokstäverna men det rekommenderas starkt att hålla sig borta från enhet C, huvudenheten på vår dator. Den här enheten anses vara den viktigaste eftersom den innehåller all viktig programvara i vårt system, särskilt Windows. Om du försöker ändra namnet på den här enheten, kan all programvara bli förvirrad i sökvägen och kan orsaka ett fel. Så för att din dator ska fungera korrekt bör du inte lägga vantarna på C-enheten.
Om du är en Windows 8-användare och vill veta hur man ändrar en enhetsbeteckning i Windows 8, inget behov av att få panik. Jag har beskrivit metoden för Windows 8-användare nedan.
För att ändra enhetsbeteckningen i Windows 8 måste du gå till disk~~POS=TRUNC som på Windows XP, 7 och Vista. Bara vägen att nå den är annorlunda.
Högerklicka på startknappen> Diskhantering

Alternativt kan du gå till diskhanteringsfönster genom att söka i det i sökfältet på startmenyn.
Det bästa med det är att det är extremt enkelt. Jag hoppas att guiden kom till nytta för dig och tjänade sitt syfte. Om du kände några svårigheter i något steg i guiden, skriv gärna en kommentar, vi är bara ett klick bort!
Snabblänkar -




