จุดเปิด คอมพิวเตอร์ของฉัน ในระบบของคุณ คุณเห็นอะไร??
อาจมีไดรฟ์หลายตัวเขียน Local Disk ทับไว้ ?? อืม ถูกต้อง แต่คุณพลาดอะไรบางอย่างไป คุณเพิกเฉยต่อตัวอักษรภาษาอังกฤษที่เขียนในแต่ละไดรฟ์ที่ตามหลังคำนั้น ดิสก์ท้องถิ่น!! ตัวอักษรเหล่านี้เรามักรู้จักกันในชื่ออักษรระบุไดรฟ์
วัตถุประสงค์ของอักษรระบุไดรฟ์คือเพื่อแยกความแตกต่างของไดรฟ์ออกจากกัน แต่คุณรู้หรือไม่ว่าเราทำได้ เปลี่ยนอักษรระบุไดรฟ์ windows 7, 8 หรืออื่นๆ??
ใช่ เราสามารถทำสิ่งนั้นได้อย่างง่ายดายและเราจะทำให้คุณเรียนรู้ วิธีเปลี่ยนอักษรระบุไดรฟ์ อักษรระบุไดรฟ์ที่ใช้ส่วนใหญ่คือ C: D: E: และ F:
น้อยคนที่รู้ว่าซีรีส์นี้เริ่มต้นจาก C เพราะตัวอักษรสองตัวแรก เช่น A และ B สงวนไว้สำหรับแผ่นฟลอปปี อย่างไรก็ตาม เราไม่ควรพูดคุยเรื่องนี้ที่นี่ ข้อกังวลหลักของเราในวันนี้คือ วิธีเปลี่ยนการกำหนดอักษรระบุไดรฟ์ใน Windows
ลองนึกภาพว่าไดรฟ์ของคุณจะดูเท่แค่ไหนด้วยอักษรระบุไดรฟ์ X:, Y:, Z: หรือตัวอักษรที่คุณเลือก หากเรามีตัวเลือกในการเปลี่ยนอักษรระบุไดรฟ์ แล้วทำไมต้องยึดติดกับสิ่งที่น่าเบื่อและสม่ำเสมอ??
คุณไม่จำเป็นต้องทนกับอักษรระบุไดรฟ์แบบเก่าเลย เพียงตรงไปที่คำแนะนำและเรียนรู้ วิธีเปลี่ยนชื่อหรือติดป้ายกำกับดิสก์ไดรฟ์!
ฉันรับประกันได้เลยว่ามันใช้เวลาเพียงสองนาทีและง่ายมาก ผู้คนส่วนใหญ่มักไม่ใช้ตัวเลือกนี้เพียงเพราะขาดความรู้ แต่วันนี้ คุณจะได้เรียนรู้เกี่ยวกับการเปลี่ยนอักษรระบุไดรฟ์บน Windows และสามารถสอนผู้อื่นได้
วิธีเปลี่ยนอักษรระบุไดรฟ์ใน Windows:
หากต้องการเปลี่ยนอักษรชื่อไดรฟ์ของแฟลชไดรฟ์ USB, ฮาร์ดไดรฟ์, ไดรฟ์ดีวีดี หรือไดรฟ์อื่นๆ ที่เชื่อมต่อกับระบบของคุณ คุณต้องทำตามขั้นตอนง่ายๆ ไม่กี่ขั้นตอน
กระบวนการนี้เหมือนกันอย่างมากในหน้าต่างทั้งหมด แต่คำแนะนำด้านล่างมีส่วนประกอบเฉพาะโดยคำนึงถึง Windows 7, Windows XP และ windows vista
และภาพหน้าจอที่ให้มานั้นนำมาจาก Windows 7
ขั้นตอนที่ 1 ขั้นตอนแรกสุดคือการเข้าถึง คอมพิวเตอร์ของฉัน. ไอคอนทางลัดสำหรับคอมพิวเตอร์ของฉันจะอยู่บนเดสก์ท็อปของคุณ หรือคุณสามารถรับได้จากเมนูเริ่ม
ขั้นตอนที่ 2 ตอนนี้คลิกขวาที่มันแล้วเลือก จัดการ, ตัวเลือกที่สามจากด้านบนในหน้าต่างส่วนใหญ่ ภาพหน้าจอสำหรับสิ่งเดียวกันได้รับด้านล่าง

ขั้นตอนที่ 3 ทันทีที่คุณคลิกจัดการ หน้าต่างการจัดการคอมพิวเตอร์จะปรากฏขึ้น ตอนนี้ในบานหน้าต่างด้านซ้ายให้คลิกที่ การจัดการดิสก์ ภายใต้ การเก็บรักษา หากคุณไม่พบตัวเลือก โปรดดูภาพหน้าจอด้านล่าง

ขั้นตอนที่ 4 พอคลิก Disk Management ในกรอบซ้าย ทางด้านขวาของหน้าต่างจะโหลดไดรฟ์ที่มีในคอม ตอนนี้คลิกขวาที่ไดรฟ์ที่คุณต้องการเปลี่ยนชื่อและเลือก เปลี่ยนไดรฟ์และเส้นทาง .... คล้ายกับภาพหน้าจอด้านบน

ขั้นตอนที่ 5 ทันทีที่คุณคลิก เปลี่ยนอักษรไดรฟ์และเส้นทางหน้าต่างป๊อปอัปใหม่จะเปิดขึ้นโดยมีสามตัวเลือก เพิ่ม, เปลี่ยนแปลง, และ ลบ ตัวเลือกทั้งหมดเหล่านี้มีบทบาทของตัวเองซึ่งสามารถเข้าใจชื่อได้อย่างชัดเจน แต่เพื่อให้เจาะจงยิ่งขึ้น ฉันกำลังเขียนรายละเอียด
- Add: หากยังไม่ได้กำหนดอักษรให้กับไดรฟ์ คุณสามารถกำหนดได้โดยคลิกที่ เพิ่ม ปุ่ม. เพียงเลือกตัวอักษรที่คุณต้องการกำหนดแล้วคลิก ตกลง
- เปลี่ยนแปลง: จดหมายเปลี่ยนคือการเปลี่ยนชื่อไดรฟ์ ตัวเลือกนี้เป็นข้อมูลเกี่ยวกับบทความนี้
- ลบ: ตัวเลือกการลบคือ อย่างชัดเจน เพื่อลบตัวอักษรออกจากไดรฟ์ เพียงคลิกลบ ยืนยันกระบวนการ เท่านี้ก็เสร็จสิ้น
ขั้นตอนที่ 6 ถึงตอนนี้คุณคงเข้าใจแล้วว่าตัวเลือกที่เราจะใช้คือ เปลี่ยน เพียงคลิกที่มัน
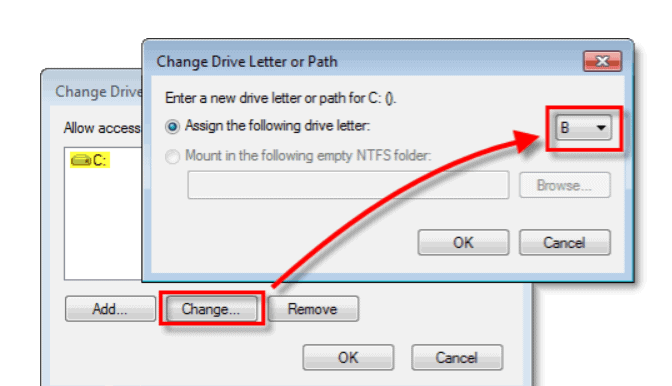
ขั้นตอนที่ 7: ในหน้าต่างป๊อปอัปใหม่ ให้เลือกตัวอักษรที่คุณต้องการกำหนดให้กับไดรฟ์ใหม่ แล้วคลิก ตกลง ดูภาพหน้าจอในกรณีที่มีข้อสงสัย
ขั้นตอนที่ 8: เมื่อคลิกตกลง คุณจะเห็นข้อความเตือนว่า
“บางโปรแกรมที่ใช้อักษรระบุไดรฟ์อาจทำงานไม่ถูกต้อง คุณต้องการดำเนินการต่อหรือไม่? ”
คุณสามารถเพิกเฉยต่อข้อความนี้และคลิก ใช่.
ขั้นตอนที่ 9: หากโปรแกรมทั้งหมดที่เป็นของไดรฟ์นั้น (เรากำลังพยายามเปลี่ยนอักษรของ) ถูกปิด กระบวนการนี้จะสำเร็จลุล่วงได้สำเร็จ และคุณจะไม่ประสบปัญหาใดๆ
มิฉะนั้นคุณจะเห็นข้อความเตือน
ขั้นตอนที่ 10: ตอนนี้คลิก ไม่ หากคุณรู้ว่าโปรแกรมใดเปิดอยู่ ให้ไปที่โปรแกรมเหล่านั้นแล้วปิด รีสตาร์ทกระบวนการและเปลี่ยนอักษรชื่อไดรฟ์ อื่นๆ คลิกเลย ใช่ รีสตาร์ทคอมพิวเตอร์แล้วทำตามขั้นตอนทั้งหมดอีกครั้ง
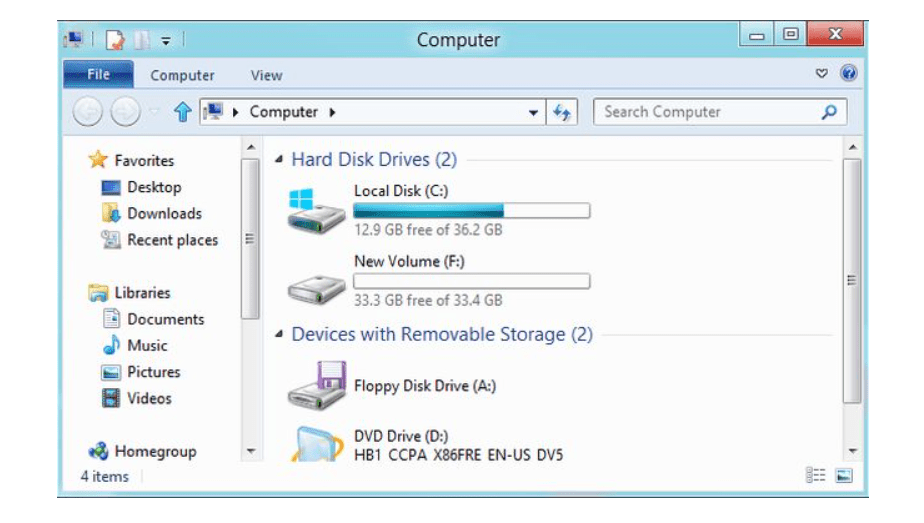
หมายเหตุ โปรดจำไว้ว่า windows อนุญาตให้เราเปลี่ยนอักษรระบุไดรฟ์ได้ แต่ขอแนะนำอย่างยิ่งให้อยู่ห่างจากไดรฟ์ C ซึ่งเป็นไดรฟ์หลักในคอมพิวเตอร์ของเรา ไดรฟ์นี้ถือเป็นไดรฟ์หลักเนื่องจากมีซอฟต์แวร์ที่สำคัญทั้งหมดของระบบของเราโดยเฉพาะหน้าต่าง หากคุณจะพยายามเปลี่ยนชื่อไดรฟ์นี้ ซอฟต์แวร์ทั้งหมดอาจสับสนในเส้นทางและอาจทำให้เกิดข้อผิดพลาดได้ ดังนั้นเพื่อการทำงานที่เหมาะสมของคอมพิวเตอร์ของคุณ อย่าเอามือไปไว้ที่ไดรฟ์ C
หากคุณเป็นผู้ใช้ Windows 8 และต้องการทราบ วิธีเปลี่ยนอักษรระบุไดรฟ์ใน Windows 8 ไม่จำเป็นต้องตื่นตระหนก ฉันได้อธิบายวิธีการสำหรับผู้ใช้ windows 8 ด้านล่าง
หากต้องการเปลี่ยนอักษรระบุไดรฟ์ใน Windows 8 คุณต้องไปที่ การจัดการดิสก์ เช่นบน Windows XP, 7 และ vista เพียงแต่หนทางที่จะไปถึงนั้นแตกต่างออกไป
คลิกขวาที่ปุ่มเริ่ม> การจัดการดิสก์

หรือคุณสามารถไปที่หน้าต่างการจัดการดิสก์โดยค้นหาในแถบค้นหาบนเมนูเริ่ม
สิ่งที่ดีที่สุดเกี่ยวกับเรื่องนี้คือการที่มันง่ายมาก ฉันหวังว่าคู่มือนี้จะเป็นประโยชน์สำหรับคุณและเป็นไปตามวัตถุประสงค์ หากคุณรู้สึกว่ามีปัญหาใดๆ ในขั้นตอนใดๆ ของคำแนะนำ โปรดแสดงความคิดเห็นได้ เพียงคลิกเดียว!
ลิงค์ด่วน –




