Ngayon ang huli at huling yugto ng kung paano gumawa ng isang bootable na serye ng artikulo sa USB.
Sa mga nakaraang artikulo, nakita namin kung paano kami makakagawa ng bootable disc sa dalawa sa pinakasikat na OS doon, Windows at Mac(pindutin dito).
Gayunpaman, mayroong isang malaking bahagi ng mga tao doon na pinipiling gamitin ang Linux bilang kanilang pangunahing OS.
Ngayon ang mga bagay na tradisyonal ay at naging medyo kumplikado para sa Linux side ng mga bagay.
Gayunpaman, ang Ubuntu ay nakakakuha ng publisidad bilang isang pangunahing OS, ang mga bagay ay naging mas madali para sa mga gumagamit na naghahanap upang isawsaw ang kanilang mga daliri sa Linux ngunit hindi komportable sa mga linya ng command at mas gugustuhin na magkaroon ng suporta sa GUI!
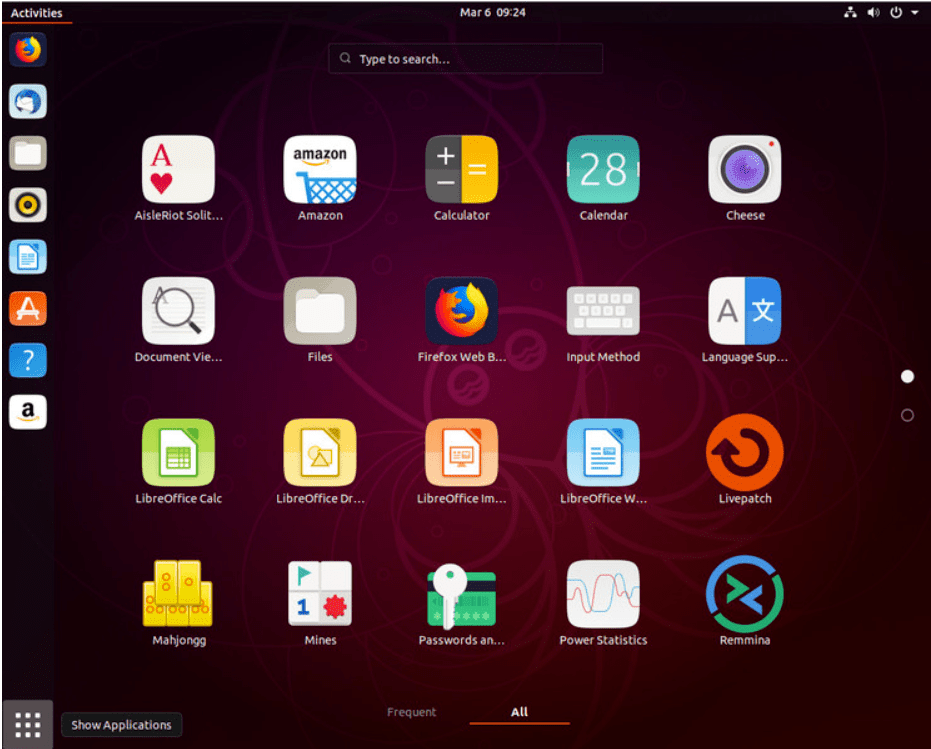
Ang paglikha ng isang bootable Pendrive sa Linux ay may dalawang pangunahing pamamaraan
Talaan ng nilalaman
Mga Pre Requite
- 8 GB Pen drive.
- Isang gumaganang computer at isang koneksyon sa internet.
- Kakailanganin mo rin ang mga pribilehiyo ng Admin sa computer.
- Ang isang ISO file ng operating system ay kailangang gawing bootable disc.
- Kailangang ma-format ang disc bago i-load ang operating system dito, kaya kung mayroon kang anumang mga file na gusto mong itago na nasa Flash drive na ito, siguraduhing i-back up ang mga ito bago ka magsimula sa proseso!
Iyon lang ang kailangan mo maliban sa isang spattering ng common sense na sigurado akong magkakaroon ka! Kaya't ipagpatuloy natin ito, di ba?
Paglikha ng Linux Bootable USB
Hakbang 1
Magpasok ng USB stick sa computer
Hakbang 2
Buksan ang gitling at i-click upang buksan ang Startup Disk Creator app
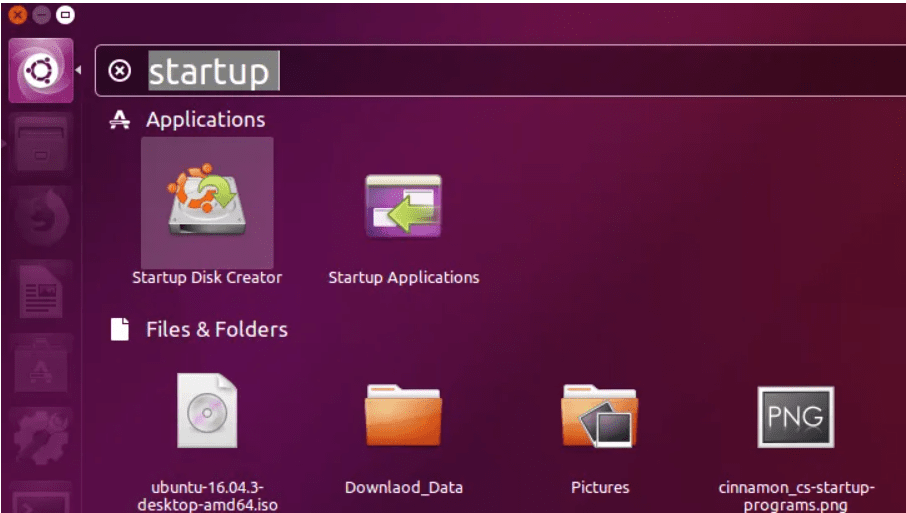
Hakbang 3
Mag-click sa 'Iba pa' at piliin ang ISO file na iyong na-download. Piliin ang file at mag-click sa 'Buksan' sa kanang sulok sa ibaba ng bintana.
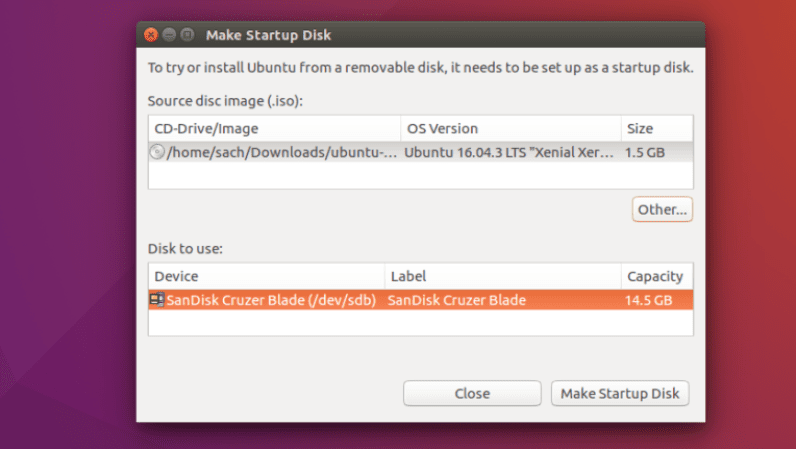
Hakbang 4
Piliin ang USB stick bilang patutunguhan sa disk upang gumamit ng kahon at mag-click 'Gumawa ng Startup Disk'.
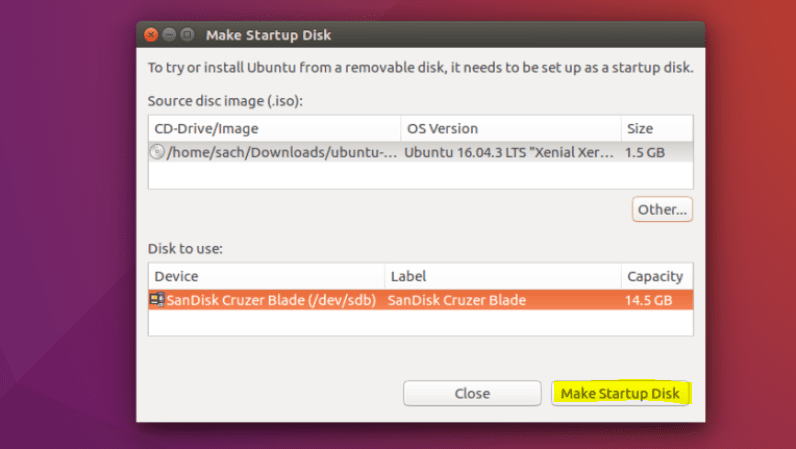
Step 5
Ayan yun! Kapag nakumpleto na ang proseso, handa ka nang i-restart ang iyong computer at simulan ang pag-install ng Ubuntu.
Paggawa ng Windows Bootable Disk
kahit na ibang Linux distros basta GParted at GRUB ay naka-install.
I-install ang GParted at GRUB sa Ubuntu gamit ang:
sudo apt-get install gparted grub-pc-bin p7zip-full ntfs-3g
Para sa BIOS na may MBR Hard Drive
Isulat muli ang talahanayan ng partisyon bilang Ms-dos at i-format ang iyong USB drive bilang NTFS gamit ang GParted (idagdag din ang boot bandila)
Sa GParted, i-right-click ang USB partition at piliin Impormasyon. Kopyahin ang UUID saanman dahil kakailanganin mo ito.
Kopyahin ang lahat ng mga file mula sa Windows ISO sa isang USB drive gamit ang iyong paboritong file manager
Pumunta sa isang USB drive at kung pinangalanan ang folder boot ay may malalaking titik, gawin ang lahat ng maliliit na titik sa pamamagitan ng pagpapalit ng pangalan nito
I-install ang GRUB sa USB: sudo grub-install --target=i386-pc --boot-directory="/<USB_mount_folder>/boot" /dev/sdX
/dev/sdX ay ang aparato (hal /dev/sdb, hindi /dev/sdb1
Gumawa ng GRUB config file sa folder ng USB drive boot/grub kasama ang pangalan grub.cfg
Isulat ito sa file:
echo "Booting from USB <or whatever you want>"
insmod ntfs
search --no-floppy --fs-uuid <UUID_from_step_2> --set root
chainloader +1
boot
I-unmount ang USB drive at i-restart ang iyong PC. Piliin ang USB bilang unang boot device sa BIOS at simulan ang pag-boot mula dito.
Para sa UEFI Mode (GPT) – 64-bit na Windows Lang
Gamit ang GParted isulat muli ang partition table ng USB drive bilang GPT.
Gumawa ng bagong primary partition at i-format ito bilang FAT32.
Kopyahin ang lahat ng Windows file sa USB drive
Tingnan ang USB sa efi/boot folder. Kung may file bootx64.efi tapos ka na. Ang USB ay bootable.
Kung hindi, buksan sources/install.wim kasama ang Archive Manager (dapat mayroon ka 7z naka-install) at mag-browse sa ./1/Windows/Boot/EFI. Mula dito extract bootmgfw.efi sa isang lugar, palitan ang pangalan nito sa bootx64.efi , at ilagay ito sa USB in efi/boot isang folder.
Kung gumagawa ka ng Windows 7 USB, kopyahin ang boot folder mula sa efi/microsoft sa efi folder.
Huwag kalimutang i-unmount (ligtas na alisin) ang USB drive.
Mga Mabilisang Link-




