Açılış Bilgisayarım sisteminizde ne gördünüz?
Muhtemelen birden fazla sürücü, üzerine Yerel Disk yazılmış mı? Doğru ama bir şeyi kaçırıyorsun. Kelimenin ardından her sürücüde yazılı olan İngilizce harfi göz ardı ettiniz Yerel disk!! Bu harfleri genellikle sürücü harfleri olarak biliyoruz.
Sürücü harfinin amacı sürücüleri birbirinden ayırmaktır ancak bunu yapabileceğimizi biliyor musunuz? Windows 7 sürücü harfini değiştirme, 8 veya diğerleri?
Evet bunu kolaylıkla yapabiliriz ve öğrenmenizi sağlayacağız sürücü harfleri nasıl değiştirilir. Temel olarak kullanılan sürücü harfleri C: D: E: ve F:'dir.
Dizinin C'den başladığını çok az kişi biliyor çünkü ilk iki harf yani A ve B disketlere ayrılmış, ancak bunu burada tartışmamak lazım, bugünkü asıl konumuz şu. Windows'ta sürücü harfi ataması nasıl değiştirilir?
Sürücünüzün X:, Y:, Z: sürücü harfleriyle veya seçtiğiniz herhangi bir harfle ne kadar harika görüneceğini hayal edin. Sürücü harfini değiştirme seçeneğimiz varsa neden sıkıcı ve düzenli bir şeye bağlı kalalım ki?
Eski sürücü harflerine katlanmanıza hiç gerek yok. Sadece rehbere gidin ve öğrenin Bir disk sürücüsünün nasıl yeniden adlandırılacağı veya etiketleneceği!
Sizi temin ederim ki bu sadece iki dakikalık bir işlem ve çok basit. İnsanlar çoğunlukla bilgi eksikliği nedeniyle bu seçeneği kullanmazlar. Ancak bugün, pencerelerdeki sürücü harflerini değiştirmeyi öğrenecek ve başkalarına da öğretebileceksiniz.
Windows'ta Sürücü Harfi Nasıl Değiştirilir:
USB flash sürücülerin, sabit sürücülerin, DVD sürücülerinin veya sisteminize bağlı diğer sürücülerin sürücü harfini değiştirmek için birkaç basit adımı uygulamanız gerekir.
İşlem tüm pencerelerde büyük ölçüde aynıdır ancak aşağıdaki kılavuz özellikle Windows 7, Windows XP ve Windows Vista göz önünde bulundurularak hazırlanmıştır.
Ve birlikte verilen ekran görüntüleri Windows 7'den alınmıştır.
1 Adım. İlk adım iletişime geçmektir Bilgisayarım. Bilgisayarımın kısayol simgesi masaüstünüzde olacaktır veya bunu başlat menüsünden alabilirsiniz.
2 Adım. Şimdi üzerine sağ tıklayın ve seçin Yönet, çoğu pencerede üstten üçüncü seçenek. Bununla ilgili ekran görüntüsü aşağıda verilmiştir.

3 Adım. Yönet'e tıkladığınız anda Bilgisayar Yönetimi penceresi açılacaktır. Şimdi sol bölmede, tıklayın Disk Yönetimi altında Depolama. Seçeneği bulamıyorsanız aşağıdaki ekran görüntüsüne bakın.

4 Adım. Sol bölmedeki Disk Yönetimi'ne tıkladığınızda, pencerenin sağ tarafı bilgisayarınızda bulunan sürücülerle birlikte yüklenecektir. Şimdi yeniden adlandırmak istediğiniz sürücüye sağ tıklayın ve seçin Drive Letter ve Yolları Değiştir…. Yukarıdaki ekran görüntüsüne benzer.

5 Adım. Tıklayınca hemen Sürücü Harfi ve Yolu Değiştir'i, üç seçenek içeren yeni bir açılır pencere açılacaktır Ekle, Değiştir, ve Kaldır. Tüm bu seçeneklerin, adlarından açıkça anlaşılabilecek kendi rolleri vardır. Ancak daha spesifik olmak gerekirse, ayrıntıları yazıyorum.
- ekle: Bir sürücüye henüz herhangi bir harf atanmamışsa, simgesine tıklayarak bir tane atayabilirsiniz. Ekle düğme. Sadece atamak istediğiniz harfi seçin ve tıklayın Tamam.
- Değiştirin: Değişiklik mektubu sürücüyü yeniden adlandırmaktır; bu makalenin konusu olan seçenektir.
- Kaldır: Kaldırma seçeneği belli ki Mektubu sürücüden kaldırmak için. Sadece Kaldır'a tıklayın, işlemi onaylayın ve işlemi tamamlayın.
6 Adım. Şimdiye kadar anlamış olmalısınız, kullanacağımız seçenek Değişiklik, sadece üzerine tıklayın.
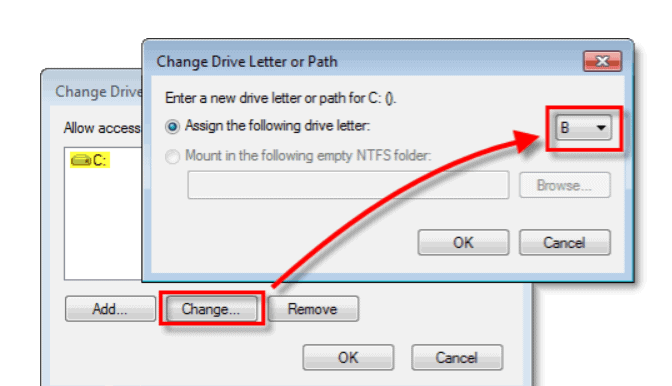
7 Adım: Şimdi yeni açılır pencerede yeni sürücüye atamak istediğiniz harfi seçin ve tıklayın. Tamam. Herhangi bir şüpheniz olması durumunda ekran görüntüsüne bakın.
8 Adım: Tamam'a tıkladığınızda, şöyle bir uyarı mesajı göreceksiniz:
"Sürücü harflerini kullanan bazı programlar düzgün çalışmayabilir. Devam etmek istiyor musun? ”
Bu mesajı yok sayabilir ve tıklayabilirsiniz. Evet.
9 Adım: Eğer o sürücüye ait tüm programlar (harfini değiştirmeye çalışıyoruz) kapatılırsa işlem başarıyla tamamlanacak ve herhangi bir sorunla karşılaşmayacaksınız.
Aksi halde uyarı mesajını göreceksiniz.
10 Adım: Şimdi hangi programların açık olduğunu biliyorsanız Hayır'a tıklayın, bu programlara gidin ve bunları kapatın. İşlemi yeniden başlatın ve sürücü harfini değiştirin. Aksi takdirde, tıklayın Evet, Bilgisayarınızı yeniden başlatın ve tüm adımları tekrar izleyin.
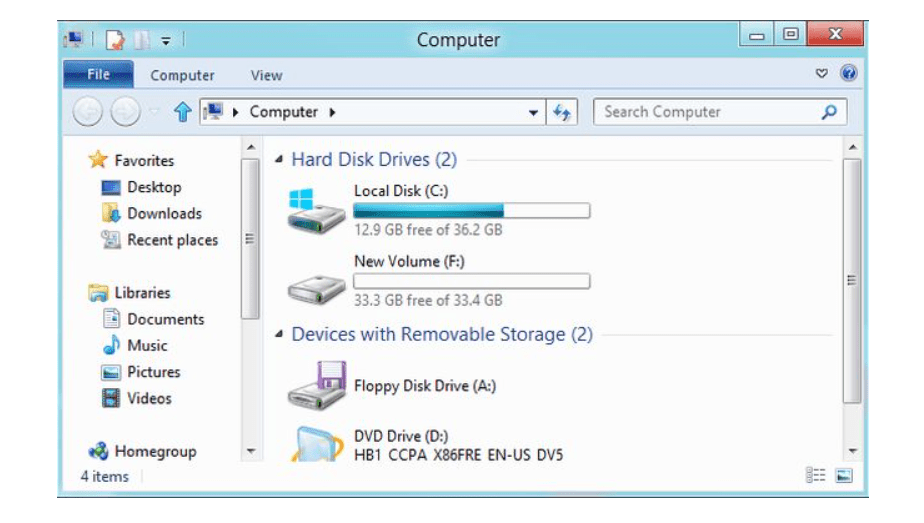
Not: Unutmayın, Windows sürücü harflerini değiştirmemize izin verir ancak bilgisayarımızın ana sürücüsü olan C sürücüsünden uzak durmanız önemle tavsiye edilir. Bu sürücü ana sürücü olarak kabul edilir çünkü sistemimizin tüm önemli yazılımlarını, özellikle de Windows'u içerir. Bu sürücünün adını değiştirmeye çalışırsanız tüm yazılımlar yolda karışabilir ve hataya neden olabilir. Bu nedenle bilgisayarınızın düzgün çalışması için ellerinizi C sürücüsüne götürmeyin.
Windows 8 kullanıcısıysanız ve bilmek istiyorsanız Windows 8'de sürücü harfi nasıl değiştirilir, paniğe kapılmaya gerek yok. Yöntemi aşağıda Windows 8 kullanıcıları için anlattım.
Windows 8'de sürücü harfini değiştirmek için şu adrese gitmeniz gerekir: Disk Yönetimi Windows XP, 7 ve Vista'daki gibi. Sadece ona ulaşmanın yolu farklıdır.
Başlat düğmesine sağ tıklayın> Disk Yönetimi

Alternatif olarak, başlat menüsündeki arama çubuğunda arama yaparak disk yönetimi pencerelerine gidebilirsiniz.
Bu konuda en iyi şey, son derece basit olmasıdır. Umarım rehber işinize yaramıştır ve amacına hizmet etmiştir. Rehberin herhangi bir adımında zorluk yaşadıysanız yorum bırakmaktan çekinmeyin, sadece bir tık uzaktayız!
Hızlı Linkler -




