Як підключити мережевий диск, це питання постійно турбує тебе??
Ну, не потрібно відчувати здригання. Ви не єдині, хто бореться та дивується як підключити мережевий диск.
Тож будьте спокійні та залишайтеся з нами, ми навчимо вас усьому, що вам потрібно знати про відображення дисків.
Відображення мережевого диска просто означає створення спільного простору, що дозволяє іншим користувачам у мережі легко використовувати цей простір.
Це гарна практика, коли ви хочете надати доступ іншим людям у мережі або своїм колегам до будь-якої папки чи документа на вашому комп’ютері.
Після зіставлення диска та створення спільного простору будь-хто в мережі може надати спільний доступ до своєї папки в спільній області, і кожен у мережі зможе використовувати цю папку так, ніби вона знаходиться на власному комп’ютері.
Ця функція Windows дуже зручна для команди, яка працює в одній мережі.
І найприємніше те, що зіставлення мережевого диска є надзвичайно простим завданням!
Зараз багато людей знають цю дивовижну функцію Windows, але не використовують її належним чином, але не хвилюйтеся, після ознайомлення з цим підручником ви не будете спілкуватися з цими людьми.
Ознайомившись із картографуванням диска, я впевнений, що вам не терпиться навчитися як підключити мережевий диск! Тож давайте зануримося глибше в підручник.
Як підключити мережевий диск:
Для того, щоб зіставити мережевий диск, вам не потрібне додаткове програмне забезпечення чи якісь спеціальні технічні навички, навіть не технік може легко відобразити диск.
Відображення мережевого диска передбачає різні кроки для різних вікон. Через обмеження щодо слів ми не стверджуємо, що охопили всі операційні системи, але ми точно згадали найпопулярніші вікна, включаючи Windows XP і Windows 7
Надавши всі необхідні знімки екрана, я впевнений, що до кінця посібника ви дізнаєтеся все, що вам потрібно знати про відображення мережевого диска.
#Windows XP:
Відображення мережевого диска в Windows XP дуже просте. Наведені нижче кроки допоможуть вам краще зрозуміти процедуру зіставлення диска в Windows XP. Якщо ви користуєтеся Windows XP, цей розділ підручника присвячено вам. Почнемо з посібника.
Натисніть меню «Пуск» і перейдіть до «мій комп'ютер". Тепер натисніть на Tools меню, розташоване вгорі, і виберіть Підключити мережевий диск… Якщо вам важко знайти цю опцію, не забудьте поглянути на скріншот, який ми зробили спеціально для вас.
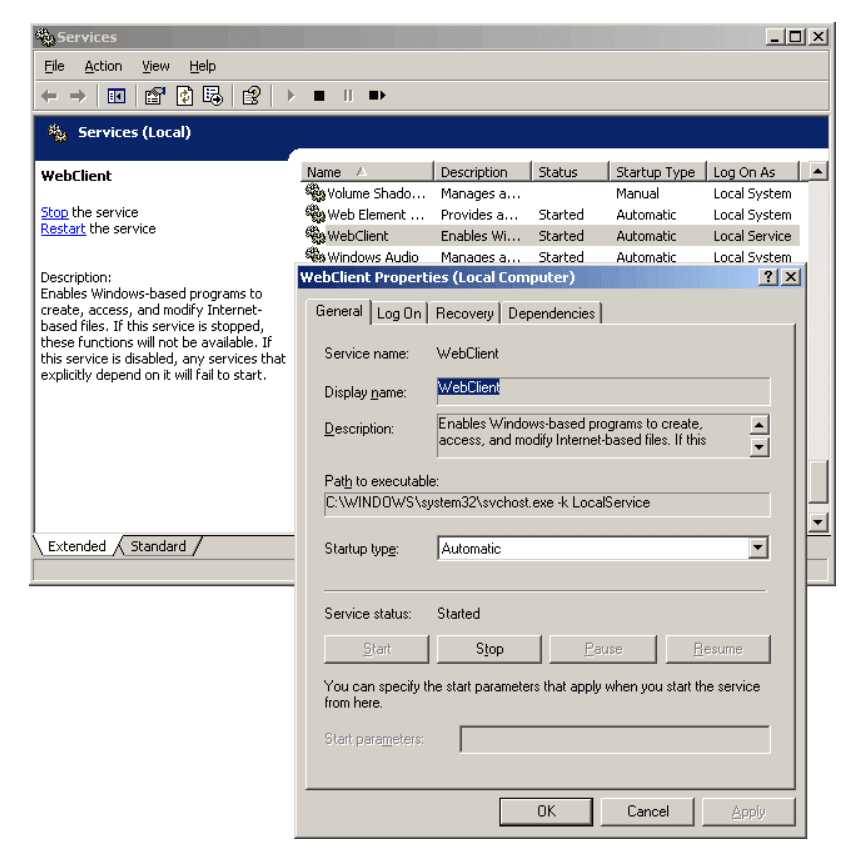
Щойно ви виберете опцію «Призначити мережевий диск», відкриється спливаюче вікно, подібне до зображеного нижче.
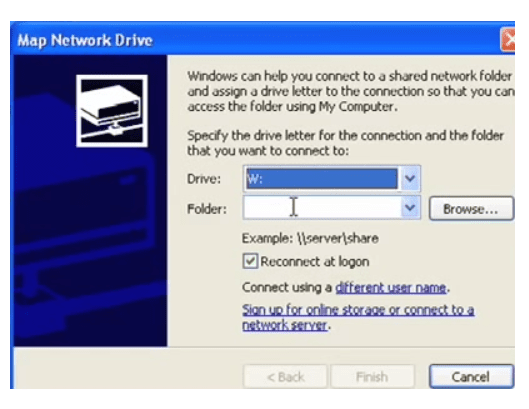
Що означають параметри в цьому вікні та що нам потрібно заповнити, я згадав у модулі нижче, оскільки всі ці параметри ідентичні для Windows 7,8 і vista, і більшість людей люблять використовувати Windows 7,8 і vista як операційна система.
Отже, перейдемо до другого модуля цього підручника.
#Windows 7/Vista:
Користувачі Windows 7 і Windows Vista повинні виконати наведені нижче кроки, щоб зіставити мережевий диск на своїх комп’ютерах. Процес майже аналогічний для всіх вікон. Давайте розберемося як
- Перш за все, натисніть на меню «Пуск» і перейдіть до «мій комп’ютер».
- У вікні «мій комп’ютер» натисніть «Підключити мережевий диск у верхньому меню. Якщо ви не можете знайти опцію, перегляньте наведений нижче знімок екрана.
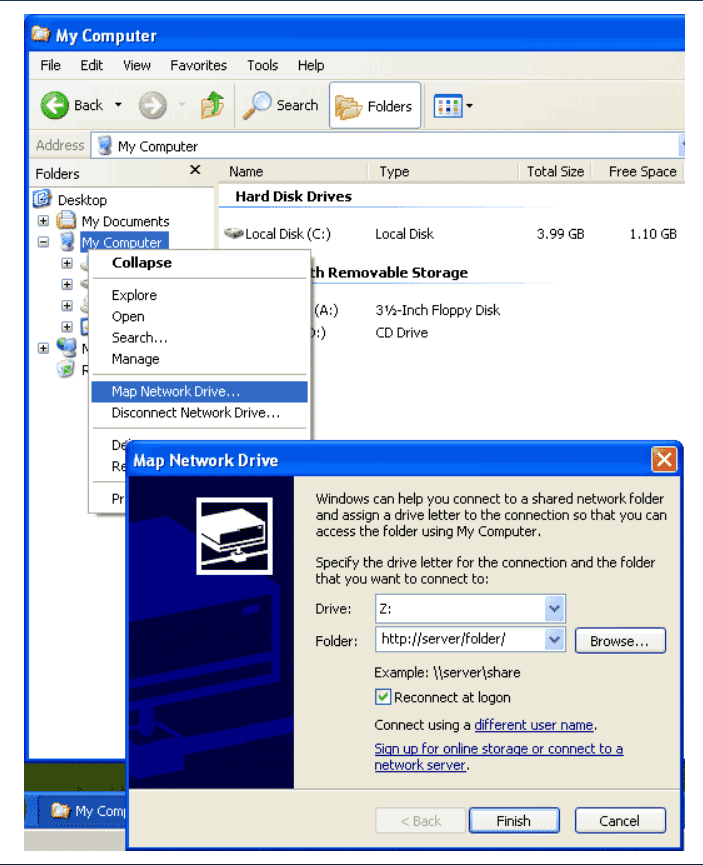
- Як тільки ви клацнете там, Карта мережевого диска з’явиться діалогове вікно, подібне до зображеного нижче.
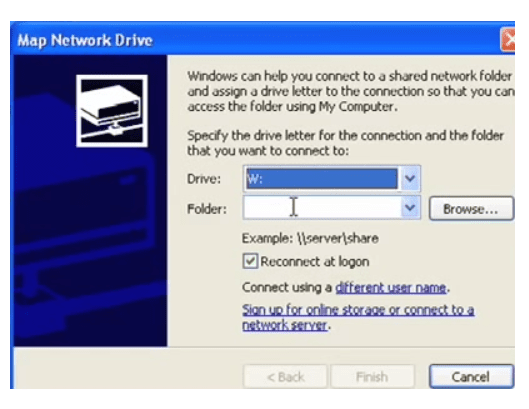
- На цьому кроці вам потрібно вказати букву диска для підключення та шлях до папки, до якої потрібно підключитися. Під Їхати, виберіть будь-яку доступну букву диска зі спадного меню. Закінчивши, перейдіть до наступного поля та перейдіть до папки на комп’ютері, якою ви хочете поділитися, або просто вкажіть шлях до папки у форматі \ім'я комп'ютера шлях до папки або якщо це з іншого комп’ютера, шлях має виглядати так \servershare.
- Якщо ви хочете повторно підключатися вручну після кожного входу до комп’ютера, позначте перший варіант Повторно підключіться під час входу, і виберіть другий варіант, тобто Підключіть різні облікові дані якщо папка, яку потрібно відобразити, не знаходиться на вашому комп’ютері.
- Коли ви закінчите з усім цим, натисніть обробка і диск буде зіставлено.
Примітка: Ви не можете зіставити папку, доки до неї не надано спільний доступ. Щоб зробити папку спільною, перейдіть до неї на комп’ютері, клацніть її правою кнопкою миші та перейдіть до властивостей. Натисніть вкладку Спільний доступ і перейдіть до Розширене спільний доступ варіант. У новому вікні виберіть опцію Поділіться цією папкою і натисніть на Ок. Спільний доступ до папки буде успішно надано.
Крім того, майте на увазі, що якщо підключення до іншого комп’ютера в мережі, який ви намагаєтеся встановити, не вдається, ймовірно, цей комп’ютер вимкнено, тому в такій ситуації потрібно панікувати. Просто зв’яжіться з системним адміністратором і попросіть його увімкнути комп’ютер.
Легко, чи не так??
Усі кроки ідентичні для Windows Vista лише з незначним відхиленням. Опинившись у вікні мого комп'ютера, ви не знайдете Карта мережевого диска прямо як у Windows 7, замість цього вам потрібно натиснути на Tools меню, а потім виберіть Карта мережевого диска аналогічно Windows XP.
Відображення мережевого диска є однією з не дуже популярних функцій Windows. Процедура нескладна, хоча багато людей не знають як підключити мережевий диск, вони не використовують цю функцію повною мірою!
Основною метою створення цього посібника було проілюструвати додаткову інформацію на цю тему. І ми віримо, що нам це вдалося.
Якщо ви вважаєте, що ми щось упустили, не соромтеся згадати про це в коментарях нижче. Якщо ви знаєте будь-який інший спосіб відображення мережевого диска, не забудьте згадати це також! Ми раді почути відповідь від наших читачів!
Швидкі посилання -




