Mở Máy tính của tôi trên hệ thống của bạn, bạn đã thấy gì??
Có lẽ là nhiều ổ đĩa, được ghi bằng Local Disk trên đó?? Ừm, đúng, nhưng bạn đang bỏ lỡ điều gì đó. Bạn vừa bỏ qua chữ cái tiếng Anh được viết trên mỗi ổ đĩa theo sau từ Đĩa cục bộ!! Những chữ cái này chúng ta thường gọi là ký tự ổ đĩa.
Mục đích của ký tự ổ đĩa chỉ đơn giản là để phân biệt các ổ đĩa với nhau nhưng bạn có biết chúng ta có thể đổi ký tự ổ đĩa win 7, 8, hay những người khác??
Có, chúng tôi có thể dễ dàng làm điều đó và chúng tôi sẽ giúp bạn học hỏi cách thay đổi ký tự ổ đĩa. Các ký tự ổ đĩa được sử dụng chủ yếu là C:D:E: và F: .
Rất ít người biết rằng dãy này bắt đầu từ C vì hai chữ cái đầu tiên tức là A và B được dành riêng cho đĩa mềm, tuy nhiên, chúng ta không nên thảo luận về nó ở đây, mối quan tâm chính của chúng ta hôm nay là cách thay đổi việc gán ký tự ổ đĩa trong Windows.
Hãy tưởng tượng ổ đĩa của bạn sẽ trông tuyệt vời như thế nào với các ký tự ổ đĩa X:, Y:, Z: hoặc bất kỳ ký tự nào bạn chọn? Nếu chúng ta có tùy chọn thay đổi ký tự ổ đĩa, thì tại sao lại phải sử dụng thứ gì đó nhàm chán và thông thường??
Chà, bạn không cần phải chịu đựng những ký tự ổ đĩa cũ chút nào. Chỉ cần xem hướng dẫn và tìm hiểu cách đổi tên hoặc gắn nhãn ổ đĩa!
Tôi có thể đảm bảo với bạn rằng đó chỉ là một quá trình kéo dài hai phút và rất đơn giản. Mọi người thường không sử dụng tùy chọn này chỉ vì thiếu kiến thức. Nhưng hôm nay, bạn sẽ tìm hiểu về cách thay đổi ký tự ổ đĩa trên windows và có thể dạy người khác.
Cách thay đổi ký tự ổ đĩa trong Windows:
Để thay đổi ký tự ổ đĩa của ổ flash USB, ổ cứng, ổ DVD hoặc các ổ đĩa khác được gắn vào hệ thống của bạn, bạn cần làm theo một số bước đơn giản.
Quá trình này về cơ bản giống nhau trên tất cả các cửa sổ nhưng hướng dẫn bên dưới được soạn thảo cụ thể dành cho Windows 7, Windows XP và Windows Vista.
Và các ảnh chụp màn hình được cung cấp cùng được lấy từ Windows 7.
Bước 1. Bước đầu tiên là tiếp cận Máy tính của tôi. Biểu tượng phím tắt cho máy tính của tôi sẽ nằm trên màn hình của bạn hoặc bạn có thể lấy nó trong menu bắt đầu.
Bước 2. Bây giờ hãy nhấp chuột phải vào nó và chọn Quản lý, tùy chọn thứ ba từ trên xuống trong hầu hết các cửa sổ. Ảnh chụp màn hình tương tự được đưa ra dưới đây.

Bước 3. Ngay khi bạn nhấp vào Quản lý, cửa sổ Quản lý Máy tính sẽ bật lên. Bây giờ trong khung bên trái, nhấp vào Disk Management Dưới Lưu trữ. Nếu bạn không thể tìm thấy tùy chọn, hãy tham khảo ảnh chụp màn hình bên dưới.

Bước 4. Khi nhấp vào Quản lý đĩa ở khung bên trái, phía bên phải của cửa sổ sẽ tải các ổ đĩa có sẵn trên máy tính của bạn. Bây giờ hãy nhấp chuột phải vào ổ đĩa bạn muốn đổi tên và chọn Thay đổi ổ đĩa và đường dẫn. Tương tự như ảnh chụp màn hình ở trên.

Bước 5. Ngay khi bạn nhấp vào Change Drive Letter and Paths, một cửa sổ bật lên mới sẽ mở ra chứa ba tùy chọn Thêm, Thay đổi, và Tẩy. Tất cả các tùy chọn này đều có vai trò riêng và có thể hiểu rõ ràng bằng tên của chúng. Nhưng để cụ thể hơn, tôi đang viết ra chi tiết.
- Địa chỉ: Nếu một ổ đĩa chưa được gán bất kỳ chữ cái nào, bạn có thể gán một chữ cái bằng cách nhấp vào Thêm cái nút. Chỉ cần chọn chữ cái bạn muốn gán cho nó và nhấp vào Được.
- Thay đổi: Ký tự Thay đổi là để đổi tên ổ đĩa, tùy chọn mà bài viết này đề cập đến.
- Tẩy: Tùy chọn loại bỏ là rõ ràng để xóa ký tự đó khỏi ổ đĩa. Chỉ cần nhấp vào Xóa, xác nhận quá trình và bạn đã hoàn tất.
Bước 6. Đến bây giờ bạn hẳn đã hiểu, tùy chọn chúng tôi sẽ sử dụng là Thay đổi, chỉ cần nhấp vào nó.
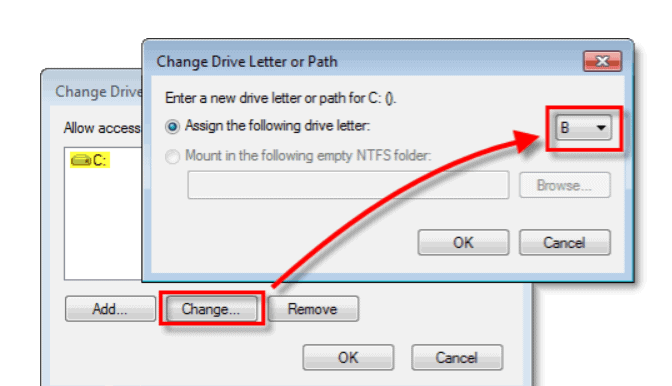
Bước 7: Bây giờ trong cửa sổ bật lên mới, hãy chọn ký tự bạn muốn gán cho ổ đĩa mới và nhấp vào Được. Xem ảnh chụp màn hình trong trường hợp có bất kỳ nghi ngờ nào.
Bước 8: Khi nhấp vào ok, bạn sẽ thấy một thông báo cảnh báo cho biết,
“Một số chương trình dựa vào ký tự ổ đĩa có thể chạy không chính xác. Bạn có muốn tiếp tục? ”
Bạn có thể bỏ qua thông báo này và nhấp vào Vâng.
Bước 9: Nếu tất cả các chương trình thuộc ổ đĩa đó (chúng tôi đang cố gắng thay đổi chữ cái) bị đóng, quá trình sẽ hoàn tất thành công và bạn sẽ không gặp phải bất kỳ vấn đề nào.
Nếu không, bạn sẽ thấy thông báo cảnh báo.
Bước 10: Bây giờ hãy nhấp vào Không nếu bạn biết chương trình nào đang mở, điều hướng đến các chương trình đó và đóng chúng. Khởi động lại quá trình và thay đổi ký tự ổ đĩa. Ngược lại bấm vào Có, khởi động lại máy tính của bạn và làm lại tất cả các bước.
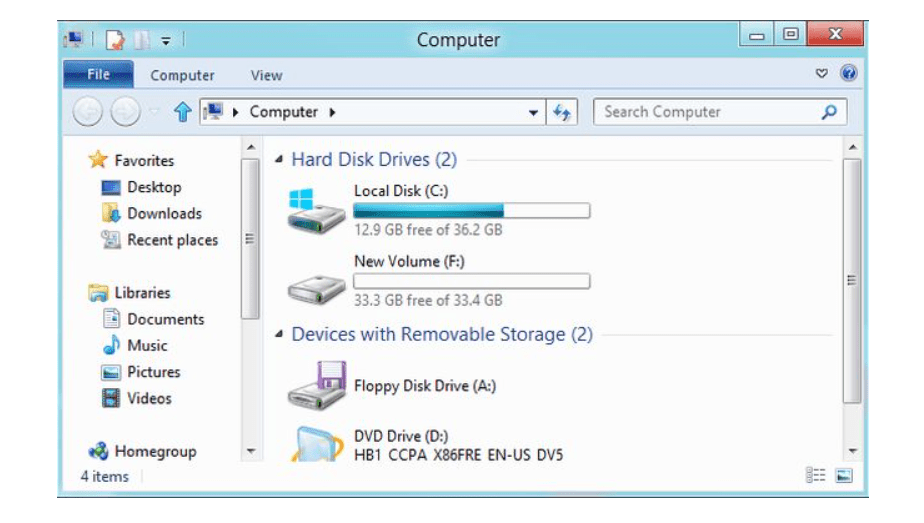
Lưu ý: Hãy nhớ rằng, windows cho phép chúng ta thay đổi ký tự ổ đĩa nhưng chúng tôi khuyên bạn nên tránh xa ổ C, ổ đĩa chính trên máy tính của chúng ta. Ổ đĩa này được coi là chính vì nó chứa tất cả phần mềm quan trọng của hệ thống của chúng tôi, đặc biệt là windows. Nếu bạn cố gắng thay đổi tên của ổ đĩa này, tất cả phần mềm có thể bị nhầm lẫn trong đường dẫn và có thể gây ra lỗi. Vì vậy, để máy tính của bạn hoạt động bình thường, đừng động tay vào ổ C.
Nếu bạn là người dùng windows 8 và muốn biết cách thay đổi ký tự ổ đĩa trong Windows 8, không cần phải hoảng sợ. Tôi đã mô tả phương pháp dành cho người dùng Windows 8 bên dưới.
Để thay đổi ký tự ổ đĩa trong Windows 8, bạn cần truy cập Disk Management giống như trên Windows XP, 7 và Vista. Chỉ là con đường để đạt được nó là khác nhau.
Nhấp chuột phải vào nút bắt đầu> Quản lý đĩa

Ngoài ra, bạn có thể vào cửa sổ quản lý đĩa bằng cách tìm kiếm nó trong thanh tìm kiếm trên menu bắt đầu.
Điều tốt nhất về nó là nó cực kỳ đơn giản. Tôi hy vọng hướng dẫn này hữu ích cho bạn và phục vụ mục đích của nó. Nếu bạn cảm thấy bất kỳ khó khăn nào trong bất kỳ bước nào của hướng dẫn, vui lòng gửi nhận xét, chúng tôi chỉ cần một cú nhấp chuột!
Đường dẫn nhanh -




