Hôm nay là phần cuối cùng của loạt bài viết cách tạo USB boot.
Trong các bài viết trước, chúng ta đã biết cách tạo đĩa khởi động trên hai hệ điều hành phổ biến nhất hiện nay là Windows và Mac(nhấn vào đây ).
Tuy nhiên, có rất nhiều người chọn sử dụng Linux làm hệ điều hành chính của họ.
Giờ đây, mọi thứ theo truyền thống đã và đang hơi phức tạp đối với mọi thứ đối với Linux.
Tuy nhiên, Ubuntu được công chúng biết đến như một hệ điều hành chính thống, mọi thứ đã trở nên dễ dàng hơn một chút đối với những người dùng muốn tìm hiểu Linux nhưng không thoải mái với các dòng lệnh và muốn có hỗ trợ GUI hơn!
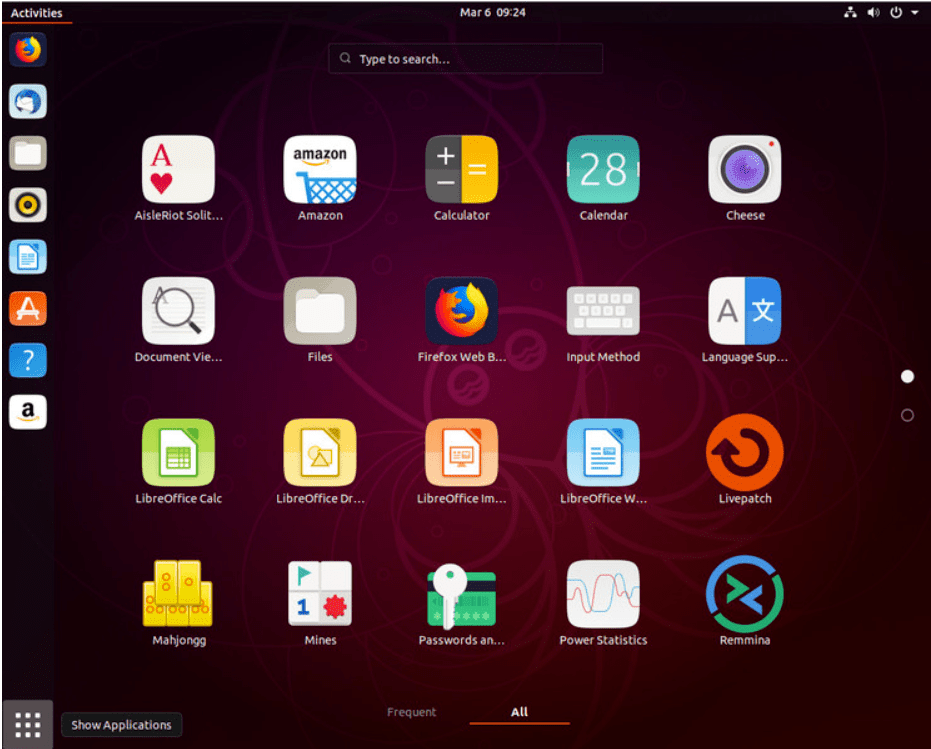
Tạo Pendrive có khả năng khởi động trên Linux có hai quy trình chính
Mục lục
Điều kiện tiên quyết
- Ổ bút 8 GB.
- Một máy tính đang hoạt động và một kết nối internet.
- Bạn cũng sẽ cần các đặc quyền của Quản trị viên trên máy tính.
- Tệp ISO của hệ điều hành phải được tạo thành đĩa khởi động.
- Đĩa cần được định dạng trước khi tải hệ điều hành vào đó, vì vậy nếu bạn có bất kỳ tệp nào muốn giữ lại trong ổ Flash này thì hãy nhớ sao lưu chúng trước khi bắt đầu quá trình!
Đó là tất cả những gì bạn cần ngoại trừ một chút suy nghĩ thông thường mà tôi chắc rằng bạn sẽ có! Vì vậy, chúng ta hãy tiếp tục với nó, phải không?
Tạo USB khả năng khởi động Linux
Bước 1
Cắm USB vào máy tính
Bước 2
Mở dấu gạch ngang và nhấp để mở Ứng dụng Startup Disk Creator
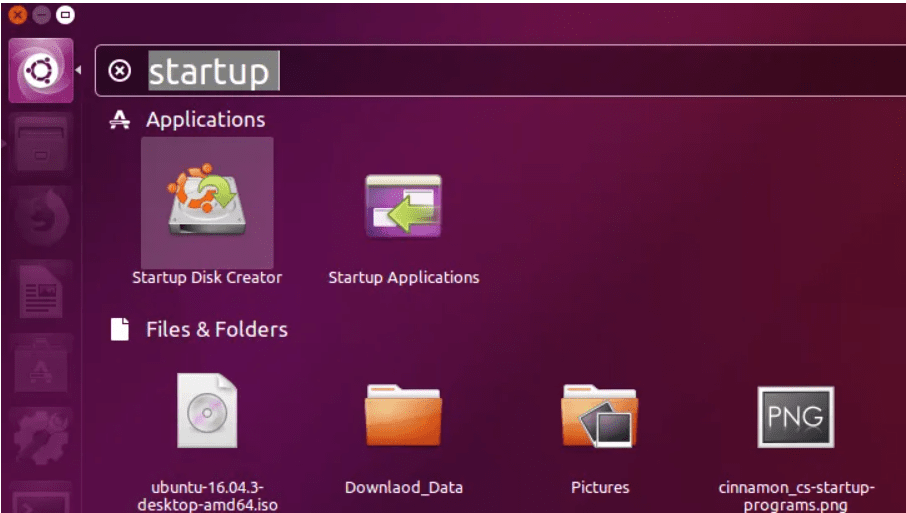
Bước 3
Nhấp vào 'Khác' và chọn tệp ISO mà bạn đã tải xuống. Chọn tập tin và bấm vào 'Mở' ở góc dưới bên phải của cửa sổ.
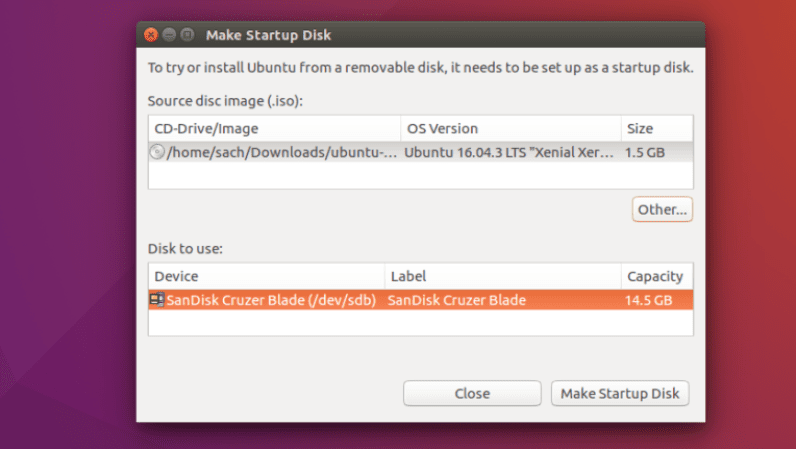
Bước 4
Chọn thẻ USB làm đích trong đĩa để sử dụng hộp và nhấp vào 'Tạo đĩa khởi động'.
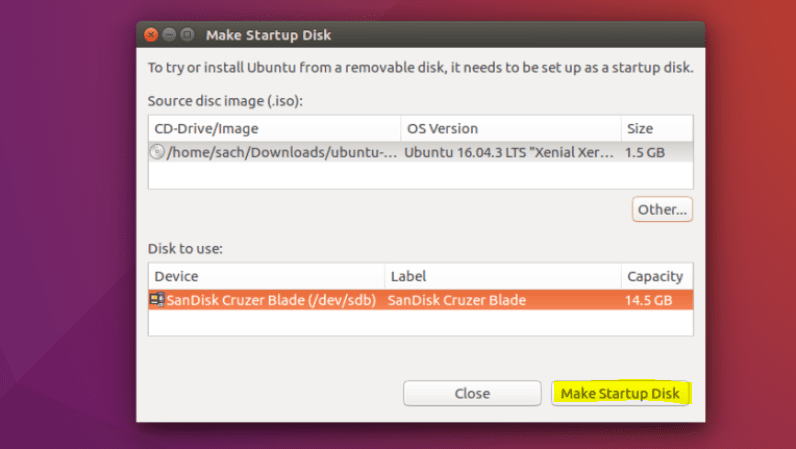
Sttập 5
Đó là nó! Khi quá trình hoàn tất, bạn sẽ sẵn sàng khởi động lại máy tính và bắt đầu cài đặt Ubuntu.
Tạo đĩa khởi động Windows
ngay cả các bản phân phối Linux khác miễn là GParted và GRUB Được cài đặt.
Cài đặt GParted và GRUB trên Ubuntu với:
sudo apt-get install gparted grub-pc-bin p7zip-full ntfs-3g
Dành cho BIOS Với Ổ Cứng MBR
Viết lại bảng phân vùng như MS-DOS và định dạng ổ USB của bạn như NTFS sử dụng GParted (đồng thời thêm boot lá cờ)
Trong GParted, nhấp chuột phải vào phân vùng USB và chọn Thông tin. Sao chép UUID ở đâu đó nếu bạn cần.
Sao chép tất cả các tệp từ Windows ISO sang ổ USB bằng trình quản lý tệp yêu thích của bạn
Chuyển đến ổ USB và nếu thư mục có tên boot có các ký tự viết hoa, hãy tạo tất cả chữ thường bằng cách đổi tên nó
Cài đặt GRUB trên USB: sudo grub-install --target=i386-pc --boot-directory="/<USB_mount_folder>/boot" /dev/sdX
/dev/sdX là thiết bị (ví dụ /dev/sdb, không /dev/sdb1
Tạo tệp cấu hình GRUB trong thư mục ổ USB boot/grub với cái tên grub.cfg
Viết cái này vào tập tin:
echo "Booting from USB <or whatever you want>"
insmod ntfs
search --no-floppy --fs-uuid <UUID_from_step_2> --set root
chainloader +1
boot
Ngắt kết nối ổ USB và khởi động lại PC của bạn. Chọn USB làm thiết bị khởi động đầu tiên trong BIOS và bắt đầu khởi động từ nó.
Dành cho Chế độ UEFI (GPT) - Chỉ dành cho Windows 64-bit
Sử dụng GParted viết lại bảng phân vùng của ổ USB dưới dạng GPT.
Tạo một phân vùng chính mới và định dạng nó như FAT32.
Sao chép tất cả các tập tin Windows vào ổ USB
Nhìn vào USB trong efi/boot thư mục. Nếu có một tập tin bootx64.efi thế là xong. USB có khả năng khởi động.
Ngược lại thì mở sources/install.wim với Trình quản lý lưu trữ (bạn phải có 7z đã cài đặt) và duyệt đến ./1/Windows/Boot/EFI. Từ đây rút ra bootmgfw.efi ở đâu đó, đổi tên nó thành bootx64.efi , và đặt nó vào USB trong efi/boot một thư mục.
Nếu bạn đang tạo USB Windows 7, hãy sao chép boot thư mục từ efi/microsoft đến efi thư mục.
Đừng quên ngắt kết nối (tháo an toàn) ổ USB.
Đường dẫn nhanh-




