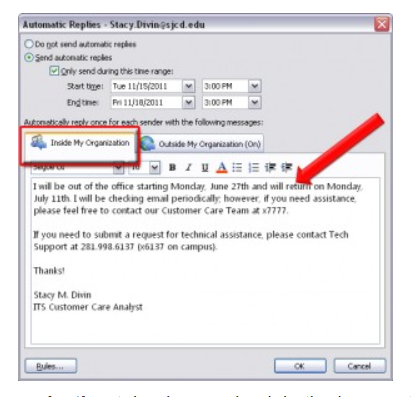Khi trực tuyến, bạn dễ dàng quản lý tài khoản email của mình, xử lý tất cả email và trả lời khách hàng cũng như khách hàng hỏi về sản phẩm hoặc dịch vụ của bạn.
Nhưng vấn đề xảy ra khi bạn không có mặt ở đó để trả lời email.
Trong những trường hợp như vậy, chúng ta thường bỏ lỡ những cơ hội kinh doanh tốt và đánh mất những khách hàng quý giá do không trả lời email của họ đúng hạn. Đó là nơi mà quan điểm ngoài văn phòng xuất hiện.
Sản phẩm ra khỏi văn phòng in Outlook là một tính năng rất hữu ích dành cho các chuyên gia tham gia vào một số công việc thực địa hoặc những người phải vắng nhà vì lý do cá nhân.
Bạn có thể hiểu cách sử dụng Out of office bằng cách tưởng tượng tình huống sau.
Bạn vắng nhà vài ngày và không thể trả lời email của khách hàng, khách hàng và đồng nghiệp, bạn bất lực, không thể lên mạng nhưng bạn vẫn muốn chăm chú vào tất cả email của mình và không muốn làm thất vọng những người xung quanh bạn.
Lúc đó phải làm gì??
Trong tình huống như vậy, cách tốt nhất bạn có thể tiếp tục công việc của mình là gửi email tự động cho họ để thông báo về việc bạn không ở đó và cũng thông báo cho họ rằng bạn sẽ không ở đó trong khoảng thời gian cụ thể đó.
Bạn có thể làm tất cả điều này bằng tính năng văn phòng của Outlook.
Bạn có thể thắc mắc liệu bạn cần một công cụ trả phí để tạo email tự động hay việc thiết lập chúng là một nhiệm vụ lớn.
Nhưng tin tôi đi, nó dễ như cơ bụng vậy. Nếu bạn chưa bao giờ trải qua thuật ngữ này ra khỏi văn phòng, đừng lo lắng!
Chúng tôi sẽ hướng dẫn bạn qua cách thiết lập văn phòng trong outlook 2010 trong hướng dẫn dưới đây.
Tôi không nói với bạn rằng đó là quá trình chỉ bằng một cú nhấp chuột. Phải mất thời gian nhưng các bước rất dễ làm theo.
Hoặc ít nhất, kể từ bây giờ bạn sẽ thấy mọi việc trở nên dễ dàng khi xem qua hướng dẫn đầy đủ.
Hãy kiểm tra cách sử dụng trợ lý ngoài văn phòng trong Outlook từng bước một.
Cách thiết lập Vắng mặt trong Outlook 2010:
Các bước và ảnh chụp màn hình mà chúng tôi đã trình bày là dành cho Outlook 2010 nhưng phương pháp này giống hệt với phiên bản Outlook 2013 và cao hơn.
Sản phẩm ra khỏi văn phòng Tính năng Outlook thực sự hữu ích trong nhiều trường hợp và có thể giúp bạn tiết kiệm rất nhiều công việc bằng cách thông báo riêng cho tất cả khách hàng và khách hàng của bạn về sự vắng mặt của bạn.
Tính năng ngoài văn phòng của Outlook cho phép bạn gửi thông báo ngoài văn phòng bằng POP3, IMAP.
Vì vậy, hãy đi sâu vào hướng dẫn và tìm hiểu cách sử dụng tính năng tuyệt vời này của Outlook.
Bước đầu tiên để thiết lập chế độ "ngoài văn phòng" là mở Outlook trên máy tính của bạn.
Trong menu tập tin, đi đến thông tin và chọn Trả lời tự động(Vắng mặt) ở dưới cùng của cửa sổ.
Toàn bộ bước này bạn có thể hiểu bằng cách xem ảnh chụp màn hình bên dưới.
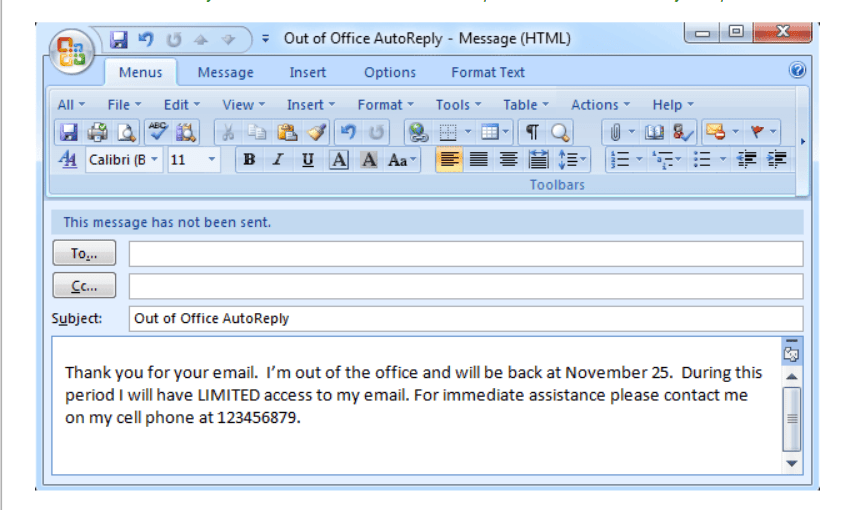
Khi nhấp vào Trả lời tự động, bạn sẽ thấy cửa sổ sau bật lên.
Theo mặc định, tùy chọn Không gửi trả lời tự động đã được chọn. Đó là lý do tại sao tất cả các tùy chọn đều bị vô hiệu hóa.
Để kích hoạt tất cả các tùy chọn này, bạn cần chọn Gửi tự động trả lời tùy chọn.
Ngay khi bạn chọn tùy chọn này, bạn sẽ thấy tất cả các tùy chọn trên cửa sổ được bật.
Về việc lựa chọn Gửi tự động trả lời tùy chọn, tùy chọn phụ Chỉ gửi trong khoảng thời gian này cũng sẽ được kích hoạt.
Chọn tùy chọn này để đặt khoảng thời gian gửi email tự động. Xem ảnh chụp màn hình bên dưới để hiểu rõ hơn về các tùy chọn.
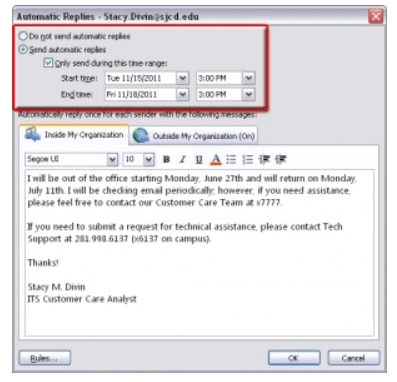
Ở bước trên, bạn có thể thấy rõ các trường hai lần.
Tên trường đầu tiên Thời gian bắt đầu nơi bạn cần ghi điểm bắt đầu của khoảng thời gian bạn muốn gửi email tự động và trường thứ hai là Thời gian kết thúc.
Trong trường này, bạn cần ghi thời điểm kết thúc thời gian gửi email tự động. Khi bạn đã hoàn tất cài đặt thời gian, đã đến lúc tiến xa hơn và soạn email.
Bạn có thể tạo hai email riêng biệt cho những người trong tổ chức của bạn và cho những người bên ngoài.
Để tạo email cho những người trong tổ chức của bạn, chỉ cần đi xuống, tạo email và nhấp vào ok. Bạn thậm chí có thể thêm các quy tắc gửi email nhưng đó là phần nâng cao.
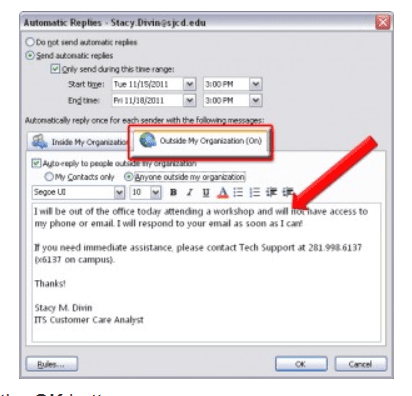
Và nếu bạn muốn tạo email riêng cho người ngoài, hoặc không muốn đặt email tự động cho họ thì nhấn vào Bên ngoài tổ chức của tôi tùy chọn, ngay bên cạnh Bên trong tổ chức của tôi lựa chọn. Không thể xác định vị trí tùy chọn ?? Chỉ cần nhìn vào ảnh chụp màn hình bên dưới.
Nếu bạn muốn gửi email tự động cho những người bên ngoài tổ chức của mình, hãy chọn tùy chọn Tự động trả lời những người bên ngoài tổ chức của tôi và viết email bạn muốn vào phần bên dưới trong khi chơi quyền anh, giống như ảnh chụp màn hình ở trên.
Nếu không, hãy bỏ chọn tùy chọn này và lưu cài đặt bằng cách nhấp vào Được. Tin nhắn soạn thảo của bạn sẽ được gửi đến khoảng thời gian bạn đã đặt trong khoảng thời gian trên.
Dễ dàng phải không??
Tất cả chúng ta đều có Outlook trong máy tính của mình nhưng do thiếu kiến thức nên chúng ta không sử dụng nó một cách đầy đủ và không thể chạm tới một số tính năng tuyệt vời của nó. Gửi email tự động khi ngoại tuyến là một trong những tính năng bị bỏ qua đến mức mọi người không sử dụng đầy đủ và không tận dụng nó theo cách cần thiết.
Trong thực tế, toàn bộ triển vọng là phần mềm bị bỏ qua. Nếu bạn đi ra ngoài và hỏi mọi người Outlook là gì, họ sẽ không thể cho bạn biết mục đích của Outlook là gì và chính xác Outlook là gì.
Dù sao thì tất cả đều là về hcách thiết lập ngoài văn phòng trong Outlook 2010.
Tôi hy vọng hướng dẫn này đã giúp bạn giải quyết mọi thắc mắc liên quan đến việc thiết lập các triển vọng bên ngoài văn phòng.
Bạn có thể sử dụng tính năng này một cách khôn ngoan và có thể cứu nhiều khách hàng và đối tác của bạn khỏi bị coi thường.
Nhận email tự động sẽ thể hiện bạn là người thông minh và có trách nhiệm trước mắt khách hàng. Vì vậy, trên lưu ý đó, tôi sẽ kết thúc phần hướng dẫn.
Đối với bất kỳ nghi ngờ hoặc thắc mắc nào, bạn có thể để lại bình luận của mình bên dưới.
Và nếu bạn cảm thấy hướng dẫn này đáng được chia sẻ, hãy tiếp tục và giúp mọi người sử dụng tính năng đặc biệt này của triển vọng!
Đường dẫn nhanh -