Искате ли да научите как да инсталирате WordPress на Localhost с помощта на XAMPP?
Улеснява тестването на плъгини и теми, както и научаването как да разработвате WordPress теми, като инсталирате WordPress на вашия компютър.
Ще ви покажем как лесно да настроите локален WordPress сайт с XAMPP в следващата статия.
Съдържание
Какви са предимствата от създаването на локален WordPress сайт?
Много разработчици и собственици на сайтове създават локални WordPress сайтове. Те го правят, за да могат да тестват WordPress, без да се налага да създават онлайн уебсайт.
Можете да разглеждате само местни уебсайтове на вашия компютър. Възможно е да тествате и да научите за различни теми и плъгини на WordPress. Най-добрият начин да тествате нови актуализации на плъгини е да създадете локално копие на уебсайта си на компютъра си, преди да ги внедрите на живия си сайт.
Ще можете да виждате само местни уебсайтове на вашия компютър. Ще ви трябва име на домейн и Хостинг на WordPress ако възнамерявате да направите уебсайт на живо.
Нека да разгледаме как да инсталирате WordPress локално с помощта на XAMPP на Windows, Mac или Linux.
Какво е XAMPP?
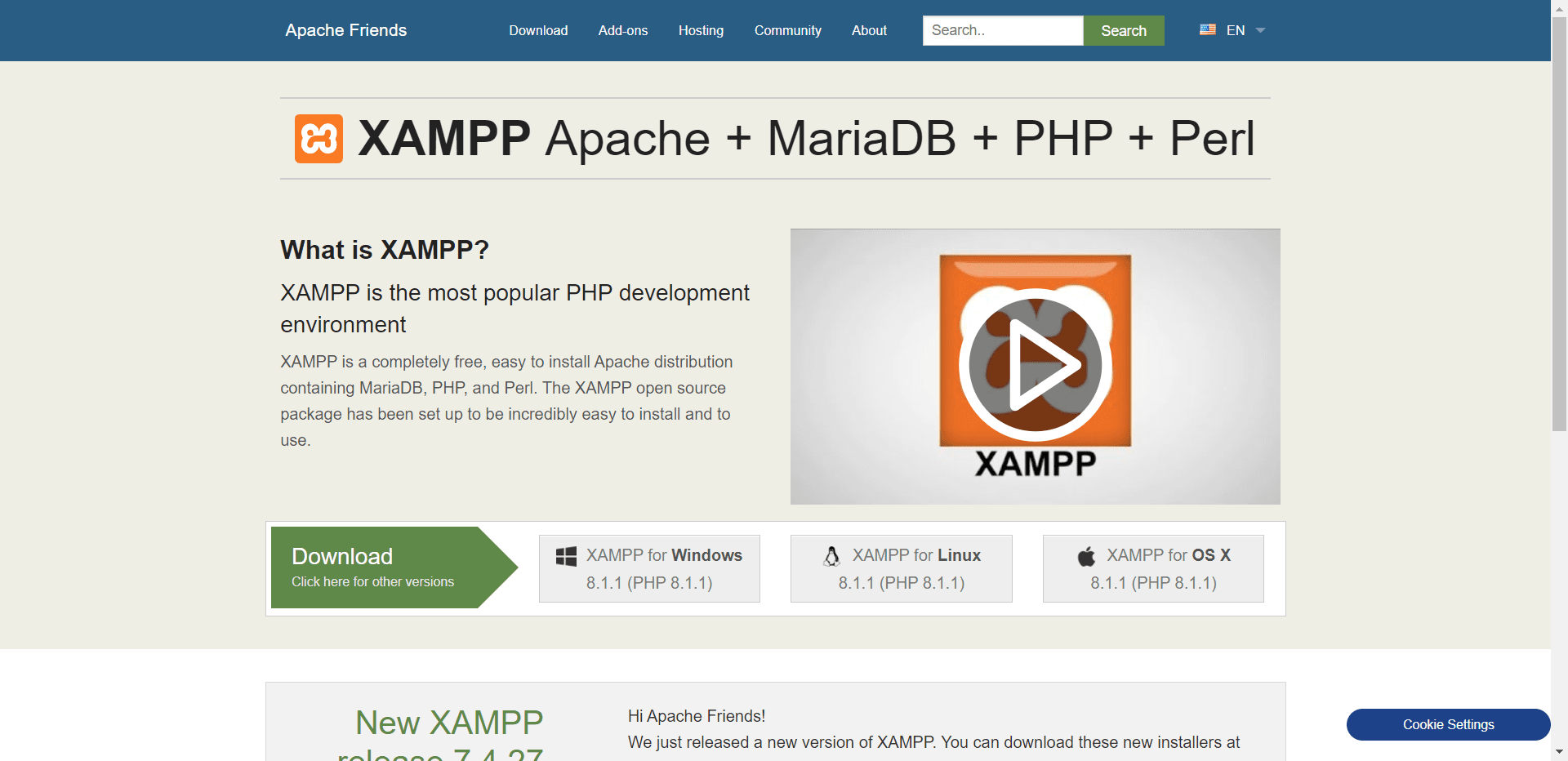
XAMPP означава междуплатформени, Apache, MySQL, PHP и Perl и ви позволява да създадете WordPress сайт на локалния уеб сървър на вашия компютър. Компонентът „между платформи“ се отнася до факта, че това просто и леко решение работи на Windows, Linux и Mac.
Можете да инсталирате XAMPP на вашия компютър, за да настроите среда на локален сървър. Трябва да инсталирате уеб сървър (Apache) на вашия компютър, PHP и MySQL, за да настроите локален WordPress сайт.
Системите за управление на бази данни като MySQL и PHP са езици за програмиране. За да стартирате WordPress, те са необходими.
За начинаещи инсталирането на всеки поотделно може да бъде доста предизвикателство. XAMPP опростява процеса. Локалните уебсайтове на WordPress могат да бъдат изградени с XAMPP. Mac, Linux и Windows компютри могат да използват програмата.
Настройте XAMPP, така че да можете да стартирате вашия WordPress сайт локално, като го инсталирате и конфигурирате.
Как да инсталирам XAMPP?
За да изтеглите XAMPP, първо трябва да посетите уебсайта на XAMPP и да щракнете върху съответния бутон за изтегляне. Интерфейсите на инсталатора и приложението може да се различават в зависимост от вашата операционна система.
За удобство ще демонстрираме версията за Windows в тази статия.
След като изтеглите XAMPP, ще трябва да стартирате инсталатора.
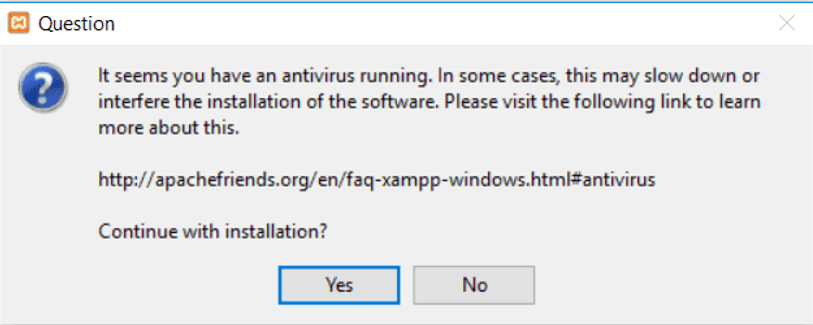
Ще бъдете попитани къде да инсталирате XAMPP и кои пакети искате.
Повечето потребители ще се справят добре с настройките по подразбиране. Щракнете отново върху „Напред“, за да завършите инсталационния процес.izard.
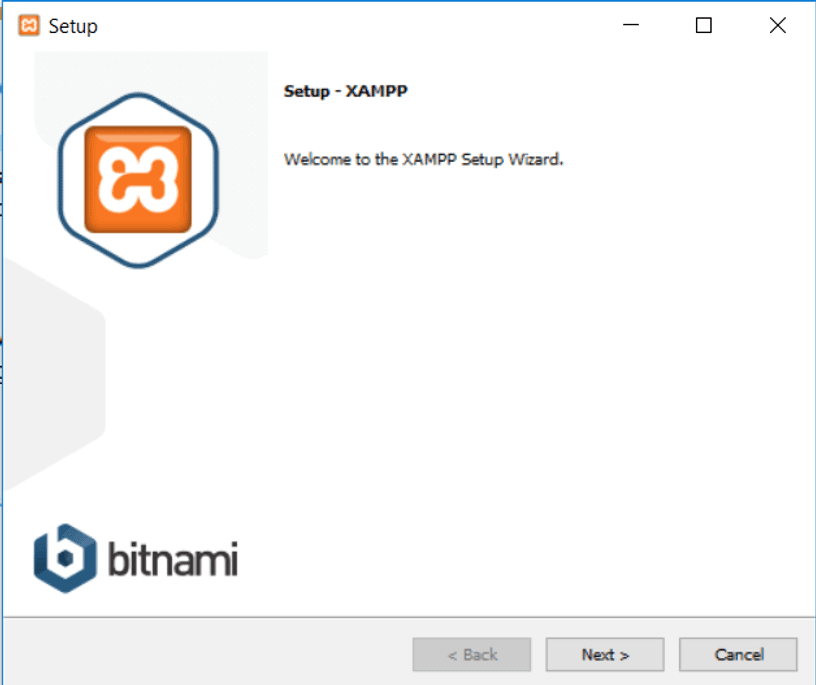
Щракнете върху бутона за завършване, когато приключите с съветника, и след това маркирайте опцията „стартирайте контролния панел сега“. Контролният панел на XAMPP ще бъде стартиран.
Чрез приложението XAMPP можете да използвате уеб сървъра Apache и MySQL сървъра на база данни на вашата локална машина. Щракнете върху бутоните за стартиране за Apache и MySQL.
Apache и MySQL сега ще бъдат стартирани от XAMPP. За да стартирате и двете приложения, трябва да щракнете върху бутона „Разрешаване на достъп“ в известието на защитната стена.
Името на всяко приложение ще се появи в зелено веднага щом бъде стартирано. Сега е време да инсталирате WordPress с помощта на XAMPP на локален сървър.
Използване на XAMPP за локално създаване на WordPress сайт
Инсталирането на WordPress е първата стъпка. Можете да изтеглите WordPress, като посетите WordPress.org и щракнете върху бутона „Изтегляне на WordPress“.
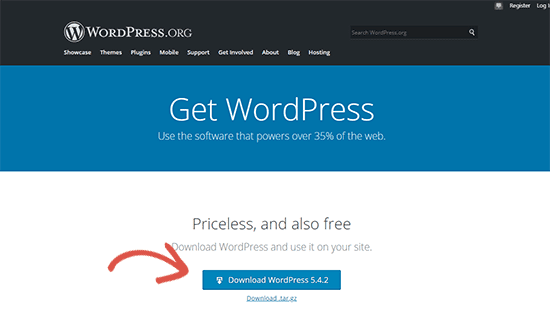
Извличането на zip файла разкрива директорията на WordPress след изтегляне на WordPress. Тази папка трябва да се копира.
След това отидете в папката, в която сте инсталирали XAMPP.
Под Windows ще го намерите в C:/Program Files/XAMPP/htdocs или C:/XAMPP/htdocs. На Mac ще го намерите в папката /Applications/XAMPP/htdocs.
Поставете папката wordpress в папката htdocs, която сте копирали преди това. Папката WordPress трябва да бъде преименувана на уебсайт или както искате. Това ще направи локалния ви сайт по-лесен за идентифициране.
За да започнете, отворете любимия си уеб браузър и въведете следния адрес в адресната лента.
Въведете уеб адреса: https://localhost/website1/
Сега променете website1 с името на вашата собствена папка, ако сте преименували папката на WordPress.
Ще бъдете помолени да изберете език, след като съветникът за инсталиране на WordPress се зареди. Щракнете върху бутона „Продължи“, след като изберете език.
Следващият екран ще покаже съобщение, което показва, че WordPress се нуждае от име на база данни, потребителско име на база данни и парола.
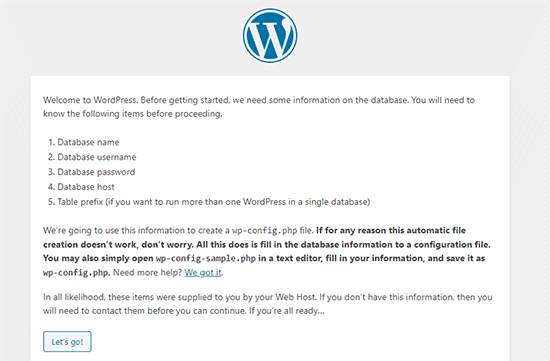
Нека да създадем база данни на WordPress.
Отидете на https://localhost/phpmyadmin/ и отворете нов раздел на браузъра. XAMPP идва с предварително инсталирана версия на phpMyAdmin. Интерфейсът е по-прост и улеснява управлението на базата данни.
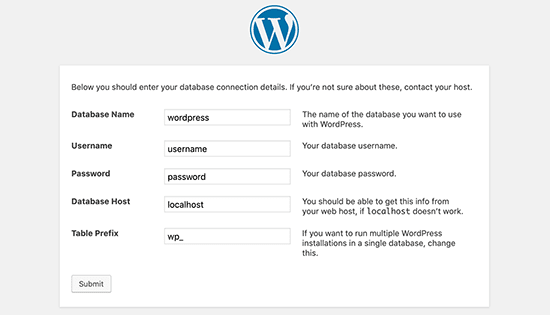
Изберете Бази данни и дайте име на новата си база данни. Щракнете върху Създай, за да продължите. Можете да използвате вашата новосъздадена база данни за вашия WordPress сайт сега, след като сте я създали.
Кликнете върху бутона „Да тръгваме“ и превключете обратно към /localhost/website1. Следващият екран ще ви поиска информация за вашата база данни на WordPress.
Името на създадената от вас база данни трябва да се появи тук. Оставете полето за парола празно и въведете root като потребителско име. Хостът на вашата база данни трябва да е localhost.
Моля, щракнете върху „Изпращане“, когато сте готови.
WordPress вече съхранява тези настройки в конфигурационния файл на WordPress wp-config.php, ако използвате Windows или Linux. Ще бъдете подканени да го създадете обаче, ако сте на Mac.
Този файл трябва да бъде създаден в основната папка на вашия уебсайт. Поставете копирания текст във файла, след като го създадете. След като файлът бъде запазен, трябва да го върнете в инсталатора на WordPress, за да завърши инсталацията.
След като попълните следния формуляр, WordPress ще поиска информация за вашия уебсайт. Първо изберете заглавие за вашия уебсайт.
Вашият администраторски акаунт изисква да въведете потребителско име, парола и имейл адрес. Можете да продължите, като щракнете върху бутона „Инсталиране на WordPress“, след като цялата информация е попълнена.
Сега инсталацията ще се стартира и ще бъдете подканени да влезете, след като приключи.
Като отидете на /localhost/website1/wp-admin, можете да влезете в уебсайта си, като въведете вашето потребителско име и парола, както направихте по време на инсталацията.
Какво да направите, след като създадете локален хост WordPress сайт?
Сега, след като вашият WordPress сайт е създаден локално с помощта на XAMPP, можете да работите върху него, сякаш е сайт на живо.
Можете да промените външния вид на вашия сайт или да инсталирате нова тема чрез менюто Облик, намиращо се в страничната лента на администратора на WordPress. След това трябва да проверите WordPress добавките.
Приставките добавят страхотни функции като формуляри за контакт, бутони за социални медии, магазини за електронна търговия и т.н. към вашия WordPress сайт.
За да започнете да правите блог или да създавате уебсайт с WordPress, вероятно ще искате да преместите вашия локален WordPress сайт на жив сървър.
За целта ще ви трябва име на домейн и уеб хостинг акаунт. Можете да получите всеки домейн и надежден хостинг доставчик.
Заключение: Как да инсталирате WordPress на Localhost с помощта на XAMPP?
С тази статия се надяваме, че сте научили как да настроите локално WordPress сайт с XAMPP. В Windows можете да използвате Wampserver, за да настроите WordPress сайтове, а на Mac можете да използвате MAMP, за да настроите WordPress сайтове.


![Как да управляваме ефективно комуникацията с клиентите 2024? [5 ключови съвета]](https://megablogging.org/wp-content/uploads/2022/11/Client-Communication-Management-211x150.png)
![Как да създадете целева страница за улавяне на потенциални клиенти в WordPress 2024? [Ръководство стъпка по стъпка]](https://megablogging.org/wp-content/uploads/2022/11/How-to-Create-a-Lead-Capture-Landing-Page-in-WordPress-211x150.png)
