Ist Ihnen schon einmal aufgefallen, dass einige Websites in Ihrem Browser-Tab ein kleines Symbol neben ihrem Namen haben? Diese werden Favicons genannt und können eine großartige Möglichkeit sein, Ihrer Website Branding und Persönlichkeit zu verleihen. Wenn Sie WordPress verwenden, ist das Hinzufügen eines Favicons relativ einfach.
Ein Favicon ist ein kleines Symbol, das Ihre Website darstellt. Es wird normalerweise in der Adressleiste Ihres Browsers neben dem Namen Ihrer Website in einer Lesezeichenliste angezeigt und kann von Webbrowsern auch auf Registerkarten verwendet werden.
Mit WordPress können Sie ganz einfach ein Favicon auf Ihre Website hochladen. Dieses Tutorial zeigt Ihnen, wie Sie ein WordPress-Favicon hinzufügen.
Inhaltsverzeichnis
Wie füge ich ein WordPress-Favicon hinzu?
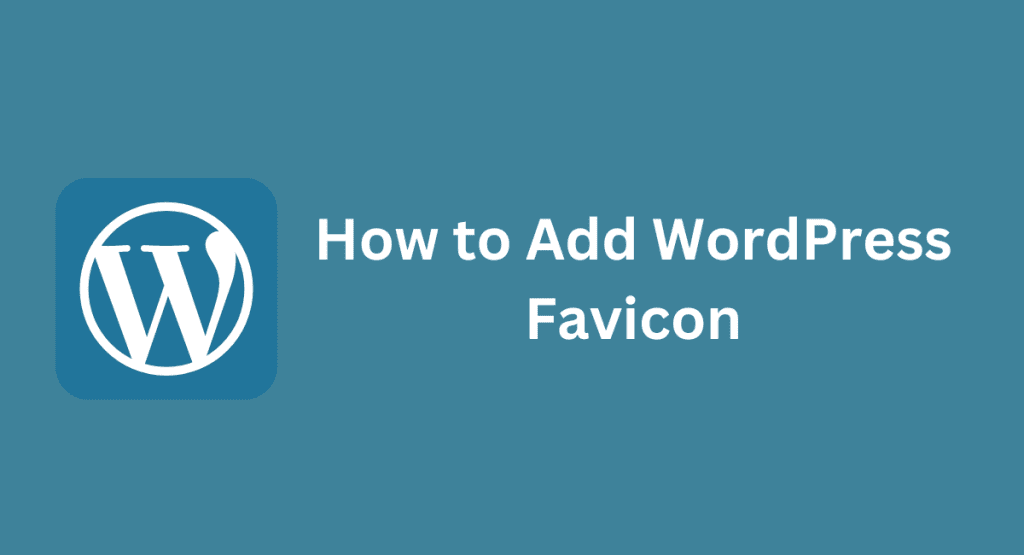
Schritt 1: Erstellen Sie Ihr Favicon-Bild
Als Erstes müssen Sie Ihr Favicon-Bild erstellen.
Dies sollte eine 16 x 16 Pixel oder 32 x 32 Pixel große PNG-, GIF- oder ICO-Datei sein.
Sie können diese Datei in Ihrem bevorzugten Bildeditor erstellen. Um die besten Ergebnisse zu erzielen, erstellen Sie ein einfaches Bild mit einer einfarbigen Hintergrundfarbe, das das Logo oder die Initialen Ihrer Website enthält. Sobald Sie Ihr Bild erstellt haben, speichern Sie es in einem Ordner auf Ihrem Computer, wo Sie es später wiederfinden können.
Schritt 2: Laden Sie Ihr Bild auf WordPress hoch
Als nächstes müssen Sie Ihr Favicon-Bild in WordPress hochladen.
Melden Sie sich dazu bei Ihrem WordPress-Dashboard an und gehen Sie zur Seite Einstellungen > Medien.
Auf dieser Seite sehen Sie eine Option zum „Hochladen von Dateien“. Wählen Sie unter „Dateien hochladen“ die Option „Meine Uploads in monats- und jahresbasierten Ordnern organisieren“ und klicken Sie dann unten auf der Seite auf die Schaltfläche „Änderungen speichern“.
Nachdem das erledigt ist, gehen Sie zur Seite „Medien“ > „Neu hinzufügen“ und laden Sie Ihr Favicon-Bild von Ihrem Computer hoch. Sobald das Bild hochgeladen wurde, kopieren Sie seine URL aus dem Feld „Datei-URL“ und fügen Sie sie an einem sicheren Ort für die spätere Verwendung ein. Sie benötigen diese URL in Schritt 4.
Schritt 3: Fügen Sie den Favicon-Code zu Ihrer Header.php-Datei hinzu
Nachdem Ihr Bild nun auf WordPress hochgeladen wurde, müssen Sie die Datei header.php Ihres Themes bearbeiten, um WordPress mitzuteilen, wo es zu finden ist. Gehen Sie dazu in Ihrem WordPress-Dashboard zu „Darstellung“ > „Editor“.
Wählen Sie auf der Seite „Themen bearbeiten“ die Datei header.php aus der Liste der Vorlagen auf der rechten Seite aus und klicken Sie darauf, um sie im Editor zu öffnen.
Sobald header.php geöffnet ist, suchen Sie nach Tag oben in der Datei.
Wenn dort noch keins vorhanden ist, fügen Sie es direkt unter der Öffnung hinzu Tag so: . Jetzt direkt über dem Tag, fügen Sie den folgenden Code hinzu:
Ersetzen Sie „Paste_URL_Here“ unbedingt durch die tatsächliche URL Ihres Favicon-Bildes, das Sie in Schritt 2 kopiert haben! Nachdem Sie diesen Code hinzugefügt und „Paste_URL_Here“ durch Ihre URL ersetzt haben, klicken Sie unten auf der Seite auf die Schaltfläche „Datei aktualisieren“, um Ihre Änderungen zu speichern.
Wenn Sie zu diesem Zeitpunkt eine Vorschau Ihrer Website in einem Browser anzeigen (indem Sie zu www[IhrSiteName].com gehen), sollten Sie Ihr neues Favicon neben dem Namen Ihrer Website sehen!
Wenn Sie es jedoch noch nicht sehen, machen Sie sich keine Sorgen. Manchmal speichern Browser Seiten im Cache und zeigen aktualisierte Favoriten erst an, wenn Sie den Cache leeren oder Ihre Website in einem privaten Browserfenster besuchen.
Es gibt zwei Methoden, mit denen Sie Ihrer WordPress-Site ein Favicon hinzufügen können.
Die erste Methode besteht darin, ein Plugin zu verwenden, und die zweite Methode besteht darin, den Code Ihres Themes zu bearbeiten.
1) Wenn Sie ein Plugin verwenden, empfehlen wir die Verwendung des Plugins Favicon by RealFaviconGenerator.
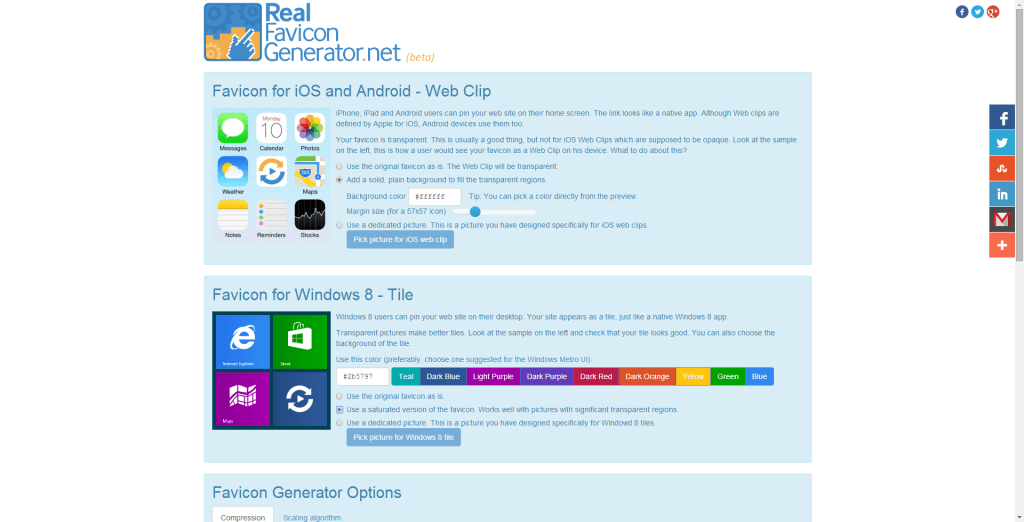
Mit diesem Plugin können Sie Ihr Favicon einfach hochladen und bei Bedarf bearbeiten. Es stellt außerdem sicher, dass Ihr Favicon auf allen Browsern und Geräten korrekt angezeigt wird.
Um das Plugin zu verwenden, installieren und aktivieren Sie zunächst das Plugin. Gehen Sie dann in Ihrem WordPress-Administrationsbereich zu Einstellungen > Favicon von RealFaviconGenerator. Von hier aus können Sie Ihr Favicon hochladen oder in die URL einfügen, unter der sich Ihr Favicon befindet.
Das Plugin generiert dann automatisch die unterschiedlichen Größen, die für verschiedene Geräte und Browser benötigt werden. Klicken Sie abschließend auf die Schaltfläche „Favicon generieren“ und laden Sie das generierte Paket herunter. Nach dem Herunterladen entpacken Sie das Paket und laden den Inhalt per FTP in das Stammverzeichnis Ihrer WordPress-Site hoch.
2) Wenn Sie kein Plugin verwenden möchten, können Sie auch ein Favicon hinzufügen, indem Sie den Code Ihres Themes bearbeiten. Erstellen Sie dazu zunächst eine 16x16px große PNG- oder ICO-Datei für Ihr Favicon. Laden Sie es dann per FTP in das Stammverzeichnis Ihrer WordPress-Site hoch. Bearbeiten Sie abschließend die Datei header.php Ihres Themes und fügen Sie den folgenden Code ein: /favicon.ico“>
Speichern Sie Ihre Änderungen und laden Sie die Datei header.php wieder auf Ihren Server hoch. Das ist es! Ihr Favicon sollte jetzt im Tab Ihres Webbrowsers erscheinen, wenn Sie Ihre Website besuchen.
Zusammenfassung
Das ist alles, was Sie zum Hinzufügen eines Favicons in WordPress benötigen! Wie bereits erwähnt, werden Favicons immer wichtiger, da immer mehr Menschen beim Surfen im Internet mehrere Tabs verwenden – es lohnt sich also auf jeden Fall, sich ein paar Minuten Zeit zu nehmen, um einen zu Ihrer eigenen Website hinzuzufügen.
Wenn Sie Fragen zu diesem Prozess haben oder unterwegs auf Probleme stoßen, teilen Sie uns dies bitte in den Kommentaren unten mit!
Lies auch:




