Möglicherweise fragen Sie sich, wie Sie eine Seite für den Wartungsmodus in WordPress erstellen, wenn Sie größere Upgrades vornehmen. Dies kann Ihr Publikum auf dem Laufenden halten. Es kann auch Begeisterung für neues Material erzeugen.
Der Zweck der Seiten im Wartungsmodus besteht darin, Ihre WordPress-Website auf dem neuesten Stand zu halten. So erstellen Sie eine mit Beaver Builder. Lass uns anfangen!
Inhaltsverzeichnis
Wie erstelle ich eine Wartungsmodus-Seite in WordPress? 4 Schritte
Beginnen Sie mit unserem Beaver Builder-Plugin und Ihrer ersten Seite im Wartungsmodus im Handumdrehen. Mit unserer Drag-and-Drop-Seitenerstellerist das Erstellen einzigartiger Layouts ein Kinderspiel.
Wenn Sie wenig Zeit haben, können Sie eine Vorlage für eine Wartungsmodusseite verwenden, anstatt eine von Grund auf neu zu entwerfen.
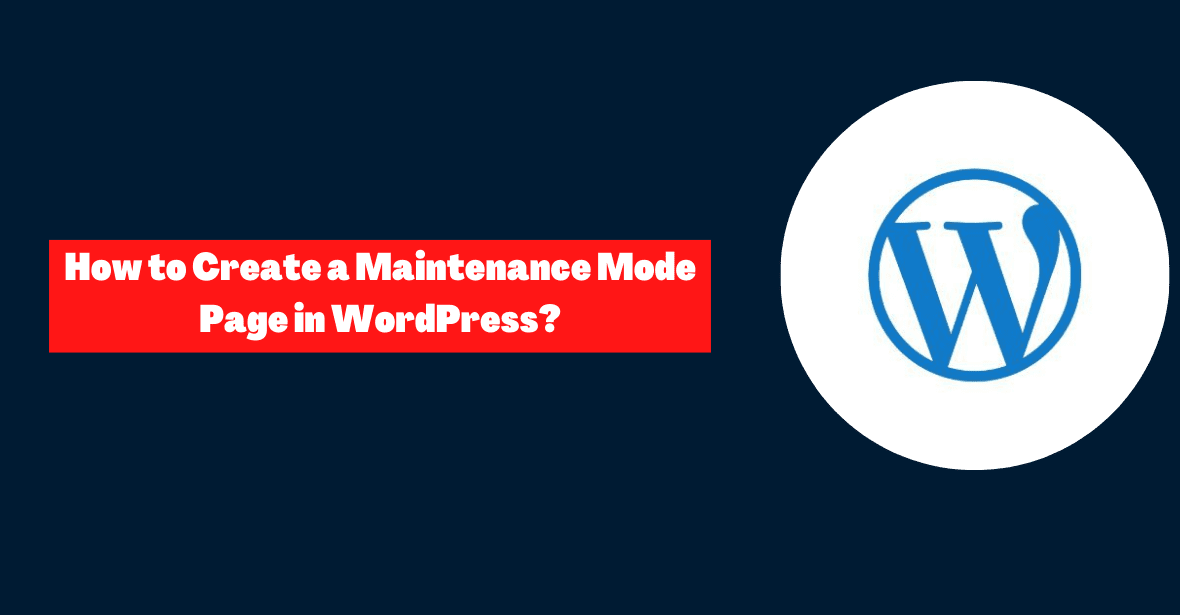
Für noch mehr Kontrolle können Sie die verwenden PowerPack Beaver Builder-Plugin. Demnächst erhältlich und Vorlagen für den Wartungsmodus sind Teil der umfangreichen Vorlagenbibliothek.
Schritt 1: Erstellen Sie eine neue Webseite
Wir beginnen mit einem kostenlosen Plugin namens Beaver Builder. Wie unsere Premium-Lösung Ihre Wartungsmodus-Seite noch besser machen kann, zeigen wir Ihnen am Ende dieses Beitrags.
Wenn Sie die kostenpflichtige Version von Beaver Builder bereits installiert haben, müssen Sie nichts weiter kaufen oder herunterladen.
- Gehen Sie zuerst zum Plugins-Menü in Ihrem WordPress-Systemsteuerung. Beginnen Sie, indem Sie zur Registerkarte Neu hinzufügen gehen und dann in der Suchleiste nach „Beaver Builder Lite“ suchen. Der nächste Schritt besteht darin, es einzurichten und zu verwenden.
- Sie können eine Wartungsseite erstellen, indem Sie zu Seiten > Neu hinzufügen gehen. Erstellen Sie jetzt einen Titel für Ihre Seite. Wählen Sie dann Beaver Builder starten aus der angezeigten Option.
- Eine neue Registerkarte mit dem Beaver Builder-Editor wird geöffnet, sodass Sie mit dem Aussehen und Verhalten Ihrer Seite für den Wartungsmodus beginnen können.
Schritt 2: Wählen Sie die Wartungsvorlage aus
Beaver Builder Lite bietet Ihnen eine Bibliothek mit vorgefertigten Vorlagen, die Sie für Ihre Website verwenden können. Es gibt auch eine Standardseite für den Wartungsmodus, die an die Ästhetik Ihrer Website angepasst werden kann.
Wenn Sie eine neue Seite erstellt haben, gehen Sie nach oben rechts und klicken Sie dort auf das Pluszeichen. Hier können Sie eine einzigartige Webseite erstellen, indem Sie verschiedene Elemente neu anordnen.
Anstatt mit jedem neuen Projekt bei Null anzufangen, gehen Sie einfach auf die Registerkarte Vorlagen.
Die Zielseitenoption finden Sie im Gruppen-Dropdown. Klicken Sie als Nächstes auf die Registerkarte „Wartung“.
Greifen Sie einfach die Vorlage an der Registerkarte oben und legen Sie sie an der Stelle ab, an der sie auf Ihrer Website erscheinen soll.
Schritt 3: Bearbeiten Sie die Bilder und den Text
Nachdem Sie die Wartungsvorlage eingegeben haben, bearbeiten Sie sie, indem Sie die entsprechenden Informationen hinzufügen. Bewegen Sie den Mauszeiger über das Hintergrundbild und klicken Sie auf das Schraubenschlüsselsymbol, um die Zeileneinstellungen anzuzeigen.
- Scrollen Sie nach unten zu Hintergrundfoto und wählen Sie Entfernen. Jetzt können Sie ein Bild aus Ihrer Medienbibliothek hinzufügen oder eines hochladen.
- Nachdem Sie das richtige Bild gefunden haben, klicken Sie auf Foto auswählen. Speichern Sie Ihre Änderungen, wenn Ihnen die Darstellung auf der Wartungsseite gefällt.
- Sie können auch den Standardtext ändern. Klicken Sie zunächst auf die Einstellungen der Überschrift.
- Wechseln Sie zur Registerkarte Allgemein, um den Text zu ändern. Fügen Sie Ihre eigene Benennung unter der Überschrift hinzu.
- Ändern von Schriftart, Farbe und Kopfzeilengröße auf der Registerkarte „Stil“. Klicken Sie nach der Bearbeitung auf Speichern.
- Der Haupttextkörper kann auf die gleiche Weise bearbeitet werden. Passen Sie den Text auf der Registerkarte „Allgemein“ an und ändern Sie dann die Schriftgröße.
- Das Standarddesign enthält auch einen Call-to-Action (CTA)-Button. Klicken Sie auf die Optionen, um den Wortlaut zu ändern und ein Symbol hinzuzufügen.
- Geben Sie dann eine URL an, wohin die Schaltfläche leiten soll. Dies kann eine vergleichbare Website-Seite oder eine Landingpage zum Sammeln von E-Mail-Adressen sein.
- Ändern Sie dann die Schaltfläche und bewegen Sie die Maus über die Farbe auf der Registerkarte Stil. Ändern Sie hier die Textfarbe und Schriftart.
- Wenn Sie mit der Seite zufrieden sind, klicken Sie auf Speichern und dann auf Veröffentlichen. Wenn Links während der Wartung der Website kaputt gehen, leiten Sie sie auf diese Seite weiter.
Schritt 4: Fügen Sie Extras hinzu
Alles, was Sie brauchen, ist in Beaver Builder Lite enthalten. Dieses Dienstprogramm kann eine grundlegende Wartungsseite erstellen. Unser Premium-Plug-in ist erforderlich, um auf zusätzliche Funktionen wie einen Countdown-Timer und ein Lead-Erfassungsformular zugreifen zu können.
Wie das Lite-Plugin ermöglicht Ihnen Beaver Builder Pro das Erstellen und Aktualisieren von Wartungsseiten. Fügen Sie Module hinzu, um Ihre Wartungsseite interaktiver zu gestalten.
- In Modulen können Sie einen Countdown-Timer auf der Seite platzieren. Lassen Sie die Besucher wissen, wann Ihre Website wieder geöffnet wird.
- Auf der Seite Allgemein können Sie Ihr Startdatum festlegen. Geben Sie die Zeitzone an.
- Farbe und Größe der Ziffern können im Stil geändert werden. Erstellen Sie dann bei Bedarf einen Hintergrund.
- Ihre Wartungsmodusseite kann auch Leads sammeln. Abonnieren Sie Ihren Newsletter und erfahren Sie von bevorstehenden Verbesserungen.
- Ziehen Sie ein Abonnementformularmodul per Drag-and-Drop dorthin, wo Sie Leads erfassen möchten. Verknüpfen Sie dann Ihren E-Mail-Marketingdienst, um Antworten zu verfolgen.
- Auf der Registerkarte Allgemein können Sie eine benutzerdefinierte Nachricht hinzufügen. Das sehen die Leute nach der Anmeldung.
- Auf der Registerkarte Schaltfläche können Sie die Schaltfläche zum Abonnieren anpassen. Sie können hier Text und ein Symbol hinzufügen. Sie können unten auch eine Hintergrundfarbe auswählen.
- Sie können auch eine Google reCAPTCHA-Option hinzufügen. Diese Funktion kann Spam herausfiltern und Ihnen nur legitime Leads liefern.
- Wenn Sie mit Ihrer Wartungsseite zufrieden sind, speichern oder veröffentlichen Sie sie. Ein Plugin wie PowerPack kann Benutzer jetzt auf Ihre neue Wartungsmodus-Seite umleiten.
Quick-Links:
- So sparen Sie Geld bei Webhosting-Verlängerungen für WordPress-Blogs
- Wie lösche ich schnell alle WordPress-Kommentare mit einem Klick?
- Wie installiere ich XAMPP und WordPress lokal auf einem Windows-PC?
- Wie stoppe ich Spam-Kommentare auf deiner WordPress-Website?
Fazit: Wie erstelle ich eine Wartungsmodus-Seite in WordPress 2024?
Es ist möglich, dass das Design Ihrer Website aktualisiert oder neue Plugins hinzugefügt werden müssen, damit sie reibungslos und sicher läuft. Websitefehler, die während der Wartung auftreten, können schwerwiegende Auswirkungen auf die Besucher haben.
Um Website-Besucher darüber zu informieren, dass eine bestimmte Seite während Wartungsarbeiten nicht verfügbar ist, können Sie eine Wartungsmodus-Seite einrichten.


![Wie verwaltet man die Kundenkommunikation 2024 effektiv? [5 wichtige Tipps]](https://megablogging.org/wp-content/uploads/2022/11/Client-Communication-Management-211x150.png)
![Wie erstelle ich eine Lead Capture Landing Page in WordPress 2024? [Schritt für Schritt Anleitung]](https://megablogging.org/wp-content/uploads/2022/11/How-to-Create-a-Lead-Capture-Landing-Page-in-WordPress-211x150.png)
