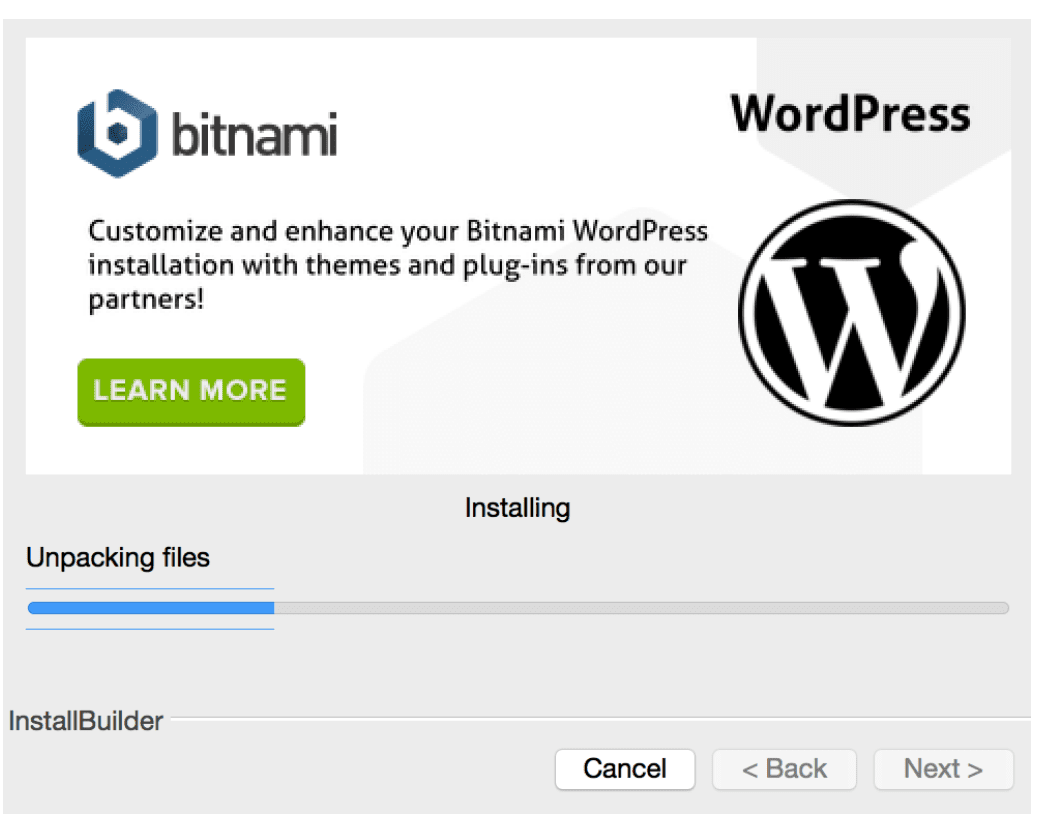Installieren Sie XAMPP und WordPress: Wenn Sie das Testen und Entwickeln Ihrer Website nutzen möchten, ist die Installation von WordPress auf dem Computer eine der besten Möglichkeiten.
Wenn Sie WordPress lokal auf Ihrem Computer installieren, erhalten Sie sofort die Möglichkeit, Themen, neue Versionen, Plugins und Code-Updates zu testen, bevor Sie sie in der Produktion verwenden.
Es gibt also diese kostenlose Anwendung namens XAMPP Damit können Sie eine lokale WordPress-Umgebung erstellen. Wie? Mitlesen!
Inhaltsverzeichnis
Was bringt es, WordPress lokal zu installieren?
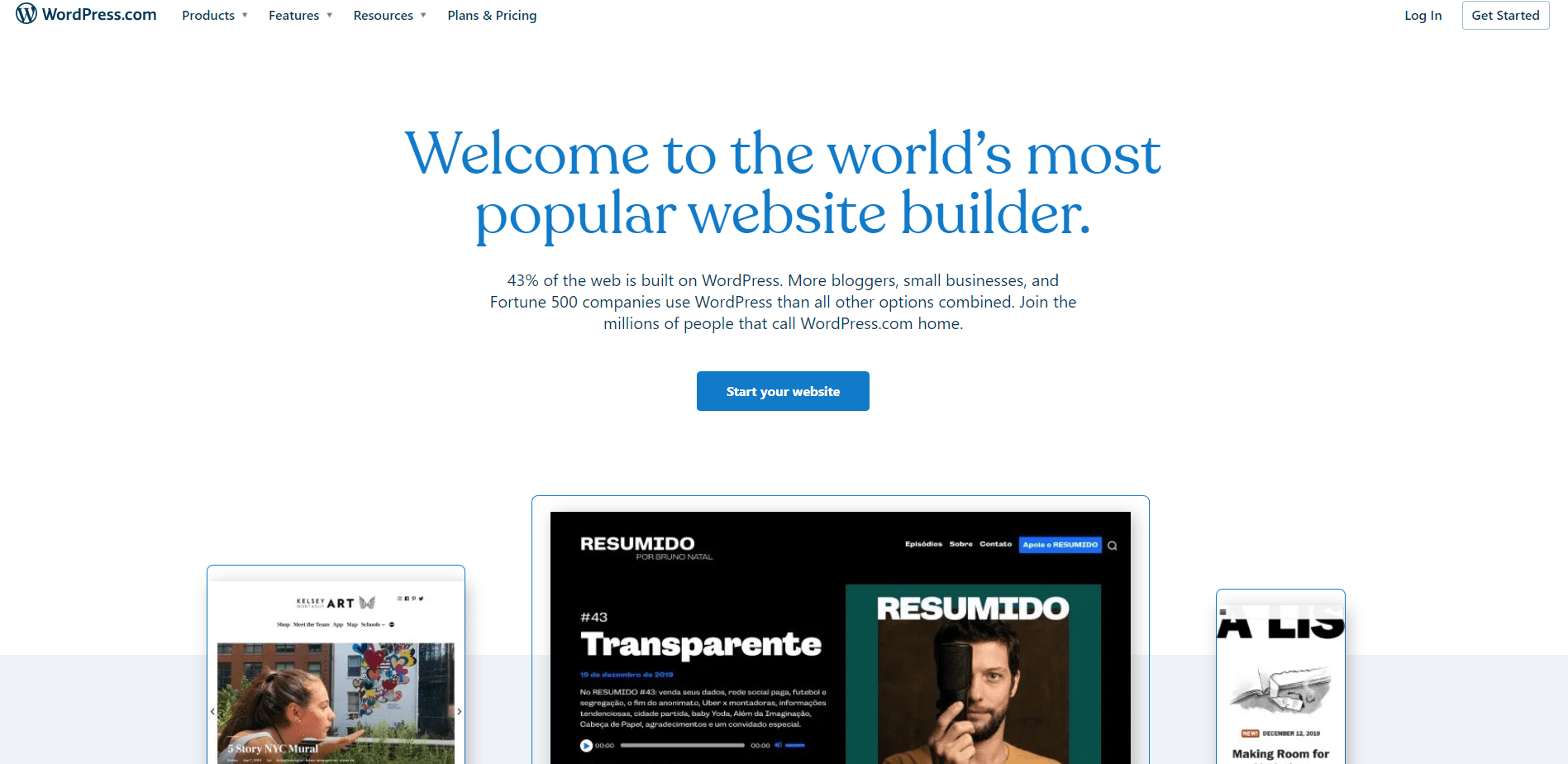
Warum sollten Sie überhaupt versuchen, WordPress auf Ihrem Computer zu installieren? Und warum nur lokal? Sie könnten Updates auf Ihrer Live-Website neu installiert haben und so viel Zeit gespart haben.
Hier ist ein guter Grund für Sie, WordPress lokal heruntergeladen zu lassen.
Jeder erfahrene WordPress-Benutzer würde Ihnen sagen, dass die Installation von WordPress auf Ihrem Computer und nicht nur das Ausführen der Updates Sie vor diesem Risiko bewahren würde.
Dies liegt daran, dass beim Aktualisieren oder Installieren von Updates immer die Möglichkeit besteht, dass Ihre Website abstürzt. Schon der Gedanke daran bereitet mir Kopfschmerzen!
Finden Sie hier einige Gründe, warum Leute WordPress lokal auf ihrem Computer installieren.
- Website-Staging: Sie können Ihre lokale WordPress-Website als WordPress-Staging-Site. Wenn Sie die gewünschte Änderung vorgenommen haben, können Sie sie jederzeit auf Ihre Live-Website übertragen.
- Testing: Wenn Sie eine lokale Installation von WordPress haben, können Sie Upgrades, Optimierungen und andere solche Anpassungen jederzeit sicher testen.
- Offline-Zugriff: Eine lokale WordPress-Website benötigt keine Internetverbindung. Sie können es einrichten, um eine Website online zu testen, auf die von überall auf der Welt aus zugegriffen werden kann. Auch wenn Sie auf Reisen sind oder in abgelegenen Gebieten arbeiten, müssen Sie keine Angst haben, aufgrund von Verbindungsproblemen nicht arbeiten zu können.
- Entwicklung: Eine lokale Version von WordPress ist ein perfekter Ort, um alle WordPress-Plugins und -Designs zu erstellen und zu ändern.
- Sicherheit und Privatsphäre: Eine WordPress-Website wird online installiert, während eine lokale WordPress-Installation nur für Sie auf Ihrem Computer zugänglich ist. So können Sie verdammt sicher sein, dass Sie mit Ihrer Website sicher und geschützt sind.
- Geschwindigkeit: Offensichtlich läuft die lokale Installation schneller als ihre Online-Pendants.
Dies sind nur einige der vielen Gründe, warum Sie eine lokale Installation von WordPress auf Ihrem Computer haben sollten.
Was ist dieses XAMPP?
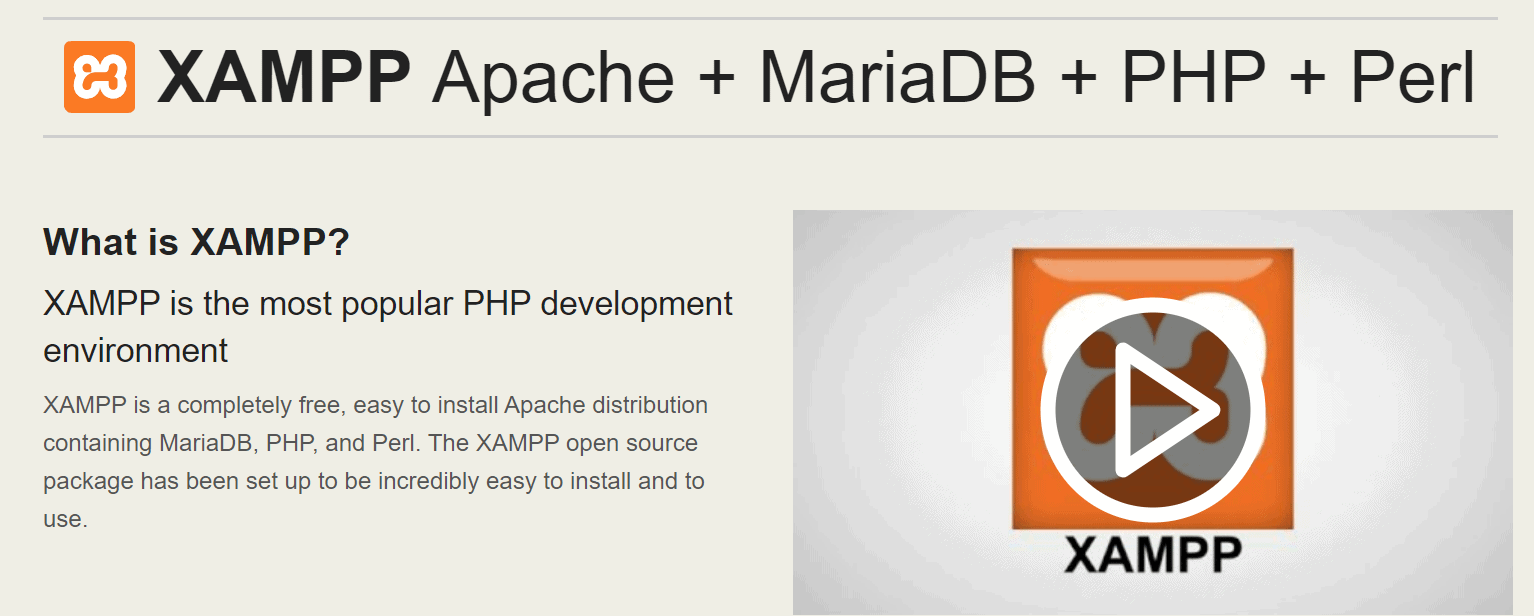
Um WordPress auszuführen, müssen Sie sicherstellen, dass die folgenden Open-Source-Anwendungen auf Ihrem Computer installiert sind.
Mit der XAMPP-Anwendung können Sie jedoch sicher sein, dass Ihr WordPress ohne alle diese drei oben genannten Apps heruntergeladen würde.
Sie können diese App auch verwenden, um andere Website-Lösungen wie Joomla, PrestaShop, PHPBB, OpenCart und Drupal und viele mehr zu installieren.
XMPP steht für Cross-Platform, Apache, MariaDB, PHP und Perl. Es ist plattformübergreifend. Es wird gesehen, dass es auf mehreren Betriebssystemen funktioniert.
Benutzer und Entwickler haben so viele Möglichkeiten, wenn sie diese Anwendung haben.
Hier können Sie mehr lesen oder Hilfe finden Das Community-Forum von XAMPP.
Wie installiert man XAMPP auf seinem Computer?
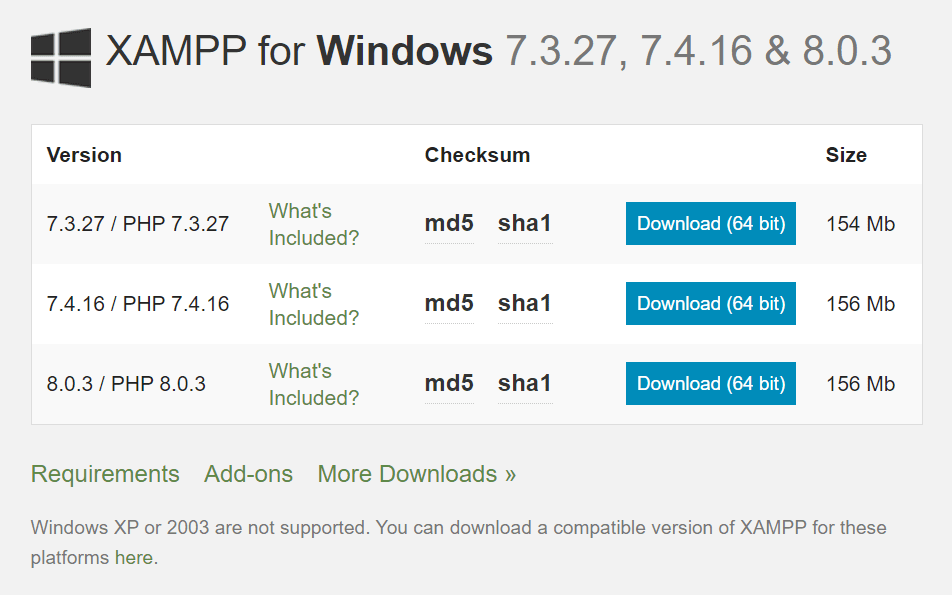
XAMPP ist Open-Source-Software, die kostenlos heruntergeladen werden kann. Da es sich um eine plattformübergreifende Anwendung handelt, ist sie für Windows, Linux, Mac und die Solaris-Betriebssysteme verfügbar.
Sie können verschiedene Versionen von XAMPP mit PHP für jedes Betriebssystem herunterladen. Es wird mitkommen mehrere Add-Ons die es Ihnen ermöglichen, beliebte Anwendungen zusätzlich zu XAMPP zu installieren.
- Das Layout der verschiedenen Betriebssysteme würde variieren, aber das Wesentliche bleibt für das Betriebssystem gleich – Linux, Solaris und Mac.
- Beginnen Sie mit dem Herunterladen der XAMPP-Version, die Ihren Anforderungen am besten entspricht, und doppelklicken Sie dann auf die .exe-Datei.
- Wählen Sie die Server- und Programmsprachenkomponenten aus, die Sie installieren möchten. Standardmäßig sind zunächst alle Teile ausgewählt.
- Definieren Sie den Ort des Installationsordners, an dem XAMPP installiert wird, was später der Ort der Installation einer WordPress-Site sein würde.
- Einen kurzen Hinweis zur Bitnami-Anwendung finden Sie hier. Aber das ist ein ganz anderer Artikel.
- Sobald Sie alle Schritte abgeschlossen haben, können Sie mit der Arbeit am XAMPP beginnen.
- Es würde nur ein paar Minuten dauern, bis alles fertig ist, alle Dateien entpackt und auf dem Computer installiert sind.
- XAMPP wird möglicherweise von einem Antivirenprogramm gekennzeichnet, stellen Sie also sicher, dass Sie ihm Zugriff gewähren. Die Datei kann in englischer oder deutscher Sprache heruntergeladen werden.
- So, fertig!
Das Bedienfeld mag anfangs etwas entmutigend sein, aber es wird einfacher, wenn Sie anfangen, damit zu arbeiten und herauszufinden, wo sich alles befindet.
- Auf der linken Seite sehen Sie die bereits installierten Modulkomponenten. Auf der rechten Seite werden folgende Aktionen aufgeführt: Start, Konfiguration, Protokolle und Verwaltung. Die Admin-Aktionsschaltflächen wären grau, bis die zugehörigen Module ausgeführt werden.
- Auf der rechten Seite befinden sich Links zu nützlichen Funktionen wie dem Konfigurationsbereich der Systemsteuerung, der Befehlsshell, dem Datei-Explorer, den Diensten und dem Dienstprogramm Netstat.
- Von Anfang bis Ende sollte der Installationsvorgang nicht länger als ein paar Minuten dauern.
- Um WordPress mit Bitnami zu installieren, müssen Sie Apache- und MySQL-Dienste ausführen. Dazu müssen Sie auf die Startschaltflächen jedes Moduls klicken.
- XAMPP bleibt in Ihrer Windows-Taskleiste, bis Sie auf die Schaltfläche „Beenden“ klicken. Wenn Sie mit der rechten Maustaste auf die XAMPP-Schaltfläche klicken, können Sie Module ein- und ausschalten. Sie können XAMPP auch von hier aus beenden.
- Durch Eingabe von localhost in die URL-Leiste des Browsers können Sie überprüfen, ob Ihr Server einwandfrei läuft. Wenn Sie das tun, sollten Sie die XAMPP-Willkommensseite sehen, die alle technischen Details Ihrer Installation enthält.
- Nachdem Apache und MySQL installiert wurden, können Sie nun auch mit der Installation von WordPress beginnen.
Manuelles Einrichten von WordPress mit XAMPP
Bitnami ist die beste und einfachste Methode, um WordPress zu installieren, aber Sie sollten auch den manuellen Prozess kennen.
Es gibt drei Schritte:
- Erstellen Sie Ihre WordPress-Datenbank
- Laden Sie WordPress herunter
- Dem Installieren von Wordpress
Datenbank erstellen
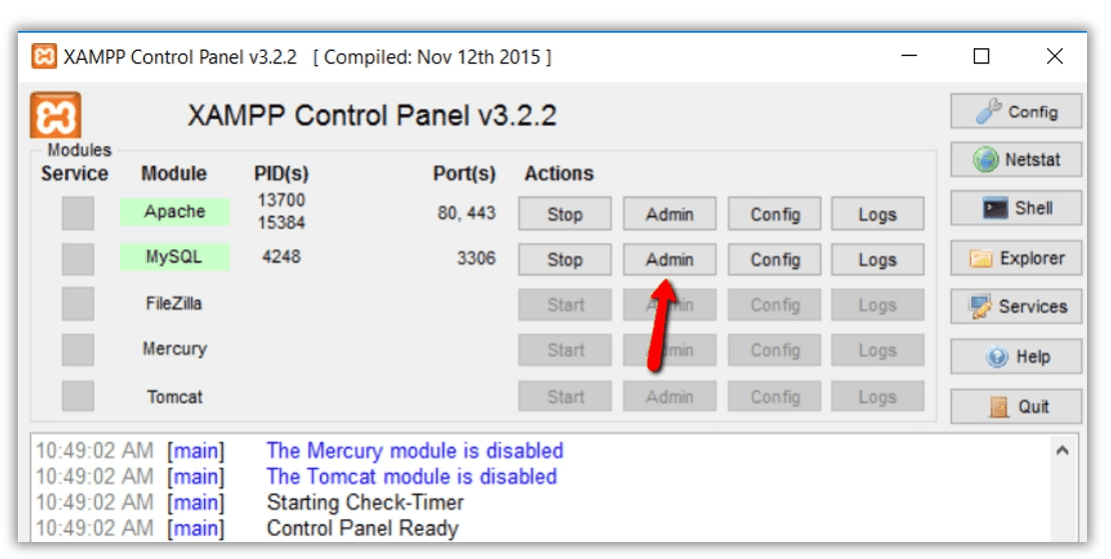
Sie können Ihre Datenbank in der phpMyAdmin-App erstellen, die mit XAMPP installiert wird. Um darauf zuzugreifen, müssen Sie im MySQL-Modul auf die Schaltfläche Admin klicken.
- Die phpMyAdmin-App wird automatisch in Ihren Browser geladen.
- Klicken Sie auf Datenbanken Geben Sie einen Namen für Ihre WordPress-Datenbank ein und klicken Sie auf die Registerkarte erstellen Knopf. Merken Sie sich später den Namen für den WordPress-Installationsassistenten.
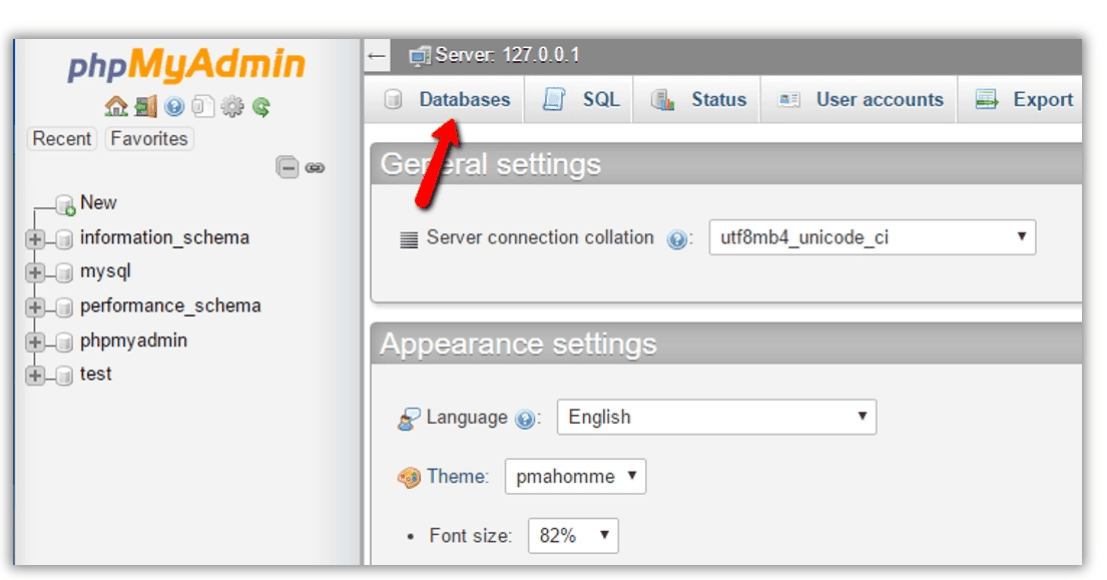
- Sie müssen keinen Datenbankbenutzer erstellen, wenn Sie XAMPP verwenden.
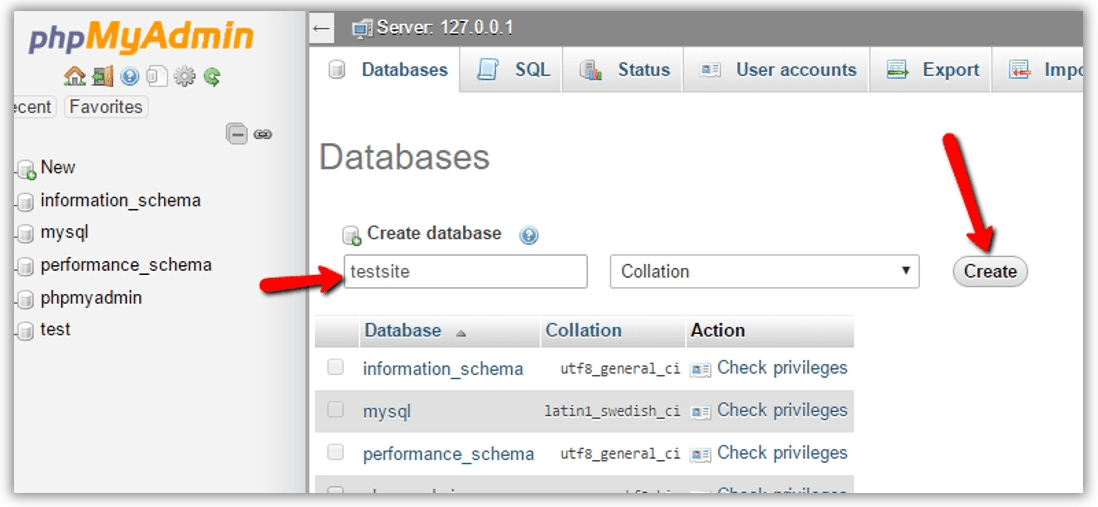
Laden Sie WordPress herunter
Laden Sie WordPress direkt von herunter hier. Extrahieren Sie danach die ZIP-Datei, um den WordPress-Ordner zu entpacken.
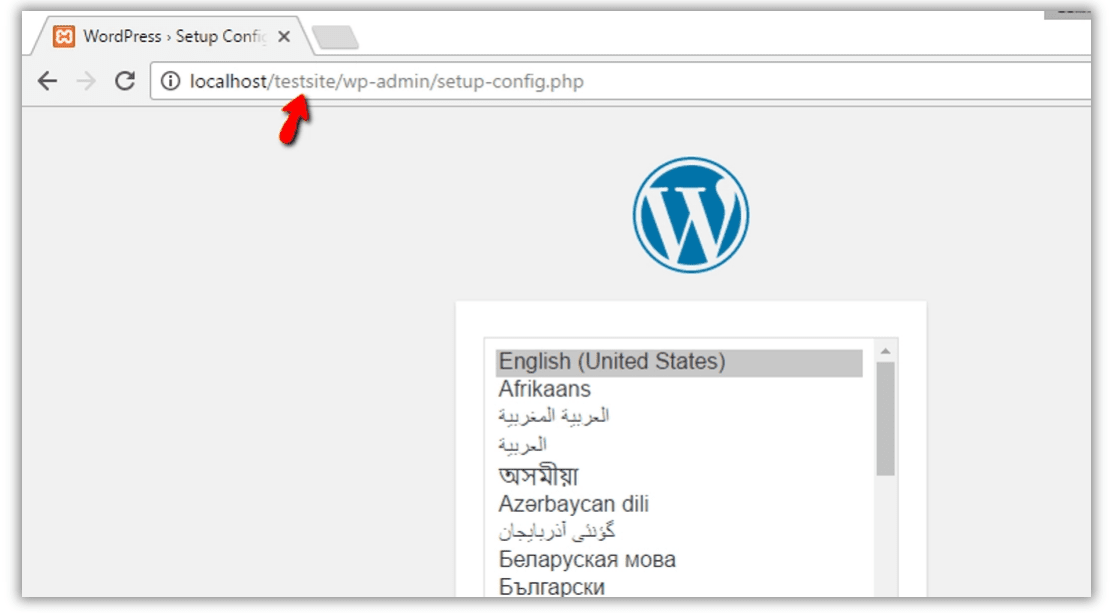
Gehen Sie anschließend zu Ihrem htdocs-Ordner – in Ihrem Hauptinstallationsordner von XAMPP. Wenn Sie unter Windows den Speicherort des XAMPP-Installationsordners während der Einrichtung nicht geändert haben, befindet sich der Ordner htdocs automatisch unter C:xampphtdocs.
Sie sollten in diesem Ordner einen neuen Ordner für Ihre lokale WordPress-Site erstellen. Kopieren Sie den Inhalt des WordPress-Ordners, den Sie aus der ZIP-Datei extrahiert haben, in diesen neuen Ordner.
Dem Installieren von Wordpress
Um das Programm auszuführen, müssen Sie auf Ihre neue WordPress-Website zugreifen.
- Wählen Sie zunächst die Website-Sprache aus einem Dutzend anderer Optionen aus, die WordPress bietet.
- Als nächstes benachrichtigt das Installationsprogramm, dass Sie Ihre Datenbankverbindungsinformationen für den Assistenten benötigen.
- Geben Sie die Datenbankverbindungsdetails und Ihren WordPress-Datenbanknamen, Benutzernamen, Passwort, Host und Tabellenpräfix ein, die Sie für die WordPress-Tabellen verwenden möchten.
- Wenn Sie Ihren Datenbanknamen zu diesem Zeitpunkt vergessen haben, können Sie sich über das XAMPP-Kontrollfeld wieder bei phpMyAdmin anmelden und ihn hier beobachten.
- Der Datenbank-Benutzername ist einzustellen als wurzel und das Passwort sollte leer bleiben. Der Host sollte so bleiben localhost. Das Ändern des Tabellenpräfixes lohnt sich, wenn Sie vorhaben, mehrere WordPress-Websites in Ihrer lokalen Umgebung zu erstellen.
- Sie werden dann aufgefordert, den WordPress-Installationsassistenten auszuführen.
- Klicken Sie beim Lesen auf die Dem Installieren von Wordpress .
WordPress ist nun lokal auf Ihrem Rechner installiert und Sie können mit dem Login auf Ihrer neuen Website beginnen.
War es nicht so einfach wie eine Schüssel Suppennudeln zu essen?
Apropos, ich hole welche!
Kundenrezension| Installieren Sie XAMPP und WordPress:
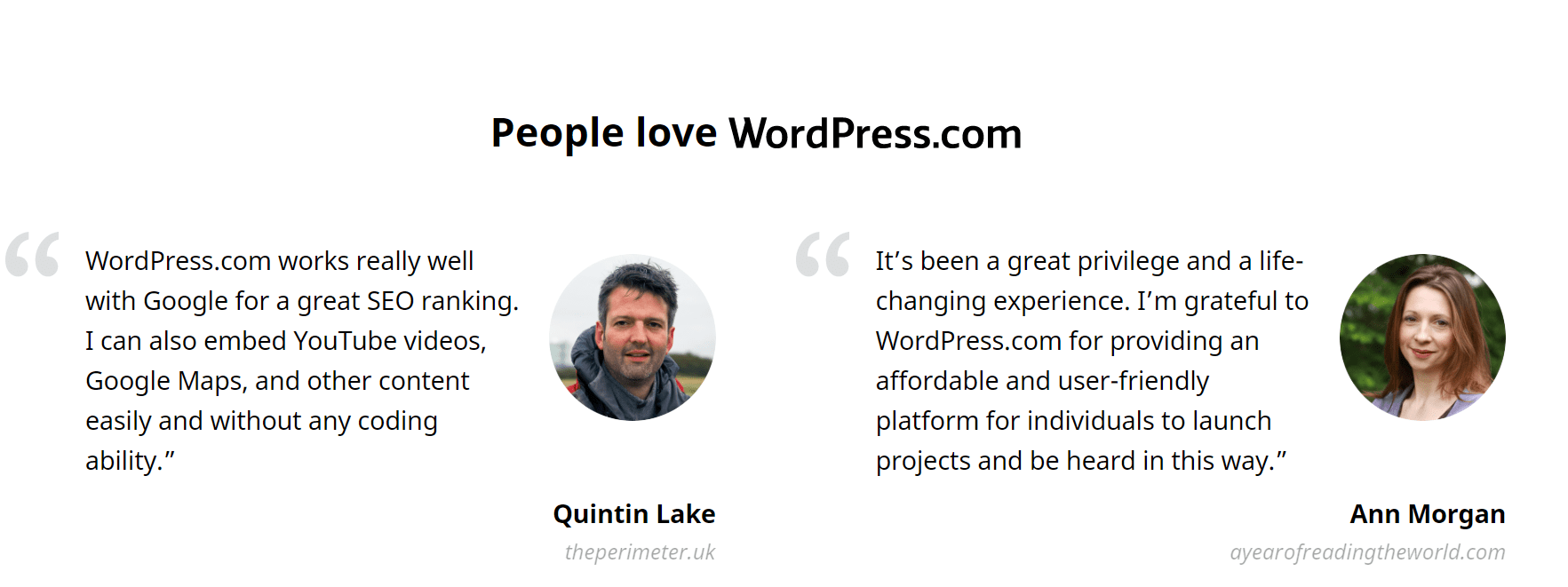
Quick-Links:
- Wie erstelle ich einen Slider in WordPress?
- Wie erstelle ich ein PopUp in WordPress?
- Wie erstelle ich einen Slider in WordPress?
Häufig gestellte Fragen | Installieren Sie XAMPP und WordPress
✔Wie bezahle ich für Pläne?
Du kannst für deinen brandneuen WordPress.com-Plan, Add-Ons und Domains an der Store-Kasse mit jeder gängigen Kreditkarte, Debitkarte oder PayPal bezahlen.
🌹Kann ich meinen Plan kündigen?
Auf WordPress.com getätigte Käufe können während des Erstattungszeitraums storniert und erstattet werden. Sie können sich auch jederzeit abmelden, wenn Sie nicht möchten, dass sich Ihr Abonnement verlängert.
🔥Verlängert sich mein Plan automatisch?
Pläne und Domains erneuern sich jährlich und wir kümmern uns um alles. Wir belasten Ihr Konto einen Monat vor Ablauf der Abonnementlaufzeit. Wenn Ihre Zahlungsinformationen aktualisiert werden müssen, werden wir Sie darüber informieren.
👌Wofür wird xampp verwendet?
XAMPP ist eine Abkürzung für Cross-Platform, Apache, MySQL, PHP und Perl und ermöglicht es Ihnen, WordPress-Sites offline auf einem lokalen Webserver auf Ihrem Computer zu erstellen. Diese einfache und leichtgewichtige Lösung funktioniert unter Windows, Linux und Mac – daher der „plattformübergreifende“ Teil.
😍Ist der xampp-Server kostenlos?
XAMPP ist eine völlig kostenlose, einfach zu installierende Apache-Distribution, die MariaDB, PHP und Perl enthält. Das XAMPP-Open-Source-Paket wurde so eingerichtet, dass es unglaublich einfach zu installieren und zu verwenden ist.
🎉Woher weiß ich, ob xampp funktioniert?
Öffnen Sie die XAMPP-Systemsteuerung und starten Sie das Apache-Modul. Öffnen Sie Ihren Browser und geben Sie localhost/Test/test ein. php im URL-Tab. Wenn Ihr Browser „XAMPP-Server wird erfolgreich ausgeführt“ ausgibt, bedeutet dies, dass XAMPP erfolgreich installiert und korrekt konfiguriert wurde.
👀Was ist Premium-Theme?
Premium-Themen sind kostenpflichtige Themen mit aufregenden Optionen zur Anpassung und exklusivem Support von den Themenautoren selbst. Wählen Sie den Premium-Plan oder den Business-Plan für unbegrenzte Premium-Themes.
Beliebte Videos:
WordPress in den sozialen Medien:
Erste Schritte mit der Figma WordPress Design Library https://t.co/kEuraVwZAr
– WordPress (@WordPress) 28. April 2021
Werden Sie ein Early Adopter des Gutenberg-Plugins. https://t.co/4jJSYww8r7
– WordPress (@WordPress) 21. April 2021
Unsere neueste Ausgabe von People of WordPress fällt mit dem Internationalen Frauentag zusammen. Diesen Monat stellen wir Website-Entwickler und #WordPress Mitwirkende Olga Gleckler. #Web-Entwickler https://t.co/LuSkAH1ZlW
– WordPress (@WordPress) 8. März 2021