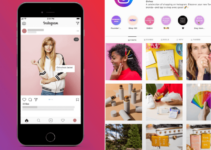In diesem Blog werde ich Sie darüber informieren, wie man einen Timer in verschiedenen iOS-Apps einstellt.
Das Sprichwort „Zeit ist Geld“ gilt in jeder Essenz, in der Tat, in der heutigen Welt noch prominenter. In dieser Zeit der Hektik haben die Menschen nicht einmal Zeit für sich. Mit Zeitmanagement, das im Leben eines jeden eine entscheidende Rolle spielt, stellt sich die Frage nach wie man einen Timer einstellt wird noch bedeutsamer.
Der Timer ist im Grunde eine Uhr, die den Ablauf eines Ereignisses verwaltet. Es zählt feste Zeitintervalle, dh löst eine Aktion zu einem bestimmten Zeitpunkt, wie angegeben, aus. Zum Beispiel: Sagen wir Sie Stellen Sie einen Timer auf 7 Minuten ein, dann stoppt die Uhr nach 7 Minuten.
Es kann sogar verwendet werden, um eine Aktion nach einer bekannten Zeitspanne zu wiederholen. Normalerweise sind die Prozessoren mit eingebauten Timern ausgestattet.
Sehen Sie sich an, wie Sie den Timer einstellen können:
Inhaltsverzeichnis
So stellen Sie den Kamera-Timer auf dem iPhone ein
Die Selfie-Manie hat die Welt im Sturm erobert. Der Trend, auf Selfies zu klicken, scheint sich zu verlängern, daher müssen Sie Taktiken lernen, um auf ein Selfie zu klicken. Eines der Probleme, mit denen Menschen beim Klicken auf ein Selfie konfrontiert sind, ist das manuelle Antippen von Kamera Taste, während Sie die Haltung eines Ganzkörper-Selfies aufrichten. Dann kommt der Timer zur Rettung.
Obwohl Prozessoren eingebaute Timer haben, verfügen die meisten mobilen Geräte nicht über diese Funktion. Daher müssen Sie die Hilfe von Apps von Drittanbietern in Anspruch nehmen. Ebenso müssen Sie auf dem iPhone eine App installieren, um den Kamera-Timer einzustellen. Werfen Sie einen Blick auf die Apps, anstatt Wie stellt man einen digitalen Timer ein?:
- TimerCam- Gehen Sie einfach in den App Store und laden Sie es herunter diese App kostenlos, und Sie können loslegen. Es funktioniert sowohl für Front- als auch für Rückkameras. Beachten Sie die Schritte:
a) Klicken Sie auf die App. Die App ermöglicht es Ihnen, darin Bilder aufzunehmen. Sie können den Timer entsprechend auf eine Verzögerung von 5, 10, 15 oder sogar 30 Sekunden einstellen, um in den gewünschten Bildmodus zu gelangen.
b) Sie können im Bild unten sehen, dass die Zeit in Bewegung ist. Nach Ablauf der eingestellten Zeit wird das Bild automatisch angeklickt.
c) Sie können die Soundeffekte verwenden und je nach Bedarf mit dem Blitzmodus experimentieren. - GorillaCam – Das Kamera-App Für das iPhone gebaut, kostenlos und mit einer schönen Benutzeroberfläche. Es kommt mit einem Burst-Modus. Die Verschlusszeit kann zwischen 1-120 Sekunden eingestellt werden.
a) Wenn Sie GorillaCam starten, ist es fast identisch mit der integrierten Kamera-App Ihres Telefons, nur mit einer neuen Schaltfläche unten links.
b) Das Beste daran ist eine Anti-Shake-Funktion mit drei Empfindlichkeitsstufen, die Ihnen dabei hilft, möglichst scharfe Aufnahmen zu machen. Eine andere ist GorillaCam Auto-Save, das im Hintergrund arbeitet, um Bilder zu speichern, während Sie weitere aufnehmen. - Timer-Raum– Eine der erstaunlichsten Apps, mit der Sie den Timer für ein Foto einstellen können. Es ist eine der beliebtesten Apps, die mit einer einfachen Benutzeroberfläche ausgestattet ist, die die Möglichkeit bietet, den Verschluss zu verzögern.
Wie stelle ich einen Timer im iPhone iOS 8 ein?
Apple hat sich jedoch eine eingebaute Zeitfunktion in der Kamera ausgedacht. Stellen Sie einfach den Timer an der Kamera ein und der Schnappschuss wird automatisch aufgenommen. Diese Funktion ist jedoch nur mit iOs 8 oder von Apple nach iOs 8 eingeführten Software möglich So stellen Sie eine Zeitschaltuhr ein:
- Öffnen Sie die Kamera-App und Sie sehen ein Timer-Symbol neben den Schaltflächen für Blitz, HDR und Kamerawechsel.
- Tippen Sie darauf und Sie sehen drei Textoptionen auf dem Bildschirm: Aus, 3s und 10s. Diese entsprechen den Timereinstellungen. Normalerweise ist es ein Ein-Aus-Modus, was die Standardeinstellung ist.
- Wählen Sie einfach den Timer, der Ihren Anforderungen entspricht, und tippen Sie auf die Schaltfläche Kamera, um auf ein Foto zu klicken.
- Sie werden sehen, ein Countdown beginnt auf dem Bildschirm. Sobald der Countdown für die eingestellte Zeit abgelaufen ist, nimmt Ihr iPhone automatisch das Foto auf.
- Das jeweilige Foto wird in Ihrer Fotos-App gespeichert.
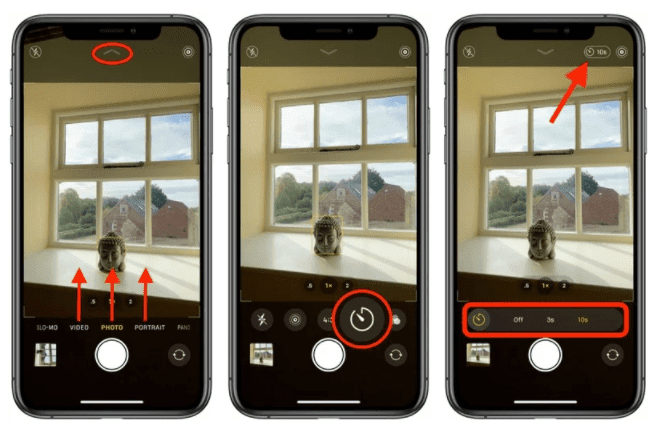
Einrichten von Musik-Sleep-Timern auf Ihrem iPhone
Sleep-Timer sind nichts Neues und werden seit Ewigkeiten von Menschen verwendet. Früher wurden dazu Fernseher, Stereoanlagen oder kleine Tischuhren verwendet. Sie wurden jetzt durch Telefone oder Tablets ersetzt.
Die iOs-Geräte verfügen über eine Sleep-Timer-Funktion, die direkt in die Uhr-App integriert ist. Menschen neigen dazu, vor dem Schlafengehen Musik zu hören, und während sie Musik hören, schlafen sie ein. Somit wird ein Sleep-Timer entscheidend und spürbar. Beispiel: Nehmen wir an, Sie möchten Stellen Sie einen Timer auf 20 Minuten ein, dann schau dir die Schritte an:
- Öffnen Sie die Uhr-App, tippen Sie auf die Timer-Schaltfläche unten rechts.
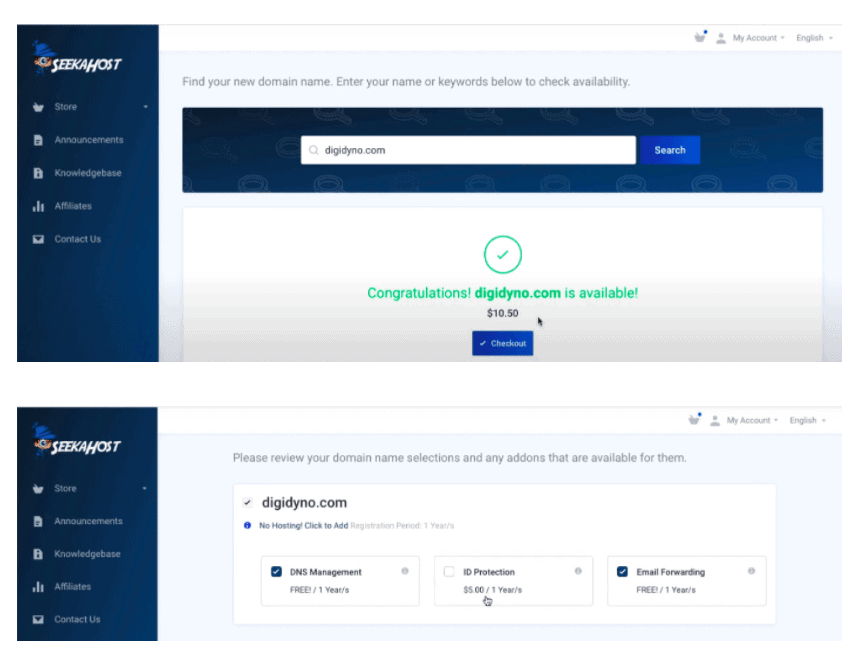
- Tippen Sie als Nächstes auf „Wenn der Timer endet“ und scrollen Sie ganz nach unten. Tippen Sie auf Wiedergabe beenden.
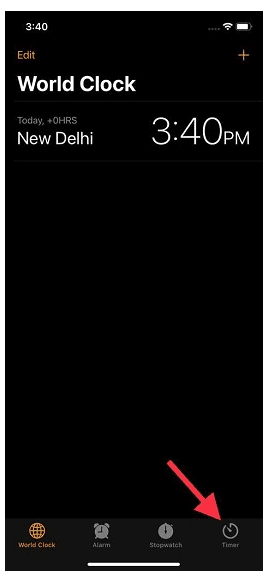
- Wenn jetzt „Stop Playing“ ausgewählt ist, wird alles, was über den Lautsprecher (oder Kopfhörer) Ihres iPhone oder iPad abgespielt wird, gestoppt, sobald der Timer abgelaufen ist.
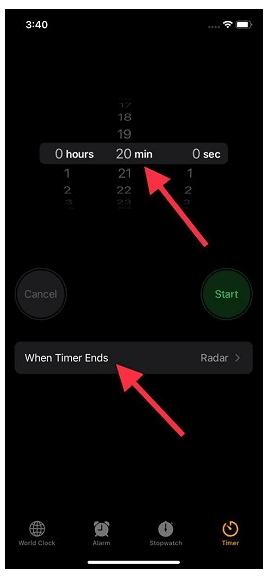
Musik-Sleep-Timer auf Android einrichten
Lassen Sie uns nun besprechen, wie Sie Sleep-Timer auf Android einstellen. Für Android-Versionen müssen Sie eine App verwenden. Der beste und am meisten bevorzugte von allen ist der Sleep Timer.
Quick Links
- So verwalten Sie Ihre Bücher in iBooks für iPhone
- So erstellen Sie Klingeltöne für das iPhone
- So hören Sie YouTube-Videos ohne Video auf dem iPhone
Fazit: – Wie stellt man einen Timer in verschiedenen iOS-Apps ein?
Das Einstellen eines Timers schont nicht nur Ihre Akkulaufzeit, sondern auch Ihr Geld. Es ist in jeder Hinsicht entspannend, sei es in Ihrem Leben oder in Ihrer Tasche. Nun, wenn Sie es wissen wie man einen Timer einstellt, nutzen Sie die Funktionalität und begrüßen Sie ein einfacheres Leben.