Wollten Sie schon immer eine Website oder eine Landingpage erstellen, dachten aber, dass es zu schwierig sein könnte? Das habe ich gespürt, bevor ich es versucht habe Leadseiten.
Ich habe dieses Tool untersucht, um herauszufinden, wie es Leuten wie uns, die keine Technikexperten sind, die Arbeit erleichtern kann.
Bei Leadpages geht es darum, Ihnen zu helfen Webseiten erstellen die großartig aussehen und hart arbeiten, um Ihre Botschaft zu verbreiten.
Egal, ob Sie ein kleines Unternehmen gründen, für eine Veranstaltung werben oder einfach nur eine coole Seite online haben möchten, ich wollte herausfinden, ob das so ist benutzerfreundlich machen wirksam wie sie sagen.
Also habe ich mich darauf eingelassen, um zu sehen, wie es abschneidet, vor allem für Leute, die vielleicht ein bisschen Angst vor all dem technischen Kram haben.
Hier ist meine Meinung zu Leadpages mit dem Ziel, die Informationen auf möglichst einfache Weise zu teilen.
Also, lasst uns gleich loslegen und herausfinden, ob Leadpages den Hype wert ist! 💼🚀
Inhaltsverzeichnis
Leadpages Übersicht
Leadpages ist eine Software, die es einfach macht, Verkaufs- und Landingpages ohne Programmiererfahrung zu erstellen und so Zeit zu sparen. Es handelt sich um ein Privatunternehmen, das 2012 von gegründet wurde Cray Collins, Tracy Simmons und Simon Payne, mit Hauptsitz in Minneapolis, Minnesota.
Leadpages ist ein Programm, dessen Hauptziel darin besteht, größtmögliche Unterstützung beim mühelosen Aufbau von Verkaufsseiten und Zielseiten zu bieten. Ende Januar 2013 begann es mit der Veröffentlichung eines Computerprogramms durch Leadpages.
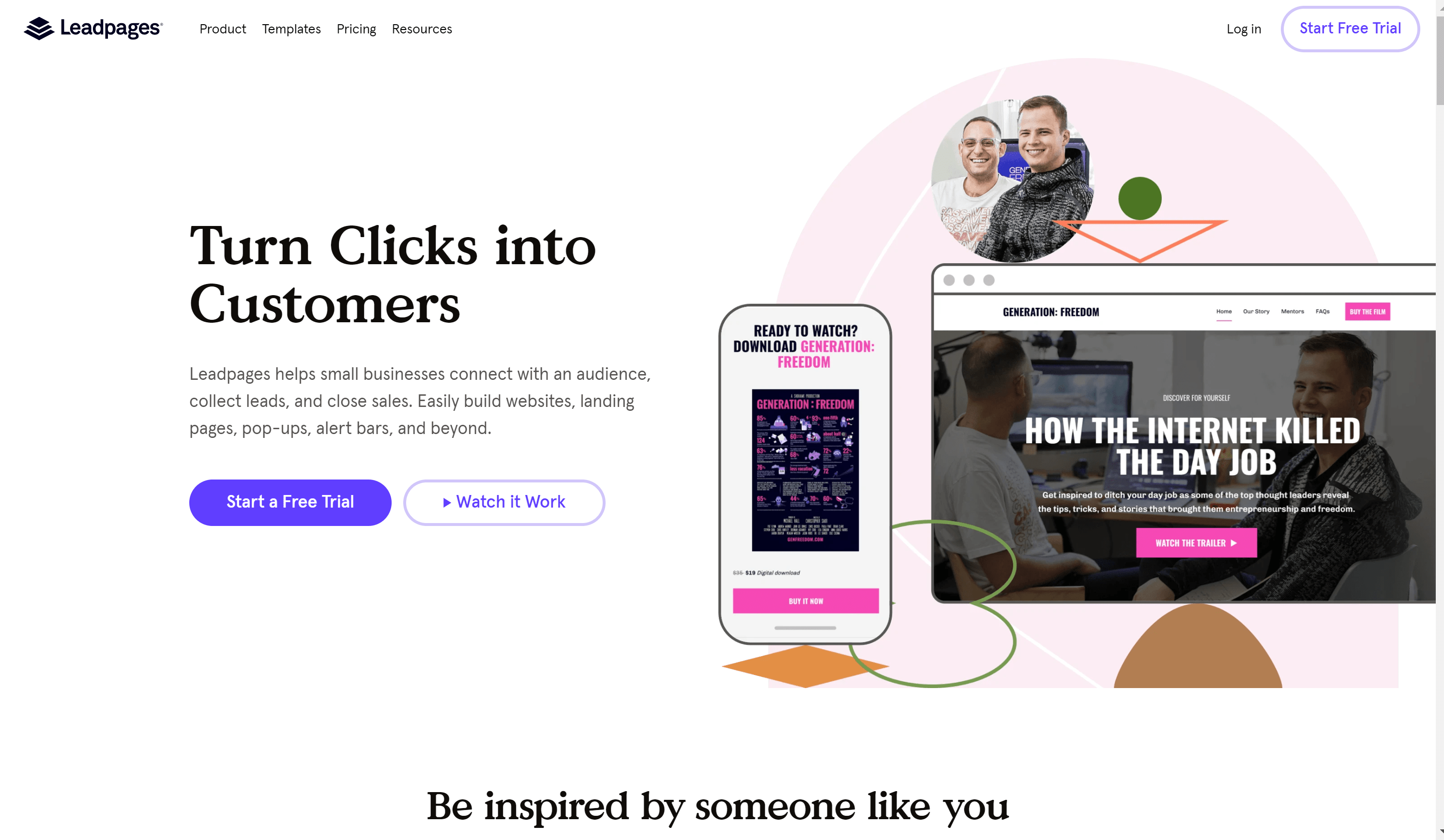
Es verfügte über rund zwei Dutzend Layouts und ein integriertes Computerprogramm. Es ist auch mit Plattformen wie InfusionSoft und MailChimp kompatibel.
Im September 2013 wurde es gesichert 5 Mio. US$ von der Foundry Group und Arthur Ventures. Das Unternehmen führte mehrere Updates ein Januar 2014, Oktober 2014, machen März 2015.
Im Jahr 2015 stellte Leadpages einen Drag-and-Drop-Landingpage-Builder vor, der zusätzliche Mittel in Höhe von 27 Millionen US-Dollar von der Foundry Group, Drive Capital und Arthur Ventures einbrachte. Im Oktober 2015 veranstaltete Leadpages eine Werbekonferenz für kleine Unternehmen.
Die Zusammenarbeit des Unternehmens mit Facebook wurde im November 2017 bekannt gegeben und führte einen Facebook-Anzeigen-Builder ein. Bis heute gibt es mehr als 45,000 aktive Nutzer der Plattform.
Leadpages-Preise: Wie viel kostet es?
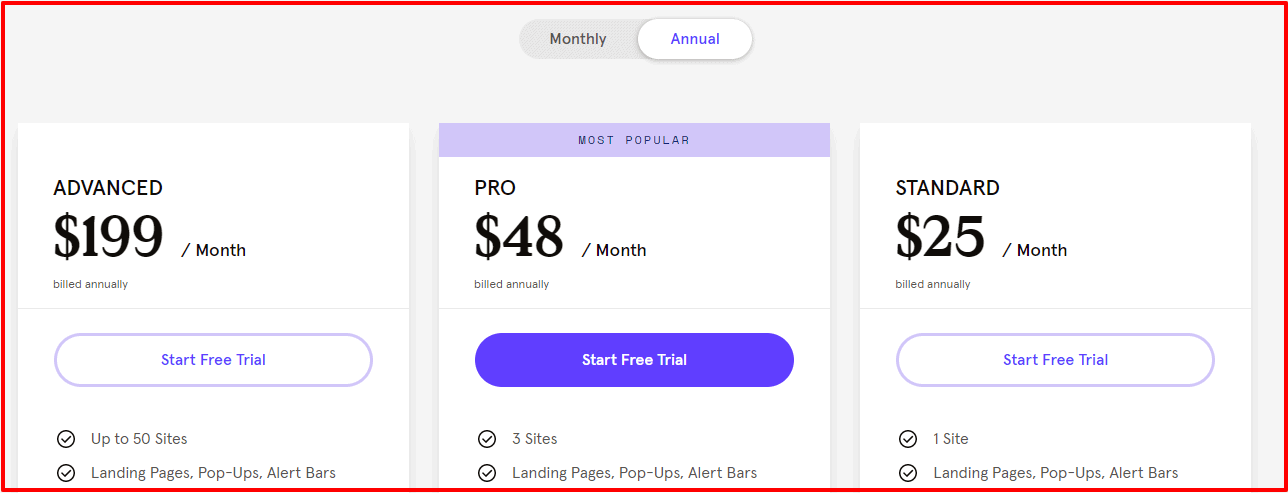
Leadpages hat einige sehr effiziente Preisrichtlinien implementiert. Kunden können monatlich oder jährlich zahlen. Die detaillierten Preise für alle Abonnementpläne sind unten aufgeführt.
| Normen | Pro | Fortgeschrittener | |
| Monatlich | $ 37 / mo | $ 79 / mo | $ 321 / mo |
| Jährlich | $ 25 / mo | $ 48 / mo | $ 199 / mo |
| 2-Jahres- | $ 17 / mo | $ 42 / mo | $ 159 / mo |
Monatlich
- Standardabonnement- Wer sich für das Standard-Abo entscheidet, muss mindestens bezahlen $ Pro Monat 37. Der Preis ist moderat und im Gegenzug für die Leistungen erschwinglich. Für das Standardabonnement können Sie eine Website, eine kostenlose Hosting-Funktion, Zielseiten, Pop-ups, unbegrenzten Datenverkehr und noch etwas mehr erstellen.
- Pro Abonnement- Um die Dienste der Pro-Version von Leadpage nutzen zu können, muss man bezahlen $ Pro Monat 79. Diese Version hat ihre eigenen Vorteile und bietet eine breite Palette von Diensten. Hiermit erhalten Sie mit einem Pro-Abonnement Standardvorteile sowie drei Websites, Online-Zahlung und -Verkäufe sowie E-Mail-Trigger-Links.
- Erweitertes Abonnement – Letztlich sind alle Features der Leadpage in der Advanced-Version für nur wenig Geld erlebbar $ Pro Monat 321. Sie können alle Dienste und Funktionen innerhalb eines Monats angemessen nutzen.
Jährlich
- Standard-Abonnement – Es verfügt über alle Standardfunktionen, die Leadpages bietet $ 25 monatlich. Wenn Sie ein wenig zweifeln, aber dennoch entschlossen sind, einen Website-Builder auszuprobieren, ist dies der beste Preis, den Sie wählen können.
- Pro-Abonnement – Dies ist das beliebteste Abonnement unter den Kunden von Leadpage. Es wird nur geleert $ 48 monatlich aus Ihrer Tasche, und Sie holen im Grunde das Beste für Ihr Unternehmen heraus.
- Erweitertes Abonnement – Um langfristig von den besten Vorteilen zu profitieren, können Sie das erweiterte Abonnement unter wählen $ Pro Monat 199. Langfristig wird das investierte Geld vollständig durch Unternehmensgewinne erwirtschaftet.
Leadpages Standard wird jährlich bezahlt und kostet 37 US-Dollar pro Monat.
- Unbegrenzte Seiten, Traffic und Leads
- Unbegrenzte Pop-ups
- Unbegrenzte Alarmleisten
- Kostenloses Hosting
- 1 Domain verbinden
- Über 200 kostenlose Vorlagen (mobil-responsiv)
- Über 40 Standardintegrationen
- Facebook- und Instagram-AdBuilder
- Technischer Support (per E-Mail)
- Wöchentliches Gruppencoaching
Leadpages Pro (79 $/Monat, jährliche Zahlung)
- Alle Standardfunktionen
- Online-Verkäufe und Zahlungen
- Unbegrenztes A/B-Split-Testing
- E-Mail-Trigger-Links
- 10 Opt-in-Textkampagnen
- Sonderrabatte bei Partnerunternehmen
Leadpages Advanced (321 $/Monat, jährliche Zahlung)
- Alle Standard- und Pro-Funktionen
- Erweiterte Integrationen
- 5 kostenlose Unterkonten
- 50 zusätzliche Opt-in-Textkampagnen
- 1-zu-1-Schnellstartgespräch
- Virtuelle Leadpages-Workshops
Kostenlose Testversion von LeadPages (Beginnen Sie mit einer 14-tägigen kostenlosen Testversion)
Kostenlose Testversionen sind das, was wir alle lieben! Sie können die Dinge jeden Monat überprüfen und sehen, ob Sie dafür bezahlen möchten. Mit LeadPages, diese Option wird für 14 Tage angeboten, danach wird Ihnen die Gebühr monatlich oder jährlich berechnet.
Nachdem Sie diesen Artikel gelesen haben, sollten Sie sich also als Erstes zumindest die kostenlose Testversion ansehen, damit Sie sehen können, wie viel Sie verpassen, wenn Sie nicht Teil dieser fantastischen neuen Plattform sind!
So erstellen Sie eine Landing Page mit Leadpages
Beginnen Sie unten!
Wählen Sie eine Vorlage
Sie müssen mit einer Vorlage beginnen, um loszulegen. So wählen Sie einen Plan aus und beginnen mit dem Bau:
- Navigieren Sie im Navigationsmenü zu Landing Pages und klicken Sie auf „Neue Zielseite erstellen”-Schaltfläche in der oberen rechten Ecke.
- Filtern Sie nach Seitentyp, Branche, Stil, Farbe oder durchsuchen Sie die gesamte Sammlung.
- Klicke auf "Starten Sie Building“ am Anfang oder „Vorspann”, um Ihre Optionen zu überprüfen. Nachdem Sie eine Vorlage ausgewählt haben, geben Sie Ihrem Projekt einen Namen.
- Nachdem Sie eine Vorlage ausgewählt haben, benennen Sie Ihre Seite und klicken Sie dann auf Fortfahren.
Bearbeiten Sie den Inhalt Ihrer Seite.
Jede Vorlage enthält vorgefertigte Abschnitte mit gebrauchsfertigen Widgets. Sie können Ihre Seite anpassen, indem Sie Inhalte bearbeiten, neu anordnen, löschen oder neue Inhalte hinzufügen.
Mit ihrem Builder müssen Sie sich keine Sorgen machen, dass Sie Ihren Fortschritt verlieren. Ihre Änderungen werden automatisch in Echtzeit gespeichert.
Im Fehlerfall stehen verschiedene Rückgängig-Optionen zur Verfügung. Wenn Sie außerdem bereits über eine Leadpages-Website, Landingpage oder ein Pop-up verfügen, können Sie Abschnitte mühelos kopieren und auf Ihrer neuen Landingpage einfügen.
Darüber hinaus können Sie durch die Verwendung von Abschnittsvorlagen einen neuen Abschnitt nahtlos in eine Seite integrieren, ohne ihn von Grund auf neu erstellen zu müssen.
Bearbeiten Sie Widgets
Klicken Sie auf ein beliebiges Widget, um auf dessen Einstellungen zuzugreifen und seinen Inhalt zu bearbeiten. Beachten Sie, dass viele Widgets, einschließlich Schaltflächen, Text enthalten können.
Jedes Widget bietet außerdem verschiedene Anpassungs- und Gestaltungsoptionen.
Weitere Anpassungsoptionen
Jede Vorlage ist in verschiedene Teile, Spalten und Zeilen unterteilt, die Sie ändern können, um Ihre Seite weiter anzupassen.
Leadpages Drag-and-Drop-Builder.
Ich möchte aus meiner Sicht einen strukturierten Überblick über den Drag-and-Drop-Builder von Leadpages geben:
- Einführung in den Leadpages-Editor: Wenn Sie in den Leadpages-Editor eintauchen, kommt Ihnen das vertraut vor, insbesondere wenn Sie schon einmal einen WordPress-Seitenersteller verwendet haben.
- User Interface:
- Auf der rechten Seite des Bildschirms werden Sie mit einer Live-Vorschau Ihrer Seite begrüßt.
- In der Zwischenzeit dient die linke Seitenleiste als Drehscheibe für den Zugriff auf verschiedene Tools und Funktionen.
- Widgets:
- Widgets sind die Grundbausteine Ihrer Seite.
- Mit diesen Widgets können Sie mühelos Elemente wie Anmeldeformulare oder Schaltflächen zu Ihrer Seite hinzufügen.
- Seitenlayout:
- Auf der Registerkarte „Seitenlayout“ erstellen Sie mithilfe von Zeilen und Spalten das grundlegende Rasterlayout Ihrer Seite.
- Seitenstile:
- Auf der Registerkarte „Seitenstile“ haben Sie die Möglichkeit, Schriftarten, Hintergrundbilder und mehr anzupassen, um sie an Ihre Branding- und Designpräferenzen anzupassen.
- Seitenverfolgung:
- Im Abschnitt „Seitenverfolgung“ können Sie grundlegende SEO-Einstellungen wie Metatitel konfigurieren.
- Es erleichtert auch die Integration von Tracking- und Analysecodes wie Facebook Pixel und Google Analytics.
- Widget-spezifische Einstellungen:
- Jedes von Ihnen verwendete Widget verfügt über einzigartige Einstellungen, auf die Sie zugreifen und die Sie konfigurieren können.
- Benutzerfreundliches Bedienfeld:
- Auch wenn er nicht so frei gestaltet ist wie der Instapage-Builder, ist der Leadpages-Editor doch bemerkenswert flexibel.
- Das Verschieben eines Elements ist beispielsweise so einfach wie das Ziehen an eine neue Position.
- Sie können die Spaltenbreite auch einfach per Drag & Drop anpassen.
- Keine Codierung erforderlich:
- Ein wichtiges Merkmal des Leadpages-Editors ist, dass er völlig ohne Code auskommt.
- Selbst wenn Sie keinerlei Programmiererfahrung haben, können Sie mühelos optisch ansprechende und effektive Landingpages erstellen.
Zusammenfassend bietet der Drag-and-Drop-Builder von Leadpages eine benutzerfreundliche Oberfläche mit wichtigen Tools zum Entwerfen und Anpassen Ihrer Webseiten. Dies ist eine gute Wahl, insbesondere wenn Sie professionelle Landingpages erstellen möchten, ohne dass Programmierkenntnisse erforderlich sind.
Richten Sie ein Formular ein
Um Opt-Ins auf Ihrer Seite zu sammeln, ist es wichtig, mindestens ein Formular-Widget zu haben. In der Regel enthalten Vorlagen ein Standard-Opt-in-Formular, das oft in einem On-Page-Popup zu finden ist. Hier ist eine Anleitung zum Auffinden und Anpassen des Formulars Ihrer Seite:
Formulareinstellungen
Schritt 1: Suchen Sie nach einem Call-to-Action, der normalerweise durch eine Schaltfläche dargestellt wird. Beachten Sie, dass zahlreiche Vorlagen mehrere Handlungsaufforderungen enthalten.
Schritt 2: Bewegen Sie den Mauszeiger über den Call-to-Action und wählen Sie aus Pop-up bearbeiten (Oder klicken Sie auf den Call-to-Action und dann auf das Link-Symbol).
Schritt 3: Bewegen Sie nach dem Öffnen des Pop-ups den Mauszeiger über das Formular und wählen Sie aus Integrationen bearbeiten (Oder klicken Sie auf einen beliebigen Teil des Formulars, um auf dessen Einstellungen zuzugreifen.)
Schritt 4: Navigieren Sie durch die drei Registerkarten: INTEGRATIONEN, FELDER und MASSNAHMEN, um die Einstellungen Ihres Formulars zu ändern. Wenn Sie fertig sind, klicken Sie auf Speichern und schließen.
Anbringen eines Lead-Magneten
Sie können Besucher dazu ermutigen, Ihre Seite zu abonnieren, indem Sie einen Lead-Magneten bereitstellen.
Einstellungen der Seite „Dankeschön“.
Als Standardverfahren werden Personen, die ein Formular auf Ihrer Zielseite ausfüllen, auf eine Standard-Dankesseite weitergeleitet. Ich schlage vor, eine personalisierte Dankesseite zu erstellen, um das Erlebnis für diejenigen zu verbessern, die mit Ihrer Opt-in-Seite interagieren.
Veröffentlichen Sie Ihre Seite
Klicken Sie auf die Vorspann Klicken Sie vor dem Veröffentlichen Ihrer Seite auf die Schaltfläche, um sie in Aktion zu sehen. Sie können sogar überprüfen, ob sie auf Mobilgeräten in Ordnung ist.

Wenn Sie fertig sind, klicken Sie auf „Veröffentlichen“, um es zu veröffentlichen! Jede Seite, die Sie veröffentlichen, hat ihre URL in Ihrer Leadpages-Domain (von uns gehostet). Der einfachste Weg, Ihre Seite zu verbreiten, ist die Verwendung dieser URL, Sie können sie aber auch auf Ihrem eigenen Server oder Ihrer WordPress-Site veröffentlichen.
Testen Sie Ihre Seite
Normalerweise empfehle ich, einen Test durchzuführen, bevor Sie Ihre Seite der Öffentlichkeit veröffentlichen. Schauen Sie sich das Video unten an, das Ihnen zeigt, wie Sie Ihre Seite richtig testen.
Erstellen Sie eine Kampagne oder einen Trichter
Veröffentlichen Sie Leadpages-Inhalte auf einer WordPress-Website
Sind Sie bereit, sich auf eine Reise der nahtlosen Erstellung, Veröffentlichung und Optimierung von Landingpages innerhalb Ihrer WordPress-Domain zu begeben? Lassen Sie sich von uns durch die bezaubernde Welt der Leadpages-Integration mit Ihrer WordPress-Site führen. 🌟✨
- Normale Seiten:
- Erstellen Sie eine unbegrenzte Anzahl normaler Seiten, jede mit einem einzigartigen URL-Slug für präzises Targeting.
- Teilen Sie Ihre Angebote mühelos über soziale Medien, Anzeigen oder E-Mail-Kampagnen.
- Nutzen Sie das Potenzial mehrschichtiger URLs, etwa einer versteckten Schatzkarte, die zu Ihrem gewünschten Ziel führt.
- Startseite:
- Verwandeln Sie die Standard-Startseite Ihrer Website mit einer faszinierenden Zielseite Ihrer Wahl.
- Hinterlassen Sie bei jedem Besucher, der Ihr magisches Reich betritt, einen unvergesslichen ersten Eindruck.
- Willkommenstor:
- Bezaubern Sie Erstbesucher mit einem fesselnden Welcome Gate und sorgen Sie für einen magischen Einstieg in Ihre Website.
- Nutzen Sie die Möglichkeiten anpassbarer URLs, um selbst wiederkehrende Gäste zu neuen Verzauberungen zu führen.
- 404 Seite:
- Verwandeln Sie Fehler in Chancen, indem Sie eine fesselnde 404-Seite erstellen.
- Verwandeln Sie verärgerte Wanderer mit verlockenden Angeboten in eifrige Entdecker.
Das Veröffentlichungsritual Bereiten Sie sich mit diesen einfachen Schritten darauf vor, der Welt Ihre handgefertigten Wunder zu präsentieren:
- Klicken Sie auf den mystischen Pfad von Leadpages › Neu hinzufügen in Ihrem WordPress-Dashboard.
- Wählen Sie den Seitentyp, der zu Ihrem Zweck passt, und wählen Sie Ihre gestaltete Zielseite aus.
- Tauchen Sie ein in die Tiefen der Anpassung, wählen Sie einen URL-Slug aus und entscheiden Sie, ob Sie die Magie des Caching nutzen möchten.
- Mit einem triumphalen Klick erwecken Sie Ihre Kreation durch Schlagen zum Leben Veröffentlichen.
Einfaches Erstellen von Updates Erleben Sie den nahtlosen Tanz der Updates, während sich Ihre Landingpages weiterentwickeln:
- Die Magie liegt in Leadpages selbst – alle von Ihnen vorgenommenen Änderungen wirken sich in Echtzeit auf Ihre WordPress-Site aus.
- Hüten Sie sich vor den Tarnungen von Caching- und Sicherheits-Plugins, denn diese können zu leichten Verzögerungen führen. Wenn solche Schatten auftauchen, versuchen Sie, sie zu zerstreuen, indem Sie potenzielle Schuldige deaktivieren.
Den Status Quo zähmen Beherrschen Sie die Kunst der Seitenstatus und nutzen Sie sie zu Ihrem Vorteil:
- Navigieren Sie zum Portal von Leadseiten in Ihrem WordPress-Dashboard.
- Aktivieren Sie elegant die Kontrollkästchen neben den Seiten, die Sie mit Updates versehen möchten.
- Führen Sie einen eleganten Tanz mit dem auf Bulk-Aktionen Menü, wählen Sie „Bearbeiten“ und geben Sie die Befehle für die Änderungen ein.
- Nutzen Sie die Möglichkeit, den Status ausgewählter Seiten zu ändern und so das Erlebnis für Ihr Publikum zu gestalten.
Ein Abschied von Pages Wenn die Zeit gekommen ist, sich zu trennen, gehen Sie mit Gnade den Weg der Löschung:
- Besuchen Sie die Zufluchtsstätte Leadpages in Ihrem WordPress-Dashboard.
- Wählen Sie die Seiten aus, die für das Reich der Vergessenen bestimmt sind.
- Bringen Sie sie mithilfe der Dropdown-Liste „Massenaktionen“ in die pflegende Umarmung des Papierkorbs.
- Für den ultimativen Abschluss reisen Sie zum Müll Registerkarte, auf der Sie wählen können, ob Sie sie dauerhaft löschen oder freigeben möchten.
Mit dieser Weisheit sind Sie nun bereit, sich wie ein wahrer Zauberer durch die komplizierte Welt der Landingpage-Verwaltung in WordPress zu navigieren! 🧙♂️🔮
Erstellen einer gesamten Website mit Leadpages
Als ich anfing, Leadpages zu rezensieren, wurde es hauptsächlich zum Erstellen von Landingpages verwendet. Dies sind die Seiten, die Sie sehen, wenn Sie auf eine Anzeige oder einen Link klicken.
Anfang 2019 gelang Leadpages jedoch etwas Bemerkenswertes. Sie machten es möglich, mit demselben Tool ganze Websites zu erstellen, nicht nur Landingpages. Dies war vergleichbar mit der Art und Weise, wie Squarespace und Wix Benutzern die Erstellung von Websites ermöglichen.
Ähnlich wie ich es mit Landingpages gemacht habe, aber mit zusätzlichen Optionen. Ich habe Aspekte der gesamten Website verwaltet, beispielsweise die Menüs, die die Navigation erleichtern.
Zu Beginn konnte ich aus den verfügbaren Website-Vorlagen auswählen. Es war so, als würde man mit einem Grunddesign beginnen und es dann anpassen, indem man Elemente wie Farben und Bilder ändert.
Das Beste daran war, dass ich weiterhin alle coolen Funktionen von Leadpages nutzen konnte, um Websites besser funktionieren zu lassen. Es war, als ob ich über ein Arsenal leistungsstarker Tools verfüge, um Websites zu erstellen, die die Leute gerne besuchen und nutzen würden.
Was machen Leadpages? Ein kurzer Blick auf die detaillierte Funktion
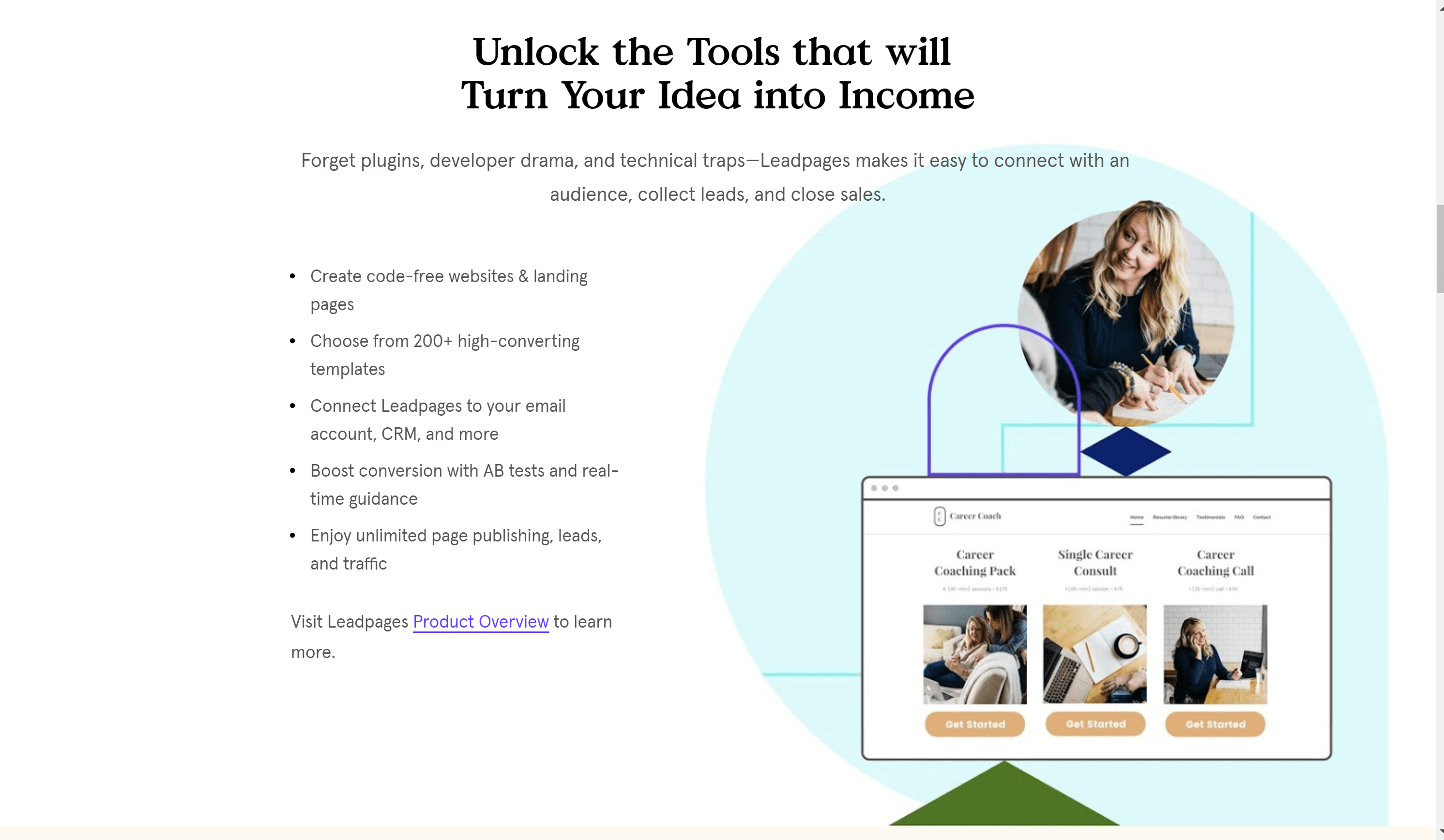
1. Online-Präsenz:
Eine Online-Präsenz ist im Jahr 2020 unerlässlich, insbesondere im Trend der „Stay-at-Home“-Kultur. Unabhängig von Ihrem Unternehmen ist es notwendig, eine ansprechende Webpräsenz einzurichten, um Aufmerksamkeit zu erregen und Ihren Kundenstamm zu erweitern.
Mit Leadpages müssen Sie nicht tagelang nach Webdesignern suchen, um attraktive Landingpages und Websites zu erstellen.
Leadpages ermöglichen die einfache Erstellung von Landingpages und Websites, um potenzielle Leads anzuziehen und zu konvertieren. Die Benutzeroberfläche ist auch für Anfänger benutzerfreundlich.
Es handelt sich um eine Code-freie Version, die kürzlich auf eine verfügbare Version umgestellt wurde Drag-and-Drop-Builder, was Ihnen einen Großteil der manuellen Arbeit abnimmt. Sie veröffentlichen Webseiten, die Kompetenz und Verlockung vermitteln.
2. Qualitäts-Leads:
Leadpages ist konversionsoptimiert konzipiert und stellt sicher, dass alle Inhalte so optimiert sind, dass Traffic auf Landingpages in Leads und Kunden umgewandelt wird.
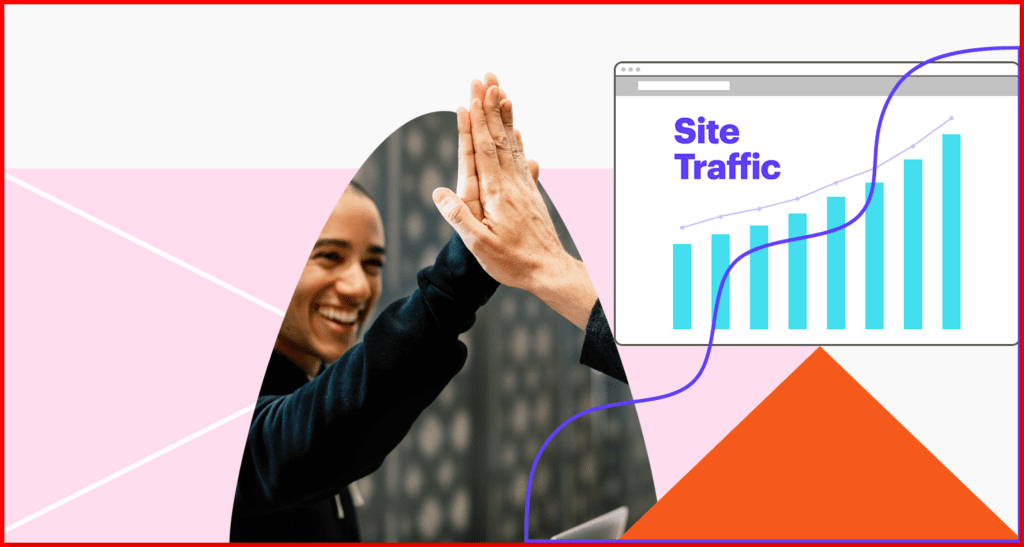
Leadpages integriert Pop-ups, Warnleisten und AB-Tests in alle Seiten, die Sie mit der Plattform erstellen.
Derzeit können Sie Ihre E-Mail-Abonnentenliste erweitern, indem Sie Opt-Ins wie E-Books oder Newsletter fördern und eine automatisierte Inhaltszustellung sicherstellen.
Benutzerdefinierte Landingpages stellen sicher, dass Ihr Produkt interessierte Personen erreicht, sodass Sie gezielt auf Gruppen und deren Bedürfnisse eingehen können.
3. Optimierte Entwicklung:
Mit dem Leadpages-Upgrade 2019 ist es fair und einfach, eine Website mit Leadpage zu erstellen.
Wenn Sie für einen Premium-Plan bezahlen, erhalten Sie Zugang zu einer Welt moderner Designfreiheit. Natürlich können Sie jederzeit mit einer kostenlosen Option beginnen.
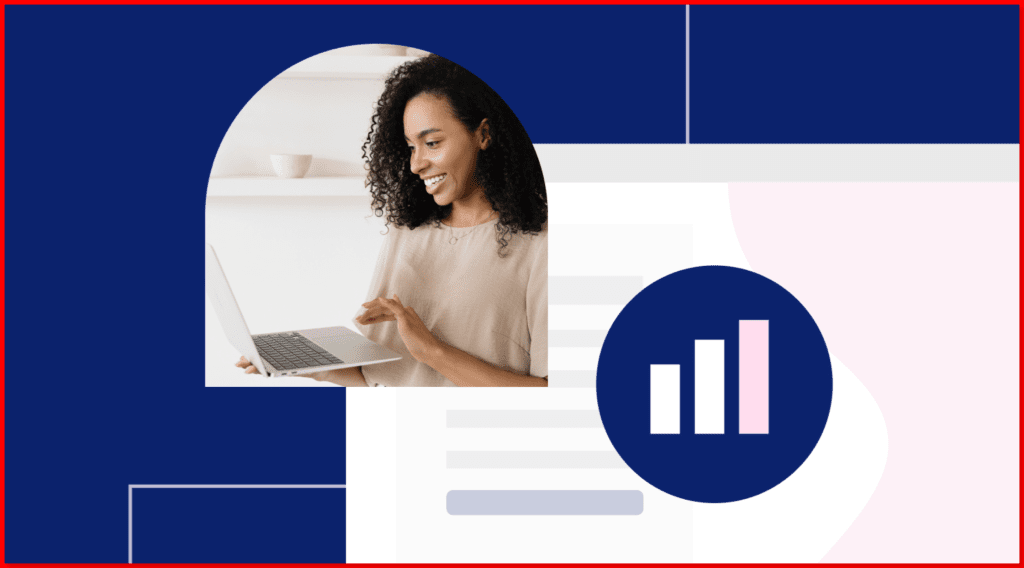
Es bietet Optionen zur Integration von E-Mail-Marketing in Ihre Seite. Sie können sogar die von Leadpages gehostete Landingpage unter Ihrem Domainnamen integrieren. Mit diesen Tools und der Möglichkeit, die Leistung Ihrer Seite in Echtzeit durch effiziente Split-Tests zu verfolgen, wird Ihr Unternehmen ein schnelles Wachstum verzeichnen.
5. Split-Testing-Berichtstools von Leadpages
Um eine bessere Conversion-Rate zu erzielen, können Sie mit Leadpages unbegrenzte Split-Tests auf Ihren Seiten durchführen und diese so für eine optimale Leistung optimieren.
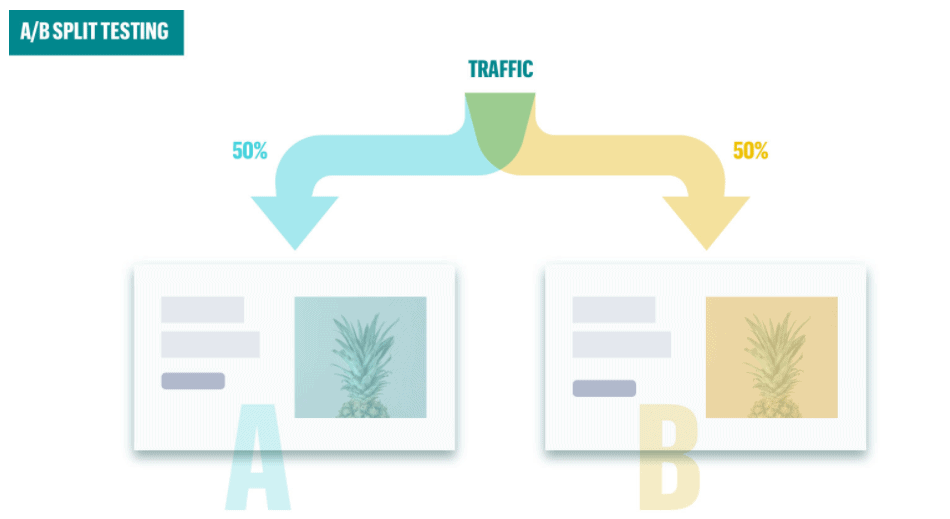
Wenn Sie sich nicht sicher sind, wo eine Call-to-Action-Box am besten platziert werden soll, um die Effizienz zu maximieren, können Sie Split-Tests auf Ihren Seiten durchführen, um sie mit anderen Designs auf Ihrer Website zu vergleichen.
Dies hilft bei der Vorhersage von Konversionsraten, Leistung und Optimierungsgraden. Ziemlich cool, oder? Eventuelle Unklarheiten über kleinere Details wie Layout oder Schriftart können jederzeit durch die Durchführung eines A/B-Tests ausgeräumt werden.
6. Pop-ups
Die Chancen stehen gut, dass Sie schon einmal auf ein Leadpages-Popup (Leadbox) gestoßen sind. Sie sind überall. Leadboxen sind übersichtliche und professionell aussehende Pop-ups, die Ihnen dabei helfen, schnell mehr Leads zu sammeln.
Mit Leadpages dauert die Erstellung einer hochkonvertierenden Leadbox nur wenige Minuten und verfügt über automatisierte Einstellungen, die sie auslösen, wenn das Interesse Ihrer Besucher am höchsten ist.
Ja, wenn ein Besucher Interesse an Ihrer Landingpage bekundet, können Sie ihm ein unwiderstehliches Angebot machen. Leadpages bietet einen benutzerfreundlichen Drag-and-Drop-Editor zum Erstellen von Leadboxen in nur wenigen Minuten. Darüber hinaus können Sie Ihren E-Mail-Dienstanbieter nahtlos integrieren, sodass neue Abonnenten bei der Anmeldung umgehend zu Ihrer bevorzugten E-Mail-Liste hinzugefügt werden.
7. Leadlinks
Leadlinks, auch „E-Mail-Trigger-Links“ genannt, sind eine praktische Funktion, die die Anmeldung für Werbeaktionen wie Webinare mit nur einem Klick vereinfacht.
Nehmen wir an, Sie bieten ein Webinar zum Thema „Die Kunst der Herstellung von Kaviar-Tacos beherrschen“ an. Normalerweise senden Sie eine E-Mail an Ihre gesamte E-Mail-Liste mit einer Anmeldeschaltfläche, die den Leser beim Klicken auf eine spezielle Zielseite für dieses Webinar weiterleitet (wahrscheinlich erstellt mit Leadpages).
Um sich für das Webinar anzumelden, müssen sie auf den Link klicken und auf der Zielseite zusätzliche persönliche Informationen angeben. Nicht länger…
Bei Leadlinks fügen entweder Sie oder einer Ihrer Partner den Link direkt in die E-Mail ein. Wenn der Interessent darauf klickt, wird er sofort registriert. Es sind keine weiteren Schritte erforderlich. Ein einfacher Klick auf den Link schließt die Registrierung automatisch ab.
8. Erstellen Sie Konvertierungstools
Sie können den Page Builder zum Erstellen von Landingpages verwenden, aber Leadpages ermöglicht Ihnen auch die Entwicklung von Tools, die das Unternehmen als Konvertierungstools bezeichnet.
Diese Komponenten wie Pop-ups, Warnleisten, Opt-in-Nachrichten und Trigger-Links können Ihrer Website hinzugefügt werden, um Leads zu generieren oder Besucher zu einer bestimmten Aktion zu bewegen.
Leadpages ist ein leistungsstarker E-Mail-Opt-in-Formularersteller, da diese Konvertierungstechniken in Ihre bestehende WordPress-Website integriert werden können.
9. Mobile Vorschau
Jeder Websitebesitzer muss sicherstellen, dass seine Seiten auf mobilen Geräten angezeigt werden können. Wenn Sie dieses Problem nicht beheben, werden Besucher, die mobile Geräte verwenden, nicht die beste Lesezeit haben.
Mit LeadPages können Sie eine Vorschau jeder von Ihnen erstellten Seite auf einem mobilen Bildschirm anzeigen, Ihre Seite kann sich jedoch nicht ändern, während Sie sie betrachten. Sie können beispielsweise das Layout und die Widgets in der mobilen Version nicht ändern, nicht jedoch in der PC-Version.
Dies ist ein Problem für Leute, die Websites mit vielen mobilen Besuchern betreiben. Wie können Sie die beste Benutzererfahrung erzielen, wenn Sie die mobile Version nicht ändern können?
10. Entdecken Sie die Magie des LEADMETER-Optimierungstools! 🌟🔍
Dank der hochmodernen Leadmeter-Technologie können Sie den Inhalt Ihrer Seite mühelos bewerten und erhalten sofortige Einblicke in deren Conversion-Potenzial.
Unabhängig davon, ob Sie eine neue Seite von Grund auf erstellen oder eine bereits vorhandene Seite optimieren, schlüsselt der Leadmeter schnell alle kritischen Elemente auf, die sich auf die Conversion-Rate auswirken könnten, darunter:
- Seitenlayout und Inhalt
- Aufruf zum Handeln (CTA)
- Methoden zur Lead-Sammlung
11. Leadpages-Integrationsoptionen
Die Wunder, die Sie mit Leadpages schaffen, wie fesselnde Landingpages, verführerische Websites und Tools zur Conversion-Steigerung, können problemlos in über 40 verschiedene Dienste und Tools integriert werden. Entdecken Sie auf der Leadpages-Website verschiedene Integrationsmöglichkeiten, organisiert in bezaubernde Kategorien wie Analytics.
- Analyse: Entfesseln Sie die Kraft der Erkenntnisse mit Gleichgesinnten Google Analytics.
- CRM: Knüpfen Sie Verbindungen zu Giganten wie Salesforce und verbessern Sie so Ihre Kundenbeziehungen.
- Digitale Werbung: Tanzen Sie zwischen den Stars mit Integrationsjuwelen wie Facebook und Google Ads.
- E-Commerce: Begeben Sie sich auf die Suche eines Händlers mit Anbietern wie Shopify und erschließen Sie die Welt des Online-Handels.
- E-Mail-Marketing: Nutzen Sie die Möglichkeiten der Kommunikation mit renommierten Verbündeten wie AWeber.
- Live Chat: Nehmen Sie an Echtzeitgesprächen mit den mystischen Kräften von Drift teil.
- Marketing Automation: Betreten Sie mit der führenden Hand von HubSpot ein Reich nahtloser Orchestrierung.
- Zahlungen: Schalten Sie mit PayPal Schätze frei und ebnen Sie den Weg für mühelose Transaktionen.
- Planung: Zähmen Sie den Lauf der Zeit mit Verbündeten wie Calendly und sorgen Sie für harmonische Engagements.
- Social Media: Beteiligen Sie sich am Tanz der Sichtbarkeit mit der Magie der Facebook-Integration.
- Video: Begeben Sie sich mit YouTube auf visuelle Reisen und teilen Sie fesselnde Geschichten.
- Webinar: Enthüllen Sie eifrigen Zuhörern Weisheit mit der Kraft von GoToWebinar.
- Webseite: Richten Sie Ihre Kräfte auf WordPress aus und verweben Sie Ihre Kreationen mit der Struktur des Webs.
- Weitere Anwendungsbereiche: Entdecken Sie das rätselhafte Reich anderer Integrationen, in dem Überraschungen auf Sie warten.
LeadPages-Kundenstimmen: LeadPages-Bewertungen von Benutzern
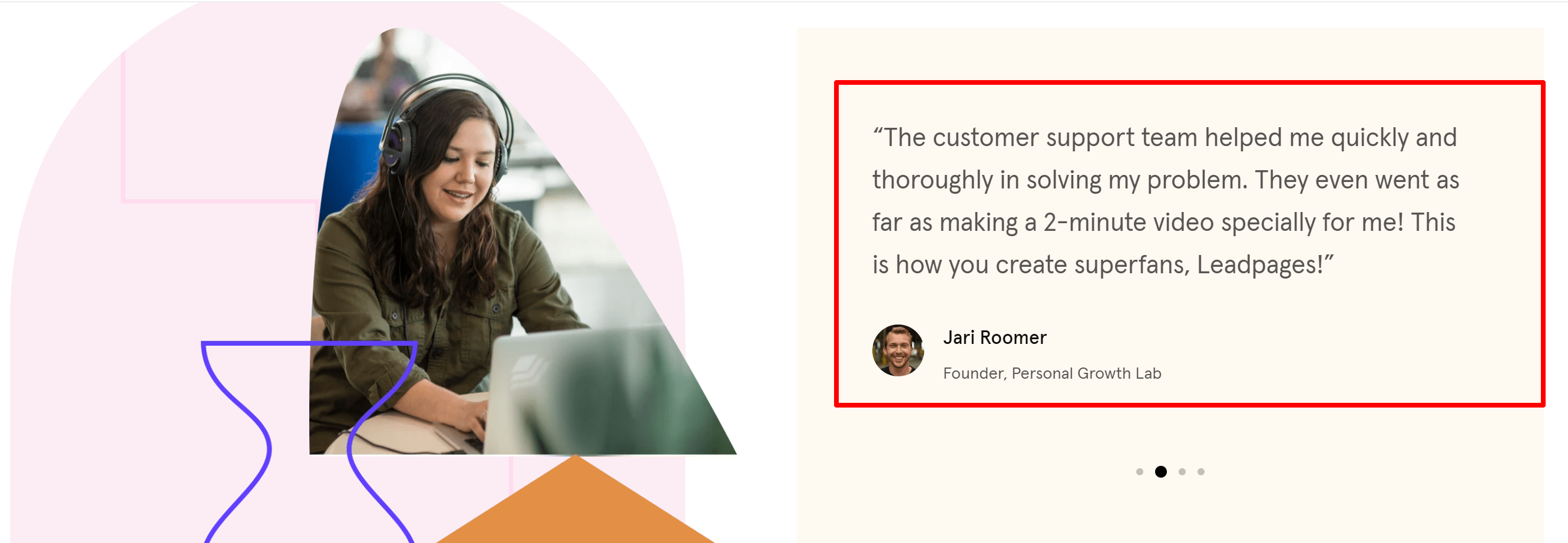
Vor- und Nachteile von Leadpages:
Pros-
- Für Neueinsteiger steht mit der Drag-and-Drop-Option ein benutzerfreundlicher Editor zur Verfügung.
- Mit der neuen Benachrichtigungsleiste können Sie „Benachrichtigung”-Stilformate und CTAs auf Ihrer Website.
- Sie erhalten über 200 kostenlose Vorlagen, die wunderschön gestaltet sind, das kann ich Ihnen versichern! Aber das Gute daran ist, dass Sie mehr Vorlagen erhalten, wenn Sie dafür bezahlen.
- Oh, ein weiterer Teil, der kürzlich installiert wurde, liefert Ihnen die Zutaten, um Ihre konversionsoptimierten Webseiten mit nur wenigen Klicks zu entwickeln!
- Der spaßige Teil besteht darin, A/B-Tests zu erstellen.
- Es gibt zusätzliche Funktionalität.
- Das gesamte System der integrierten Analyse.
- Eine fantastische Ansammlung von Widgets.
Cons-
- Die meisten Funktionen sind nicht in der erschwinglichen Stufe enthalten.
- Wie Sie sicher gehört haben, besteht der einzige Nachteil darin, dass der Preis die Augen der Leute weiten lässt, insbesondere bei Gelegenheitsnutzern.
Leadpages-Benutzerbewertungen:

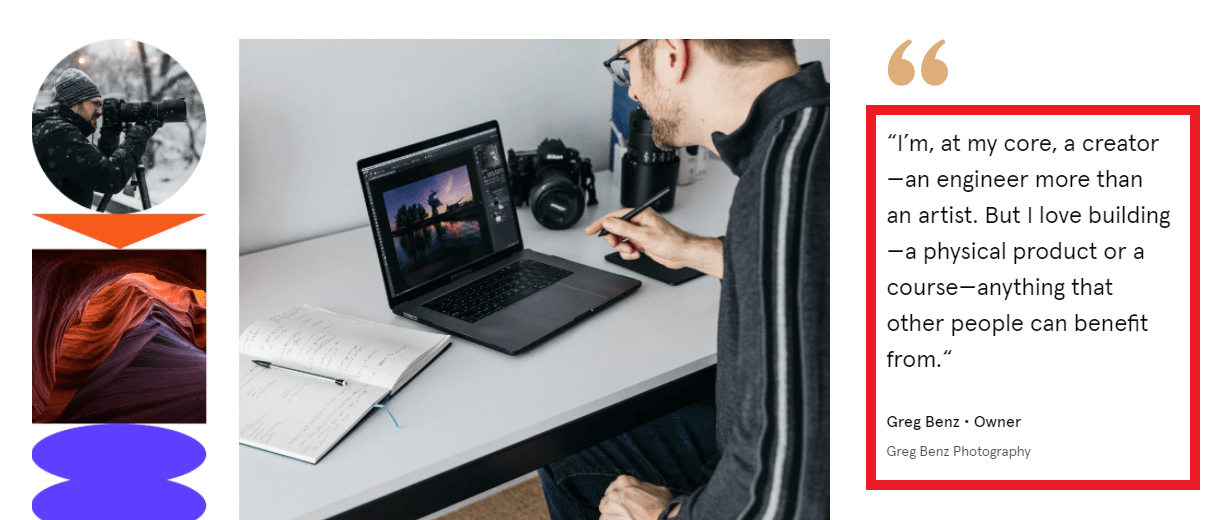
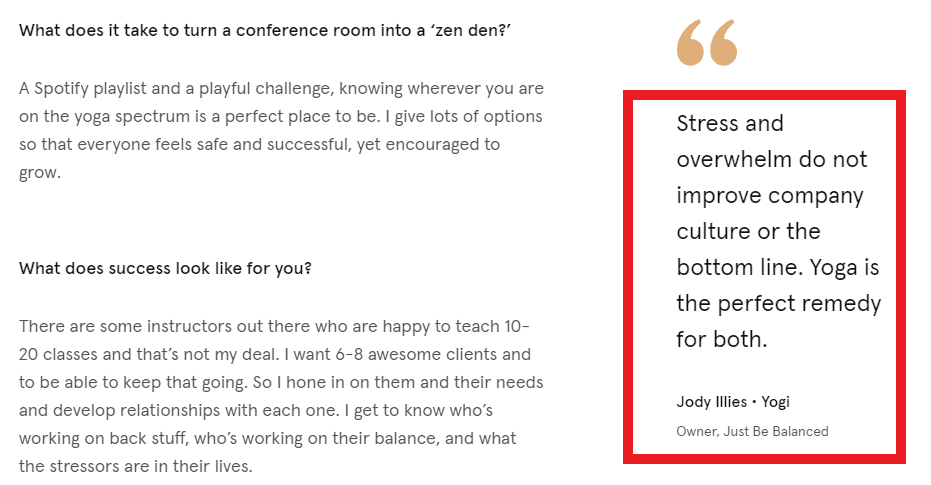
LeadPages-Kundenrezensionen auf Facebook:
LeadPages-Kundenrezensionen auf Twitter
Was wäre, wenn wir Ihnen sagen würden, dass Sie die SEO Ihrer Website mit 10 einfachen Schritten verändern können? Die gute Nachricht ist, dass Sie das absolut können. 🌟
Melden Sie sich für unsere an #SEO Checkliste und erfahren Sie, wie Sie mit unseren Top 10 Essentials herausfinden können, was funktioniert (und was nicht). #SEOtipps. ⬇ https://t.co/tItVokR3GP
— Leadpages® (@Leadpages) 15. April 2021
LeadPages-Kundenrezensionen auf LinkedIn
LeadPages-Kundenrezensionen auf Youtube
FAQs zu Leadpages-Bewertungen
✅ Wie viel kostet LeadPages?
LeadPages bietet eine kostenlose Testversion, jedoch nicht die kostenlose Version. Ihr niedrigster Plan beginnt bei 25 $/Monat.
🎉 Benötige ich Leadpages?
Sie sollten LeadPages verwenden, wenn Sie ein mittelständisches Unternehmen haben und Ihre E-Mail-Liste schneller erweitern und Leads in Kunden umwandeln möchten. Außerdem sparen Sie dadurch Zeit, die Sie beim Erstellen von Seiten mit Codierung aufwenden müssen.
💼 Ab wann sollte ich Leadpages für mein Unternehmen nutzen?
Leadpages Destinations machen es schnell und einfach, online zu gehen, und mit ihren Landingpages und Konvertierungstools ist die Entwicklung Ihres Geschäfts einfach und direkt.
Was ist Ihr wichtigster Tipp für die Erstellung effektiver Lead-Magnete?
Wir haben viele Tests durchgeführt und festgestellt, dass eine einfache einseitige Liste mit Tools der beste Lead-Magnet war, den wir je verschenkt haben. Es war einfach ein schönes PDF mit einer Liste einiger Marketing-Tools, die sie verwendet haben. Es hat mehr Leute dazu gebracht, sich anzumelden als ein kostenloser Videokurs, ein E-Book und ein einstündiges Coaching-Gespräch.
👉 Was ist der Zweck von Leadpage?
Leadpages können als das Wasser einer wachsenden Pflanze betrachtet werden. Genau wie das Wasser, das der Pflanze beim Wachstum und der Reifung der Blüten hilft, bietet Leadpages Ihnen die Möglichkeit, Ihr Geschäft mit verschiedenen Dingen wie dem Sammeln von Leads, der Kontaktaufnahme mit dem Publikum usw. auszubauen. Darüber hinaus bietet es auch einfache- zum Erstellen von Websites, Pop-ups, Landingpages, Warnleisten und mehr.
💥 Was bekomme ich mit meiner kostenlosen Testversion?
Sie erhalten Zugriff auf alle mit dem Leadpages-Plan verbundenen Tools, die Sie zu einer erfolgreichen Geschäftsentwicklung führen. Dazu gehören grenzenloses Verteilen sowie grenzenlose Aktivitäten und Leads – also geben Sie für Ihre kostenlosen 14 Tage Vollgas!
Leadpages-Bewertungsurteil 2024 | Lohnt sich dieser Landing Page Builder?
Meine Erfahrung mit Leadpages war positiv. Die benutzerfreundliche Oberfläche und die vielfältigen Vorlagen ermöglichten es mir, mühelos individuelle Landingpages zu erstellen.
Die Integration mit Marketingtools verbesserte die Lead-Generierung, während Analysen Erkenntnisse zur Optimierung lieferten. Trotz kleinerer Störungen löste der reaktionsschnelle Kundensupport Probleme umgehend.
Leadpages erweisen sich als wertvoll, um Online-Marketing-Bemühungen anzukurbeln.

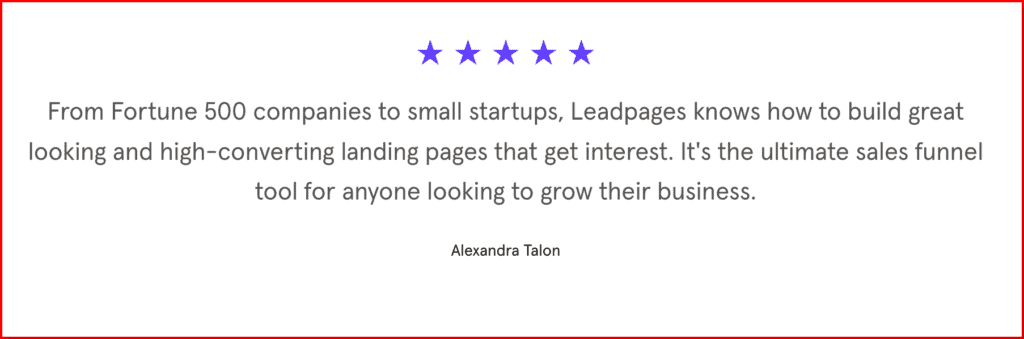

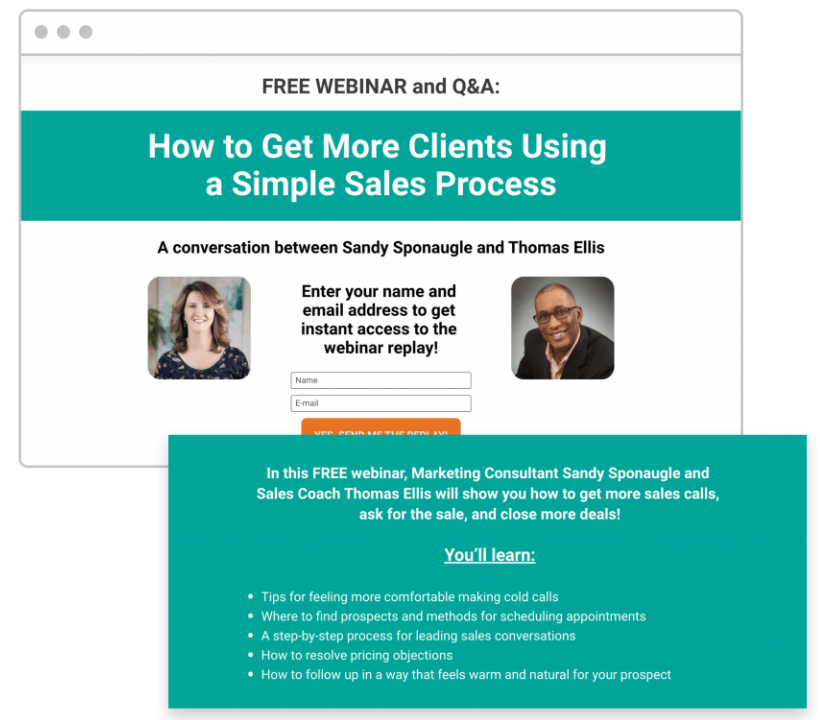
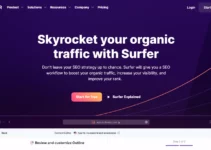
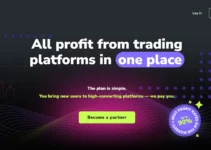
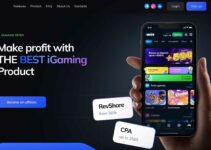

Wenn Sie mehr Kontrolle über Ihre Kunden haben möchten, sind Leadpages-Landingpages das beste Tool für Sie. Ich fand es unglaublich einfach zu bedienen und der Kundenservice war sogar noch besser! Außerdem bieten sie eine kostenlose 14-Tage-Testversion an, was verrückt ist, weil nicht viele Website-Dienste das tun. So erfährt eine Person innerhalb von 14 Tagen, ob es für sie nützlich ist oder nicht, und entscheidet dann, ob sie damit weitermachen möchte!
Wenn ich auf einige Vorteile näher eingehen muss, dann sage ich: Sie können Text und Bilder hinzufügen, um eine vollständig angepasste Zielseite zu erstellen, die die Aufmerksamkeit der Kunden auf sich zieht, mehr Verkäufe als je zuvor generiert und Ihnen hilft, Konkurrenten mit überlegenen Konversionsraten zu schlagen … .und das ist es, was jeder will, der eine Seite betreibt.
Als langjähriger Benutzer von Leadpages kann ich sagen, dass es Ihnen viele Dinge erleichtert. Es ist ein One-Stop-Shop für Ihr E-Mail-Marketing, Ihre Landingpages und mehr. Es gibt nur wenige Probleme mit dem Service, die das hilfsbereite Personal nicht in wenigen Augenblicken am Telefon lösen kann.
Die Leute hinter Leadpages beantworten jede Frage mit nur einem Anruf!
Ich habe mich vor einiger Zeit bei Leadpages angemeldet und bin wirklich froh darüber! Die Tutorials haben mir geholfen, mich mit der Plattform vertraut zu machen, und sie haben super auf alle Fragen reagiert, die ich hatte. Die telefonische Kundenbetreuung ist wirklich beruhigend – so etwas gibt es heutzutage nicht mehr bei vielen Unternehmen … es ist für mich sehr hilfreich!
Wenn Sie meinen Worten zuhören, kann ich sagen, dass Leadpages die perfekte Software für den modernen Vermarkter und Geschäftsinhaber ist. Wollten Sie schon immer automatische Updates über Ihren neuen Service, Updates zu den von Ihnen angebotenen Services oder gelegentliche Gratisangebote an Ihre E-Mail-Liste senden? Sparen Sie Zeit, indem Sie alles mit Leadpages verwalten … denn es ist super einfach zu bedienen und spart dem Einzelnen Zeit.