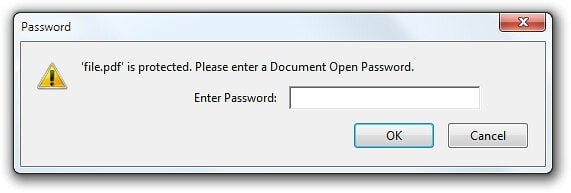
Inhaltsverzeichnis
So entfernen Sie ein Passwort aus einer PDF-Datei
Manche PDFs sind verschlüsselt mit a Passwort, die Sie eingeben müssen, wenn Sie sich das Dokument ansehen möchten. Sie können die entfernen Passwort um sich einige Unannehmlichkeiten zu ersparen, wenn Sie die PDF-Datei an einem sehr sicheren Ort aufbewahren.
Wir werden hier 2 Möglichkeiten behandeln, dies zu versuchen: Ein praktischer Trick, der in allen Betriebssystemen mit Anwendungen funktioniert, die Sie bereits haben, und daher die offizielle Technik, die Adobe Acrobat benötigt. In beiden Fällen gehen wir davon aus, dass Sie die kennen Passwort zum verschlüsselten PDF Datei. Leider gibt es keine einfache Möglichkeit, ein Passwort zu entfernen, wenn Sie es nicht haben/kennen.
Ein praktischer Trick: Als PDF drucken
Das mag ein bisschen albern erscheinen, aber Sie werden es einfach und leicht entfernen Passwort durch Öffnen PDF Datei und Druck PDF Datei in ein brandneues PDF. Ihr System kann eine Replikkopie der erstellen PDF, dessen Duplikat kein Passwort hat.
Dieser Trick kann nur funktionieren, wenn das PDF keine Druckbeschränkungen hat. Einige PDF-Dateien sind jedoch einfach als Verschlüsselung passwortgeschützt und können nach Eingabe des Passworts normal gelesen und geschrieben werden.
- Sie können dies auf sehr wenige Arten versuchen. Wenn du benutzt Chrome , können Sie dies über Ihren Browser tun.
- Öffnen Sie zunächst das PDF-Dokument und geben Sie das benötigte Passwort ein.
- Wählen/klicken Sie auf die Schaltfläche „Drucken“ in der PDF-Symbolleiste oder drücken Sie die Drucktaste auf Ihrer Tastatur .
- Klicken Sie auf die Schaltfläche „Ändern“ unter Ziel und wählen Sie die Option „Als PDF speichern oder Microsoft-Druck in PDF“.
- Sie müssen einen Namen und ein Ziel auf Ihrem PC für Ihr neues PDF angeben (das ohne Passwort sein wird). Ihre neue PDF-Datei enthält den gleichen Inhalt wie die ursprüngliche PDF-Datei. Aber glücklicherweise wird es nicht passwortgeschützt sein.
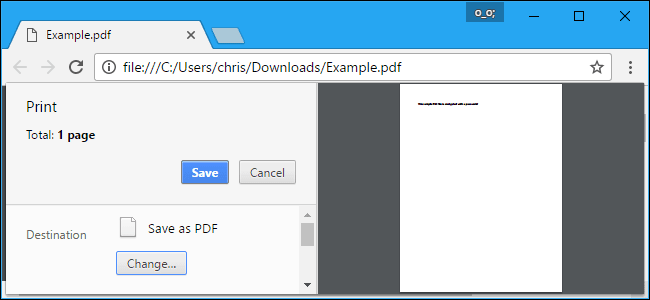
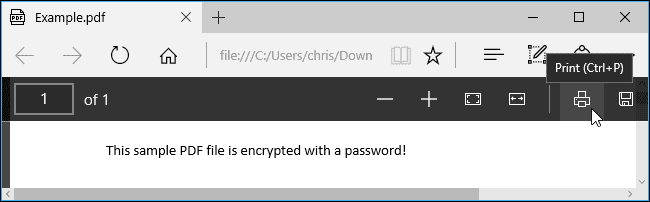
Wählen Sie in der Option „Microsoft Print to PDF“ als Drucker aus und klicken Sie dann auf die Schaltfläche „Drucken“. Sie müssen einen Namen und Speicherort für Ihre neue PDF-Datei auswählen.
Sie können diesen Trick in jedem PDF-Viewer unter Windows 10- oder 8-Versionen ausprobieren. Wählen Sie als Drucker einfach die Option „Microsoft Print to PDF“. Bei älteren Windows-Versionen müssen Sie einen PDF-Drucker eines Drittanbieters installieren, bevor Sie diesen Trick ausführen. (oder verwenden Sie einfach Google Chrome).
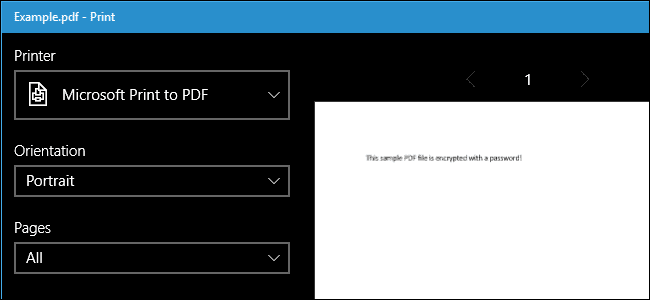
Trendprodukte an AMAZON
Die offizielle Methode: Verwenden Sie Adobe Acrobat Pro, um das Passwort aus PDF zu entfernen
Sie können dies auch auf dem offiziellen Weg mit versuchen Adobe Acrobat Professional, eine kostenpflichtige Anwendung. Dies ist oft ein einzigartiges Programm aus dem kostenlosen Adobe Acrobat Reader PDF-Viewer, den fast alle Menschen haben. Adobe bietet eine 7-tägige kostenlose Testphase der Adobe Acrobat Pro-Version an. Adobe Acrobat Pro kann funktionieren, obwohl die PDF-Datei Druckeinschränkungen hat und nicht in anderen Anwendungen mit dem oben genannten Trick geschrieben werden kann.
Öffnen Sie die PDF-Datei in Adobe Acrobat Pro und geben Sie ihr Passwort ein, um sie anzuzeigen. Klicken Sie auf das Schlosssymbol auf der linken Seite des Fensters und klicken Sie auf „Berechtigungsdetails“. Sie können zusätzlich auf Datei > Eigenschaften und dann auf die Registerkarte „Sicherheit“ klicken.
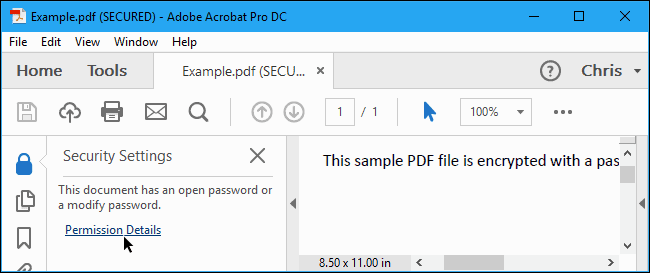
- Klicken Sie auf das Feld „Sicherheitsmethode“, wählen Sie „Keine Sicherheit“ und klicken Sie auf „OK“, um das Passwort zu löschen.
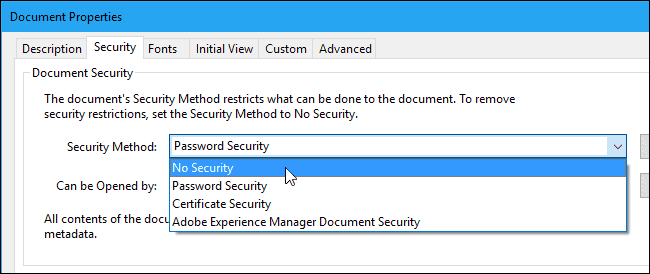
Klicken Sie auf Datei > Speichern, um Ihre Änderungen zu speichern. Sie können auch einfach das Adobe Acrobat Pro DC-Fenster schließen und werden aufgefordert, Ihre Änderungen zu speichern. Sobald Sie es haben, wird das Passwort aus der ursprünglichen PDF-Datei entfernt.
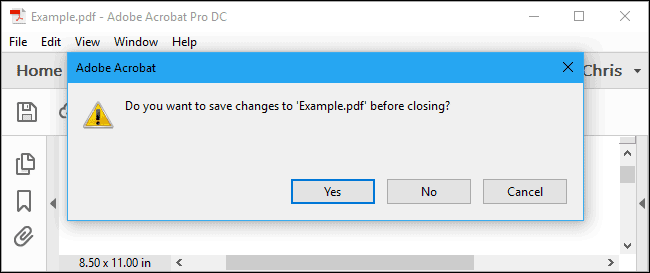
Ich hoffe, dass die oben erläuterten Methoden für Sie nützlich sind und Ihnen einen gewissen Mehrwert gebracht haben.
Wenn Sie bei der Durchführung der oben genannten Methoden auf Probleme oder Nachteile stoßen, hinterlassen Sie einfach einen Kommentar unten im Kommentarfeld. Wir werden unser Bestes tun, um Ihre Anfrage so schnell wie möglich zu beantworten.
Neueste Beiträge
- So nutzen Sie Surfer SEO 2024: Kann es Ihnen beim Ranking Ihrer Inhalte helfen?
- SEMrush vs. Rank Tracker 2024: Welches SEO-Tool ist das Beste für Sie?
- ChangeMyIP Reseller-Programm 2024: White-Label-Partnerprogramm
- Surfer SEO Review 2024: Ein effektives Tool für On-Page-SEO?
- Affiliate Top Review 2024: Zahlt es Ihnen wirklich hohe Provisionen?







![Wie verwaltet man die Kundenkommunikation 2024 effektiv? [5 wichtige Tipps]](https://megablogging.org/wp-content/uploads/2022/11/Client-Communication-Management-211x150.png)
![Wie erstelle ich eine Lead Capture Landing Page in WordPress 2024? [Schritt für Schritt Anleitung]](https://megablogging.org/wp-content/uploads/2022/11/How-to-Create-a-Lead-Capture-Landing-Page-in-WordPress-211x150.png)
