Es posible que se pregunte cómo crear una página de modo de mantenimiento en WordPress si va a realizar actualizaciones importantes. Esto puede mantener a su audiencia actualizada. También puede generar entusiasmo por material nuevo.
El propósito de las páginas del modo de mantenimiento es mantener actualizado su sitio web de WordPress. Cómo crear uno usando Beaver Builder. ¡Vamos a empezar!
Índice del contenido
¿Cómo crear una página de modo de mantenimiento en WordPress? 4 pasos
Comience con nuestro complemento Beaver Builder y su primera página de modo de mantenimiento en muy poco tiempo. Con nuestro constructor de páginas de arrastrar y soltar, crear diseños únicos es un juego de niños.
Si tiene poco tiempo, puede utilizar una plantilla para una página de modo de mantenimiento en lugar de diseñar una desde cero.
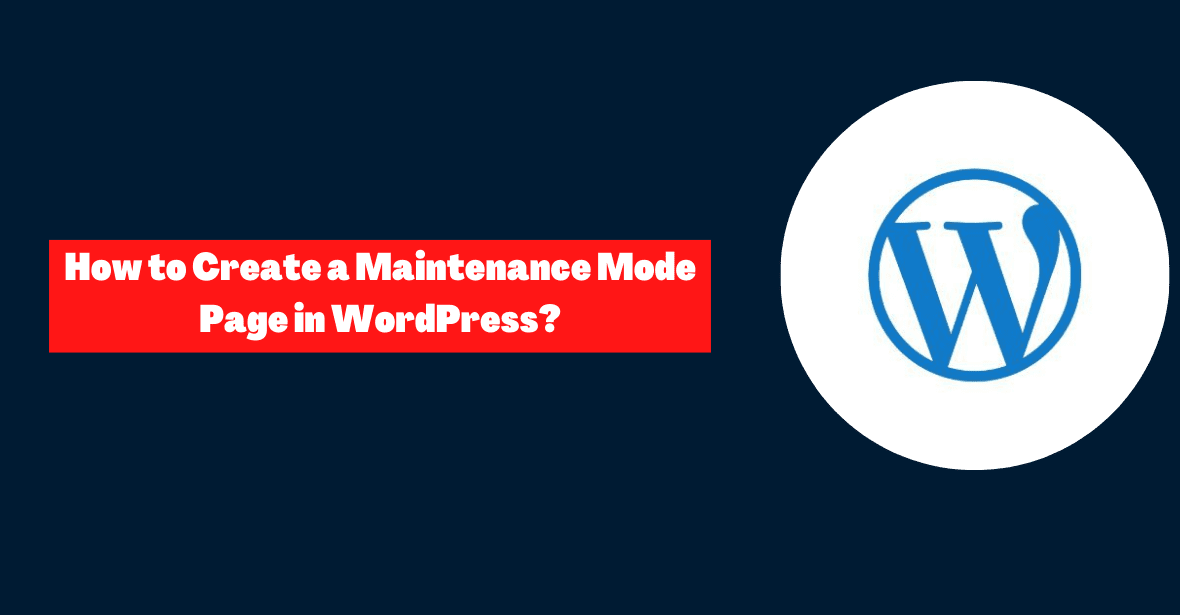
Para un control aún mayor, puede utilizar el Complemento PowerPack Beaver Builder. Próximamente, las plantillas del modo de mantenimiento forman parte de la amplia biblioteca de plantillas.
Paso 1: Crear una nueva página web
Comenzaremos usando un complemento gratuito llamado Beaver Builder. Le mostraremos cómo nuestra solución premium puede mejorar aún más su página de modo de mantenimiento al final de esta publicación.
Si ya tiene instalada la versión paga de Beaver Builder, no es necesario comprar ni descargar nada más.
- Primero, vaya al menú Complementos en su panel de control de wordpress. Comience yendo a la pestaña Agregar nuevo y luego busque "Beaver Builder Lite" en la barra de búsqueda. El siguiente paso es configurarlo y empezar a usarlo.
- Puede crear una página para mantenimiento yendo a Páginas > Agregar nuevo. Crea un título para tu página ahora. Luego elija Iniciar Beaver Builder de la opción que aparece.
- Se abrirá una nueva pestaña con el editor de Beaver Builder, que le permitirá comenzar con la apariencia de su página de modo de mantenimiento.
Paso 2: seleccione la plantilla de mantenimiento
Beaver Builder Lite le proporciona una biblioteca de plantillas prediseñadas para usar en su sitio. También hay una página de modo de mantenimiento estándar que puede modificarse para adaptarse a la estética de su sitio.
Una vez que haya establecido una nueva página, vaya a la parte superior derecha y haga clic en el signo más allí. Aquí, puede crear una página web única reorganizando diferentes elementos.
En lugar de comenzar desde cero con cada nuevo proyecto, simplemente vaya a la pestaña Plantillas.
La opción de la página de destino se puede encontrar en el menú desplegable Grupo. A continuación, haga clic en la pestaña "Mantenimiento".
Simplemente tome la plantilla por su pestaña en la parte superior y suéltela donde desee que aparezca en su sitio.
Paso 3: edite las imágenes y el texto
Después de ingresar la plantilla de mantenimiento, edítela agregando la información adecuada. Pase el cursor sobre la imagen de fondo y haga clic en el símbolo de llave inglesa para revelar la configuración de la fila.
- Desplácese hacia abajo hasta Foto de fondo y elija Eliminar. Ahora puede agregar una imagen de su biblioteca de medios o cargar una.
- Después de encontrar la imagen correcta, haga clic en Seleccionar foto. Guarde sus modificaciones si le gusta la forma en que aparece en la página de mantenimiento.
- También puede cambiar el texto predeterminado. Comience haciendo clic en la configuración del encabezado.
- Vaya a la pestaña General para modificar el texto. Añada su propia redacción bajo el título.
- Cambiar la fuente, el color y el tamaño del encabezado en la pestaña Estilo. Después de editar, haga clic en Guardar.
- El cuerpo del texto principal se puede editar de la misma manera. Personaliza el texto en la pestaña General y luego cambia el tamaño de fuente.
- El diseño predeterminado también incluye un botón de llamada a la acción (CTA). Haga clic en las opciones para cambiar la redacción y agregar un icono.
- Luego, proporcione una URL a donde desea que se dirija el botón. Esta podría ser una página de sitio web comparable o una página de destino para recopilar direcciones de correo electrónico.
- Luego modifique el botón y desplace el color en la pestaña Estilo. Cambie el color y la fuente del texto aquí.
- Cuando esté satisfecho con la página, haga clic en Guardar y luego en Publicar. Si algún enlace se rompe durante el mantenimiento del sitio web, rediríjalo a esta página.
Paso 4: incluye extras
Todo lo que necesita está en Beaver Builder Lite. Esta utilidad puede crear una página de mantenimiento básico. Se requiere nuestro complemento premium para acceder a funciones adicionales como un temporizador de cuenta regresiva y un formulario de captura de clientes potenciales.
Al igual que el complemento Lite, Beaver Builder Pro le permite crear y actualizar páginas de mantenimiento. Agregue módulos para que su página de mantenimiento sea más interactiva.
- En Módulos, puede colocar un temporizador de cuenta regresiva en la página. Informe a los visitantes cuándo volverá a abrir su sitio.
- En la página General, puede establecer su fecha de lanzamiento. Incluye la zona horaria.
- El color y el tamaño de los números se pueden cambiar en Estilo. Luego, si es necesario, cree un fondo.
- Su página de modo de mantenimiento también puede recopilar clientes potenciales. Suscríbase a su boletín de noticias y entérese de las próximas mejoras.
- Arrastre y suelte un módulo de formulario de suscripción donde desee capturar clientes potenciales. Luego vincule su servicio de marketing por correo electrónico para rastrear las respuestas.
- La pestaña General le permite agregar un mensaje personalizado. Esto es lo que la gente ve después de registrarse.
- La pestaña Botón le permite personalizar el botón de suscripción. Puede agregar texto y un icono aquí. También puede elegir un color de fondo en la parte inferior.
- También puede agregar una opción de Google reCAPTCHA. Esta característica puede filtrar el correo no deseado y solo proporcionarle clientes potenciales legítimos.
- Una vez que esté satisfecho con su página de mantenimiento, guárdela o publíquela. Un complemento como PowerPack ahora puede redirigir a los usuarios a su nueva página de modo de mantenimiento.
Quick Links:
- Cómo ahorrar dinero en renovaciones de alojamiento web para blogs de WordPress
- ¿Cómo eliminar rápidamente todos los comentarios de WordPress con un solo clic?
- ¿Cómo instalar XAMPP y WordPress localmente en una PC con Windows?
- ¿Cómo detener los comentarios de spam en su sitio web de WordPress?
Conclusión: ¿Cómo crear una página de modo de mantenimiento en WordPress 2024?
Es posible que sea necesario actualizar el tema de su sitio web o agregar nuevos complementos para que siga funcionando sin problemas y de forma segura. Los errores del sitio que surgen durante el mantenimiento pueden tener un impacto grave en los visitantes.
Para informar a los visitantes del sitio que una determinada página no está disponible mientras se realiza el mantenimiento, puede configurar una página de modo de mantenimiento.


![¿Cómo gestionar la comunicación con el cliente de manera efectiva en 2024? [5 consejos clave]](https://megablogging.org/wp-content/uploads/2022/11/Client-Communication-Management-211x150.png)
![¿Cómo crear una página de destino de captura de clientes potenciales en WordPress 2024? [Guía paso por paso]](https://megablogging.org/wp-content/uploads/2022/11/How-to-Create-a-Lead-Capture-Landing-Page-in-WordPress-211x150.png)
