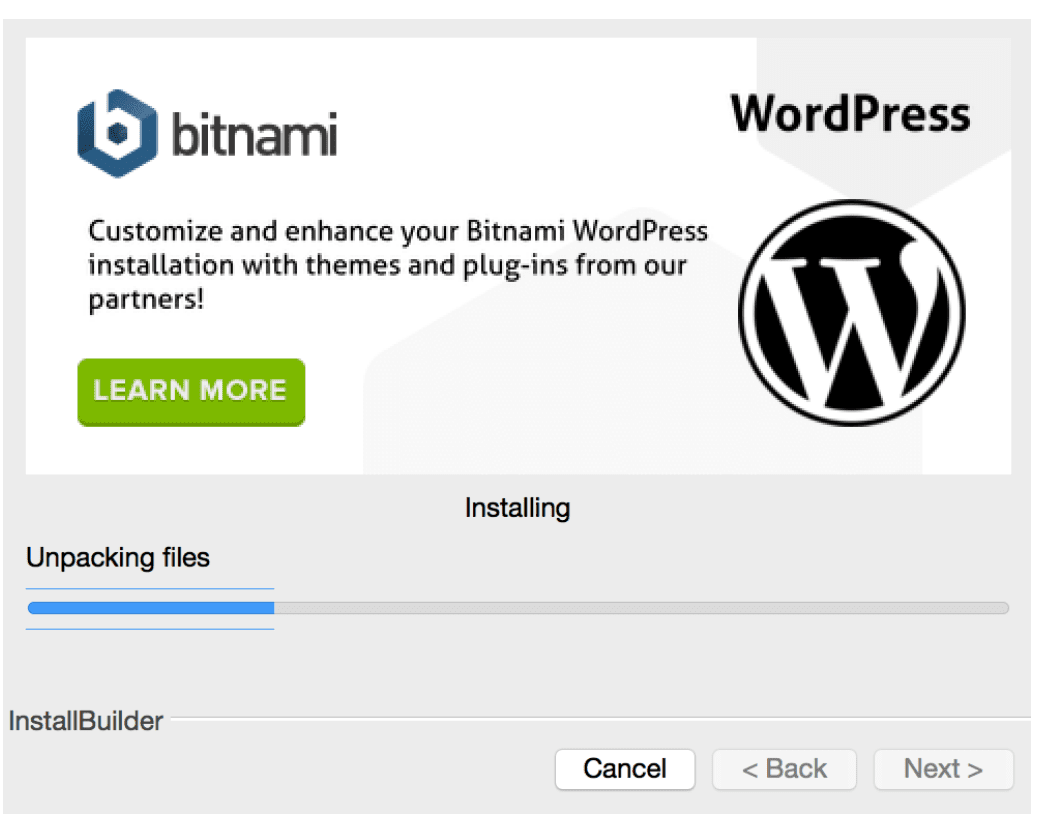Instale XAMPP y WordPress: si desea aprovechar las pruebas y el desarrollo de su sitio web, instalar WordPress en la computadora es una de las mejores maneras.
Cuando instala WordPress localmente en su computadora, instantáneamente obtiene la capacidad de probar temas, nuevos lanzamientos, complementos y actualizaciones de código antes de usarlos en producción.
Entonces, existe esta aplicación gratuita llamada XAMPP que le permite crear un entorno local de WordPress. ¿Cómo? ¡Sigue leyendo!
Índice del contenido
¿Cuál es el uso de instalar WordPress localmente?
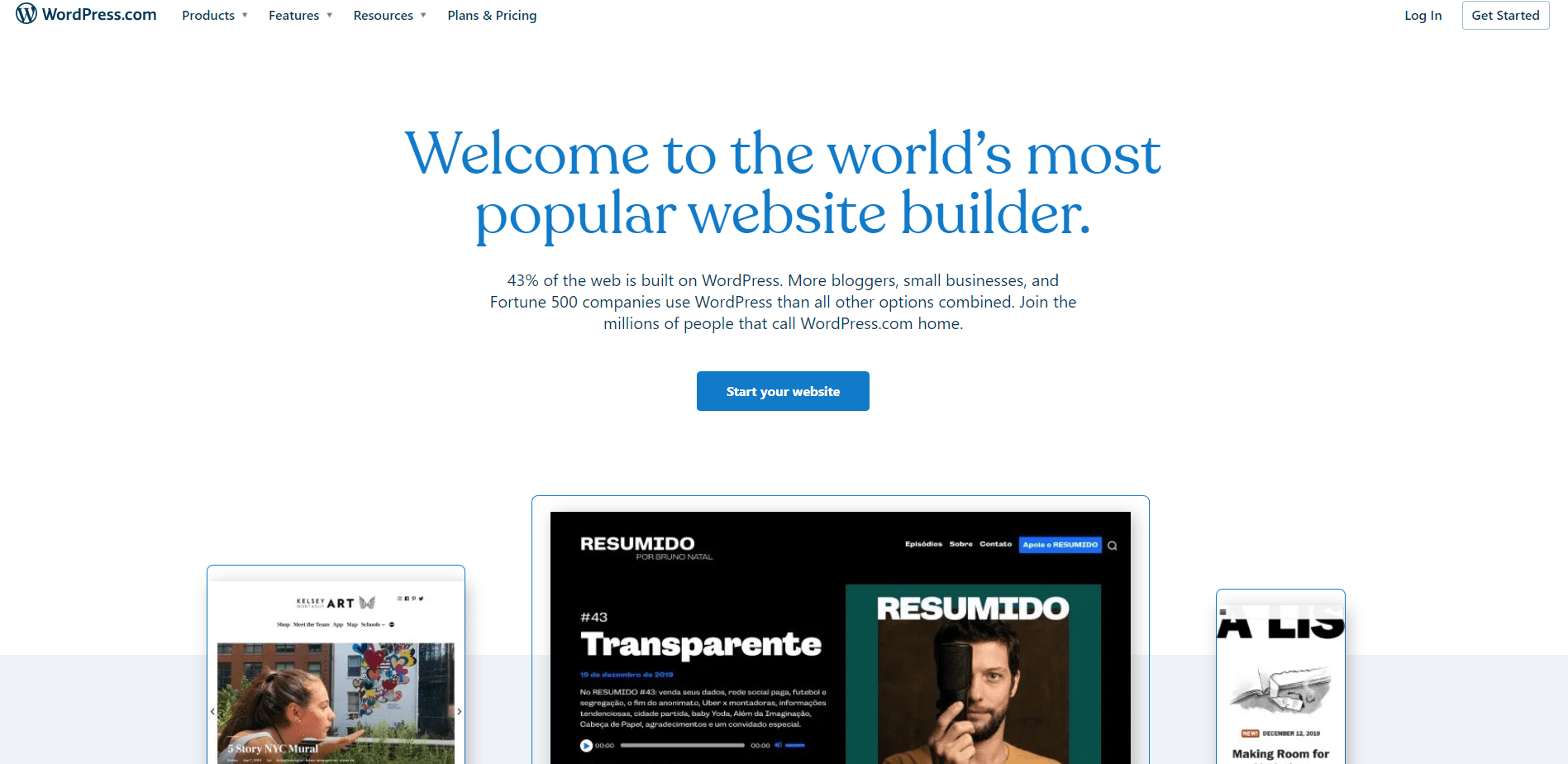
¿Por qué debería intentar instalar WordPress en su computadora? ¿Y por qué sólo a nivel local? Podría tener actualizaciones recién instaladas en su sitio web en vivo y ahorrar mucho tiempo.
Esta es una buena razón para mantener WordPress descargado localmente.
Cualquier usuario experimentado de WordPress le diría que haber instalado WordPress en su computadora y no solo ejecutar las actualizaciones, lo salvaría de ese riesgo.
Esto se debe a que cuando actualiza o instala actualizaciones, siempre existe la posibilidad de que su sitio web se bloquee. ¡Incluso la idea de eso me da dolor de cabeza!
Encuentre algunas razones por las que las personas instalan WordPress localmente en su computadora aquí.
- Puesta en escena del sitio web: Puede usar su sitio web local de WordPress como Sitio de preparación de WordPress. Cuando haya realizado la modificación que desea, siempre puede enviarla a su sitio web en vivo.
- Pruebas: Cuando tiene una instalación local de WordPress, siempre puede probar actualizaciones, ajustes y otras personalizaciones de manera segura.
- Acceso sin conexión: Un sitio web local de WordPress no necesita una conexión a Internet. Puede configurarlo para probar un sitio web en línea al que se puede acceder desde cualquier parte del mundo. Entonces, incluso cuando esté de viaje o trabajando en un área remota, no tendrá miedo de no poder trabajar debido a problemas de conexión.
- Desarrollo: Una versión local de WordPress es un lugar perfecto para crear y modificar todos los complementos y temas de WordPress.
- Seguridad y privacidad: Un sitio web de WordPress se instala en línea, mientras que una instalación local de WordPress solo es accesible para usted en su computadora. Entonces puede estar seguro de que está seguro con su sitio web.
- Velocidad: Obviamente, la instalación local se ejecuta más rápido que sus contrapartes en línea.
Estas son solo algunas de las muchas razones por las que debería tener una instalación local de WordPress en su computadora.
¿Qué es este XAMPP?
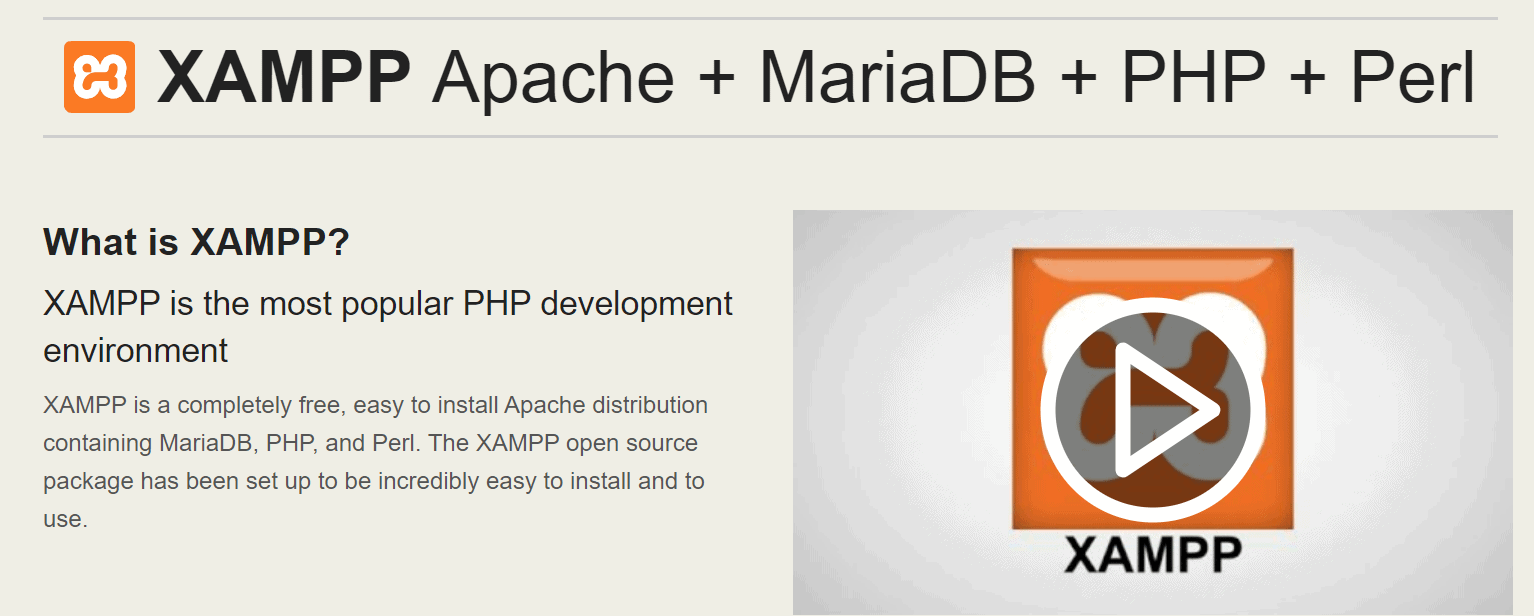
Para ejecutar WordPress, debe asegurarse de tener las siguientes aplicaciones de código abierto instaladas en su computadora.
Sin embargo, con la aplicación XAMPP, puede estar seguro de que su WordPress se descargará sin las tres aplicaciones mencionadas anteriormente.
También puede usar esta aplicación para instalar otras soluciones de sitios web como Joomla, PrestaShop, PHPBB, OpenCart y Drupal, y muchas más.
XMPP significa multiplataforma, Apache, MariaDB, PHP y Perl. Es multiplataforma. Se ve que funciona en múltiples sistemas operativos.
Los usuarios y desarrolladores tienen tantas opciones si tienen esta aplicación.
Puede leer más o encontrar ayuda aquí en Foro de la comunidad de XAMPP.
¿Cómo instalar XAMPP en su computadora?
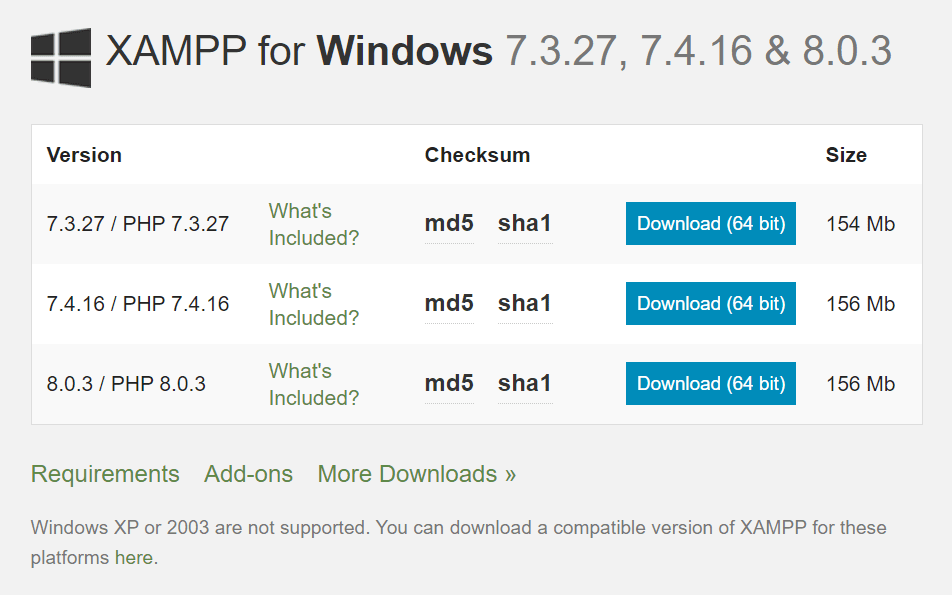
XAMPP es un software de código abierto que se puede descargar de forma gratuita. Debido a que es una aplicación multiplataforma, está disponible para los sistemas operativos Windows, Linux, Mac y Solaris.
Puede descargar varias versiones de XAMPP con PHP para cada sistema operativo. vendrá con múltiples complementos que le permiten instalar aplicaciones populares además de XAMPP.
- El diseño de los distintos sistemas operativos variaría, pero lo esencial sigue siendo el mismo para el sistema operativo: Linux, Solaris y Mac.
- Comience descargando la versión de XAMPP que mejor se adapte a sus necesidades y luego haga doble clic en el archivo .exe.
- Seleccione el servidor y los componentes del lenguaje del programa que desea instalar. Todas las partes se seleccionan al principio de forma predeterminada.
- Defina la ubicación de la carpeta de instalación donde se instalará XAMPP, que luego sería el sitio de instalación de un sitio de WordPress.
- Aquí encontrará una breve nota sobre la aplicación Bitnami. Pero ese es otro artículo por completo.
- Puede comenzar a trabajar en XAMPP una vez que haya completado todos los pasos.
- Tomaría solo un par de minutos para hacer todo, descomprimir todos los archivos e instalarlos en la computadora.
- XAMPP puede ser marcado por un antivirus, así que asegúrese de darle acceso. El archivo se puede descargar en inglés o alemán.
- ¡Ya está!
El panel de control puede ser un poco intimidante al principio, pero se vuelve más simple una vez que comienzas a trabajar con él y descubres dónde está todo.
- A la izquierda, verá los componentes del módulo que ya están instalados. A la derecha, habrá acciones que mencionarán: Inicio, Configuración, Registros y Administrador. Los botones de acción del administrador estarán en gris hasta que se ejecuten los módulos correspondientes.
- Habría enlaces a funcionalidades útiles como el área de configuración del panel de control, el shell de comandos, el explorador de archivos, los servicios y la herramienta de utilidad Netstat en el extremo derecho.
- Desde el principio hasta el final, el proceso de instalación no debería llevar más de unos minutos.
- Para instalar WordPress con Bitnami, debe ejecutar los servicios de Apache y MySQL. Para ello, deberá hacer clic en los botones de inicio de cada módulo.
- XAMPP permanece en la barra de tareas de su ventana hasta que haga clic en el botón Salir. Cuando hace clic con el botón derecho en el botón XAMPP, puede encender y apagar los módulos. También puedes salir de XAMPP desde aquí.
- Escribiendo localhost en la barra de URL del navegador, puede verificar si su servidor funciona perfectamente. Cuando lo haga, debería ver la página de bienvenida de XAMPP que incluye todos los detalles técnicos de su instalación.
- Ahora, después de instalar Apache y MySQL, también puede comenzar a instalar WordPress.
Configurar WordPress usando XAMPP manualmente
Bitnami es el mejor y más fácil método para instalar WordPress, pero también debes conocer el proceso manual.
Hay tres pasos:
- Crea tu base de datos de WordPress
- Descargar WordPress
- Instalar WordPress
Creando base de datos
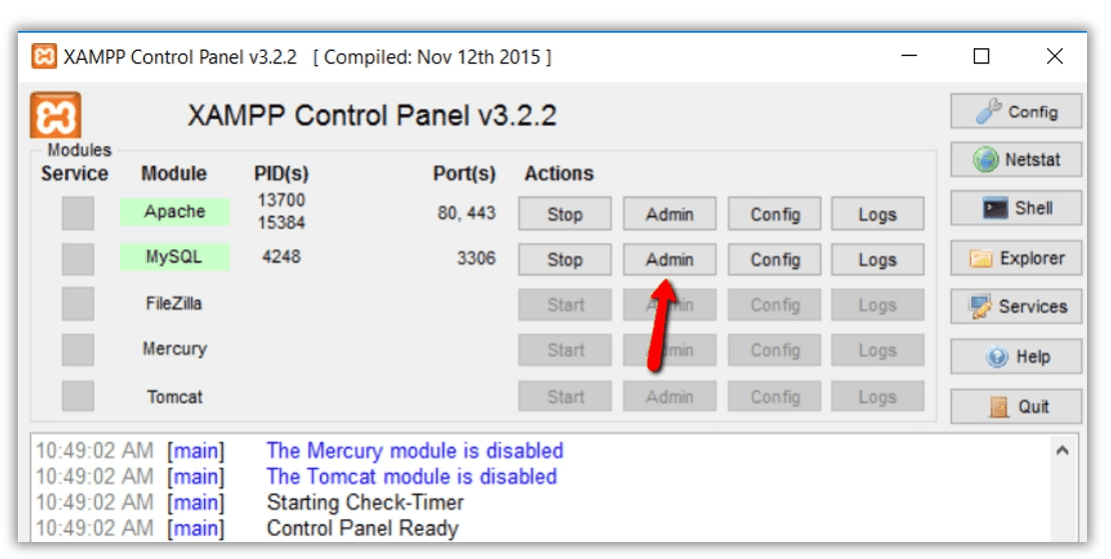
Puede crear su base de datos en la aplicación phpMyAdmin que se instala con XAMPP. Para acceder a él, debe hacer clic en el botón de administración del módulo MySQL.
- La aplicación phpMyAdmin se cargará automáticamente en su navegador.
- Haga clic en el bases de datos pestaña, ingrese un nombre para su base de datos de WordPress y haga clic en el Para crear botón. Asegúrese de recordar el nombre del asistente de instalación de WordPress más adelante.
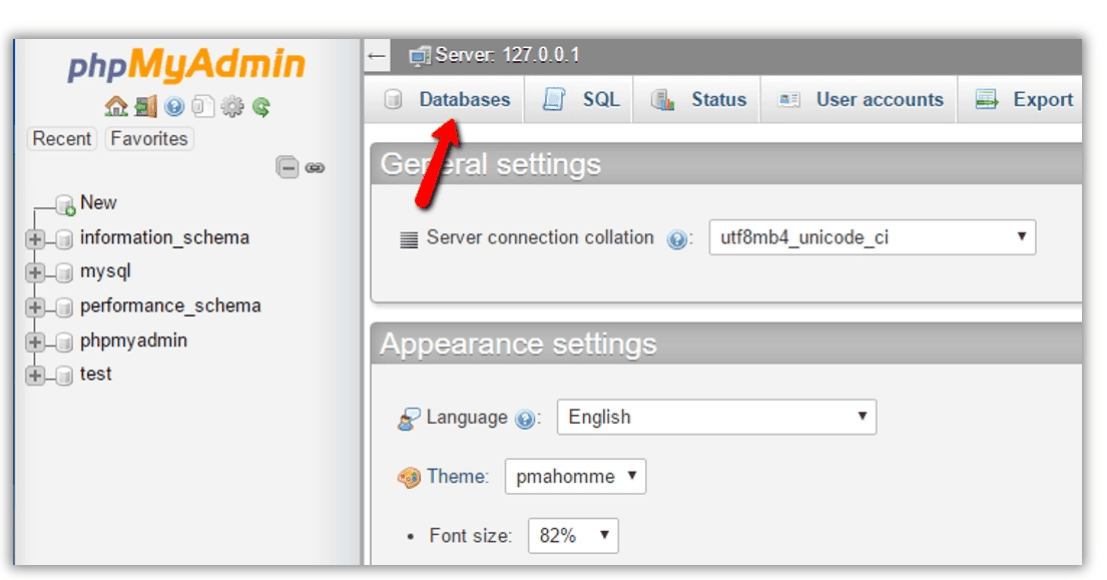
- No tiene que crear un usuario de base de datos cuando usa XAMPP.
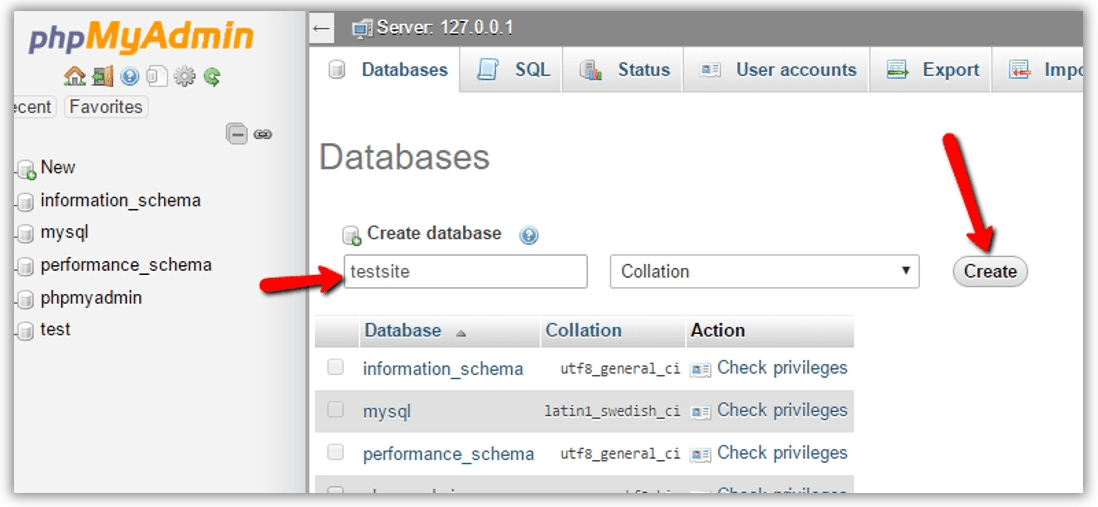
Descargar WordPress
Descarga WordPress directamente desde esta página. Después de esto, extraiga el archivo ZIP para descomprimir la carpeta de WordPress.
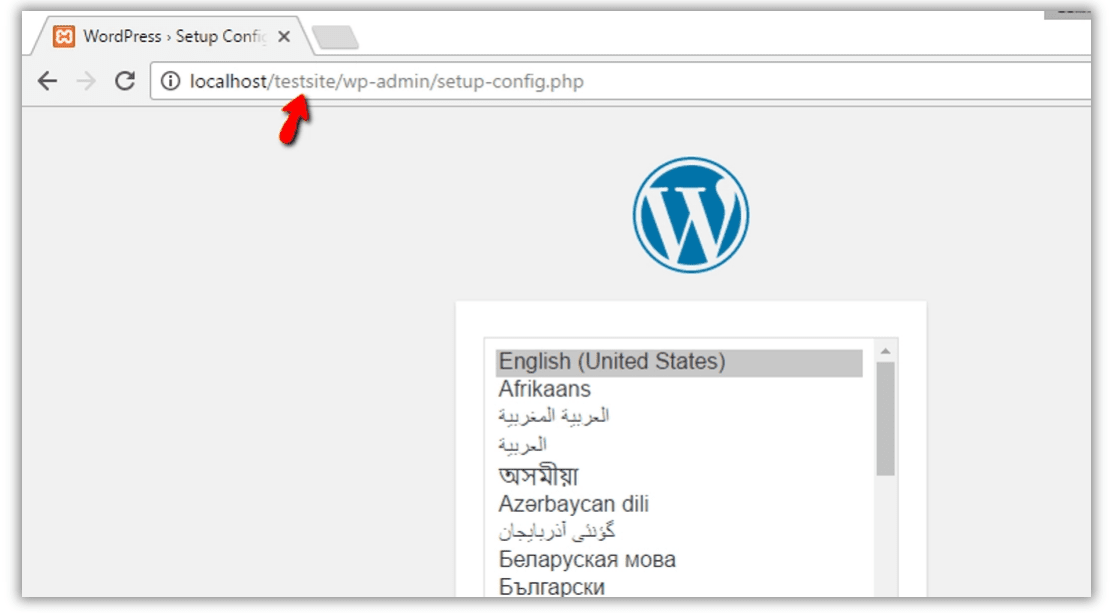
Vaya a su carpeta htdocs después de esto, dentro de su carpeta principal de instalación de XAMPP. Mientras usa Windows, si no cambia la ubicación de la carpeta de instalación de XAMPP durante la instalación, la carpeta htdocs se ubicará automáticamente en C:xampphtdocs.
Debe crear una nueva carpeta para su sitio local de WordPress dentro de esta carpeta. Copie el contenido de la carpeta de WordPress que extrajo del archivo zip en esta nueva carpeta.
Instalar WordPress
Para ejecutar el programa, deberá acceder a su nuevo sitio web de WordPress.
- Primero, seleccione el idioma del sitio web entre una docena de otras opciones que ofrece WordPress.
- A continuación, el instalador notifica que necesitará la información de conexión de su base de datos para el asistente.
- Ingrese los detalles de conexión de la base de datos y el nombre de la base de datos de WordPress, el nombre de usuario, la contraseña, el host y el prefijo de la tabla que desea usar para las tablas de WordPress.
- Si ha olvidado el nombre de su base de datos en esta etapa, puede volver a iniciar sesión en phpMyAdmin desde el panel de control de XAMPP y observarlo aquí.
- El nombre de usuario de la base de datos debe establecerse como raíz, y la contraseña debe dejarse vacía. El anfitrión debe permanecer como localhost. Vale la pena cambiar el prefijo de la tabla si planea crear varios sitios web de WordPress en su entorno local.
- Luego se le pedirá que ejecute el asistente de instalación de WordPress.
- Cuando estés leyendo, haz clic en el Instalar WordPress del botón.
WordPress ahora se ha instalado localmente en su computadora y puede iniciar sesión en su nuevo sitio web.
¿No fue tan fácil como comerse un plato de sopa de fideos?
¡Oh, hablando de eso, voy a conseguir un poco!
Opinión del cliente| Instale XAMPP y WordPress:
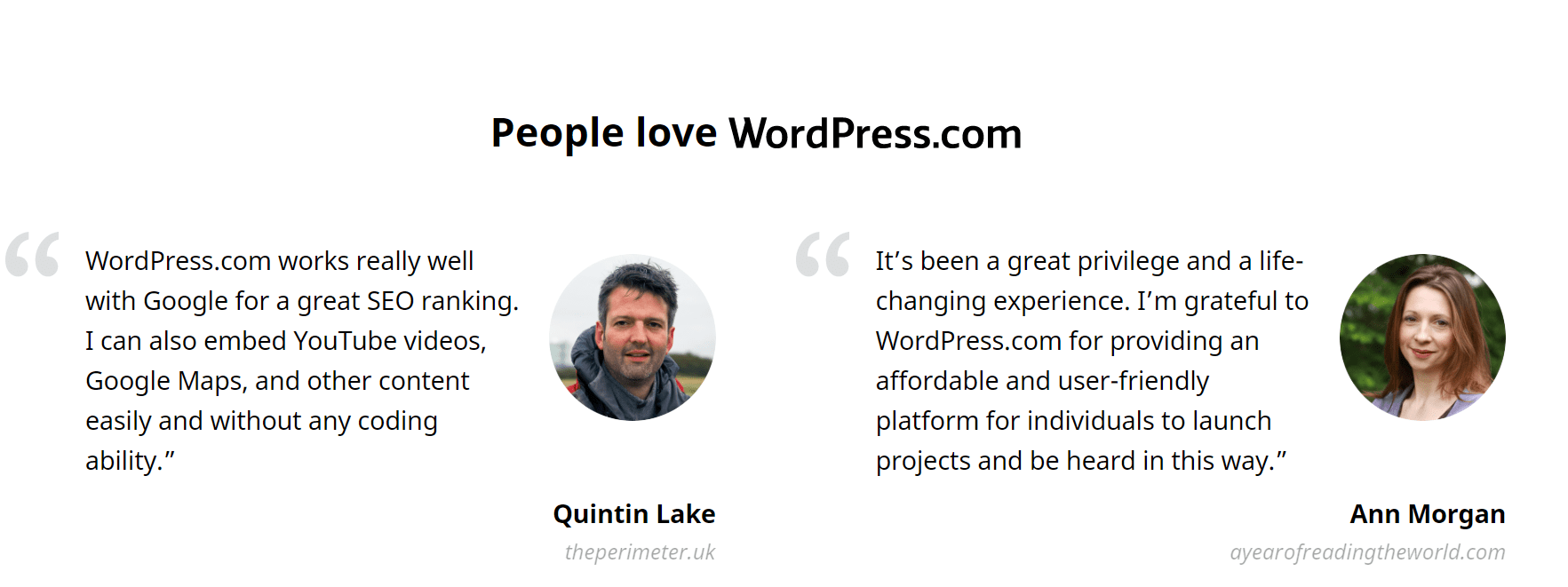
Quick Links:
- ¿Cómo crear un control deslizante en WordPress?
- ¿Cómo crear una ventana emergente en WordPress?
- ¿Cómo crear un control deslizante en WordPress?
Preguntas frecuentes | Instalar XAMPP y WordPress
✔¿Cómo pago los planes?
Puede pagar su nuevo plan, complementos y dominios de WordPress.com en el proceso de pago de la tienda con cualquier tarjeta de crédito, tarjeta de débito o PayPal.
🌹¿Puedo cancelar mi plan?
Las compras realizadas en WordPress.com se pueden cancelar y reembolsar durante el período de reembolso. También puede darse de baja en cualquier momento si no desea que se renueve su suscripción.
🔥¿Mi plan se renueva automáticamente?
Planes y dominios se renuevan anualmente y nosotros nos encargamos de todo. Realizamos el cargo en su cuenta un mes antes del final del período de suscripción. Si es necesario actualizar su información de pago, se lo haremos saber.
👌¿Para qué se usa xampp?
XAMPP es una abreviatura de multiplataforma, Apache, MySQL, PHP y Perl, y le permite crear un sitio de WordPress sin conexión, en un servidor web local en su computadora. Esta solución simple y liviana funciona en Windows, Linux y Mac, de ahí la parte "multiplataforma".
😍¿El servidor xampp es gratuito?
XAMPP es una distribución de Apache completamente gratuita y fácil de instalar que contiene MariaDB, PHP y Perl. El paquete de código abierto XAMPP se ha configurado para que sea increíblemente fácil de instalar y usar.
🎉¿Cómo sé si xampp está funcionando?
Abra el panel de control de XAMPP e inicie el módulo de apache. Abra su navegador y escriba localhost/Test/test. php en la pestaña URL. Si su navegador muestra "El servidor XAMPP se ejecuta correctamente", significa que XAMPP se instaló correctamente y se configuró correctamente.
👀¿Qué es el tema premium?
Los temas premium son temas de pago con interesantes opciones de personalización y soporte exclusivo de los propios autores de temas. Elija el Plan Premium o el Plan Business para obtener Temas Premium ilimitados.
Videos populares:
WordPress en las redes sociales:
Primeros pasos con la biblioteca de diseño de WordPress de Figma https://t.co/kEuraVwZAr
-WordPress (@WordPress) Abril 28, 2021
Conviértase en uno de los primeros en adoptar el complemento de Gutenberg. https://t.co/4jJSYww8r7
-WordPress (@WordPress) Abril 21, 2021
Nuestra última edición de People of WordPress coincide con el Día Internacional de la Mujer. Este mes presentamos al desarrollador de sitios web y #WordPress colaboradora Olga Gleckler. #Desarrollador web https://t.co/LuSkAH1ZlW
-WordPress (@WordPress) Marzo 8, 2021