¿Quieres aprender a instalar WordPress en Localhost usando XAMPP?
Hace que sea más fácil probar complementos y temas, así como aprender a desarrollar temas de WordPress, instalando WordPress en su computadora.
Le mostraremos cómo configurar fácilmente un sitio local de WordPress con XAMPP en el siguiente artículo.
Índice del contenido
¿Cuáles son los beneficios de crear un sitio local de WordPress?
Muchos desarrolladores y propietarios de sitios crean sitios locales de WordPress. Lo hacen para poder probar WordPress sin tener que crear un sitio web en línea.
Solo puede ver sitios web locales en su computadora. Es posible probar y aprender sobre diferentes temas y complementos de WordPress. La mejor manera de probar nuevas actualizaciones de complementos es crear una copia local de su sitio web en su computadora antes de implementarlas en su sitio en vivo.
Solo podrá ver sitios web locales en su computadora. Necesitará un nombre de dominio y Hosting WordPress si tiene la intención de hacer un sitio web en vivo.
Echemos un vistazo a cómo instalar WordPress localmente usando XAMPP en Windows, Mac o Linux.
¿Qué es XAMPP?
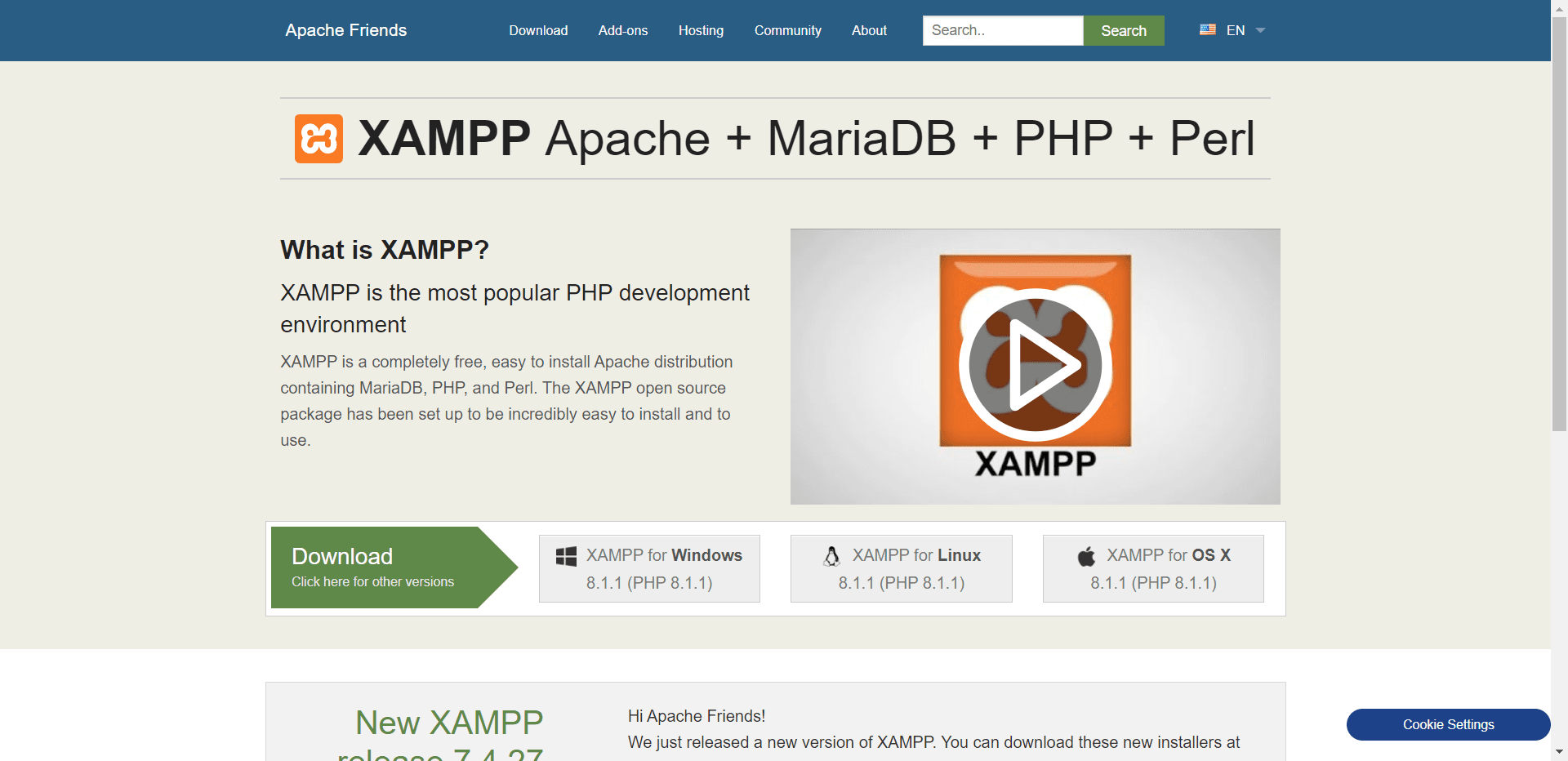
XAMPP significa multiplataforma, Apache, MySQL, PHP y Perl, y le permite crear un sitio de WordPress en el servidor web local de su computadora. El componente "multiplataforma" se refiere al hecho de que esta solución simple y liviana funciona en Windows, Linux y Mac.
Puede instalar XAMPP en su PC para configurar un entorno de servidor local. Debe instalar un servidor web (Apache) en su computadora, PHP y MySQL para configurar un sitio local de WordPress.
Los sistemas de gestión de bases de datos como MySQL y PHP son lenguajes de programación. Para ejecutar WordPress, son necesarios.
Para los principiantes, instalar cada uno por separado puede ser todo un desafío. XAMPP simplifica el proceso. Los sitios web locales de WordPress se pueden construir con XAMPP. Las computadoras Mac, Linux y Windows pueden usar el programa.
Configure XAMPP para que pueda ejecutar su sitio de WordPress localmente instalándolo y configurándolo.
¿Cómo instalar XAMPP?
Para descargar XAMPP, primero debe visitar el sitio web de XAMPP y hacer clic en el botón de descarga correspondiente. Las interfaces del instalador y de la aplicación pueden diferir según su sistema operativo.
Para su comodidad, le mostraremos la versión de Windows en este artículo.
Después de descargar XAMPP, deberá ejecutar el instalador.
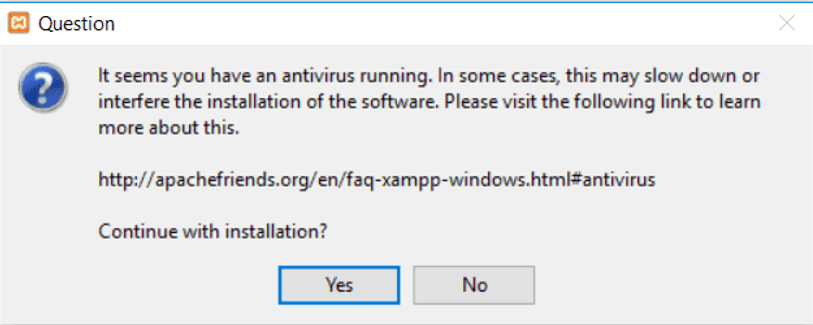
Se le preguntará dónde instalar XAMPP y qué paquetes le gustaría.
La mayoría de los usuarios estarán bien con la configuración predeterminada. Haga clic en 'Siguiente' nuevamente para completar el proceso de instalación.izard.
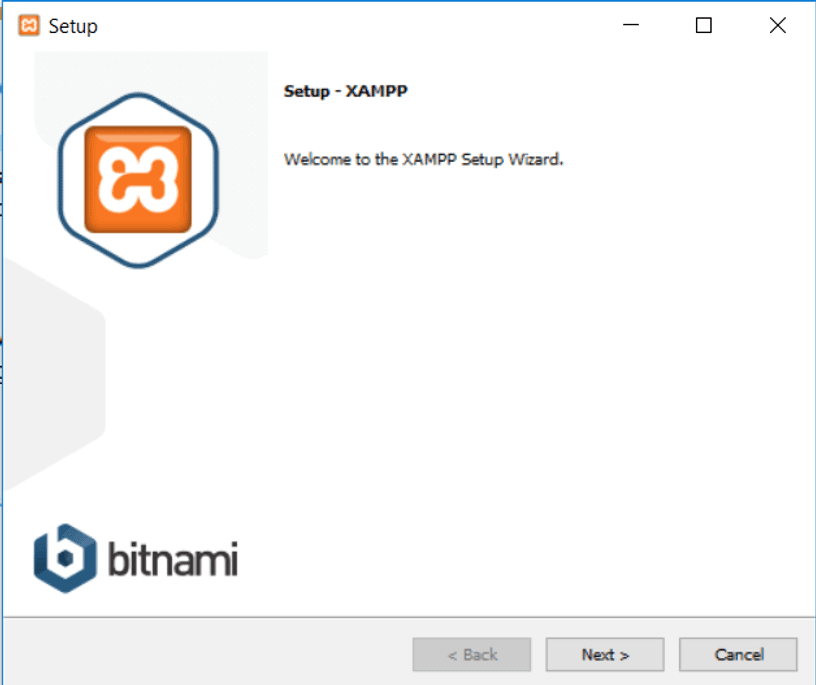
Haga clic en el botón Finalizar cuando haya terminado el asistente y luego marque la opción 'iniciar el panel de control ahora'. Se iniciará el panel de control de XAMPP.
A través de la aplicación XAMPP, puede usar el servidor web Apache y el servidor de base de datos MySQL en su máquina local. Haga clic en los botones de inicio para Apache y MySQL.
Apache y MySQL ahora serán iniciados por XAMPP. Para ejecutar ambas aplicaciones, debe hacer clic en el botón 'Permitir acceso' en la notificación de su firewall.
El nombre de cada aplicación aparecerá en verde tan pronto como se inicie. Ahora es el momento de instalar WordPress usando XAMPP en un servidor local.
Usando XAMPP para construir un sitio de WordPress localmente
Instalar WordPress es el primer paso. Puede descargar WordPress visitando WordPress.org y haciendo clic en el botón 'Descargar WordPress'.
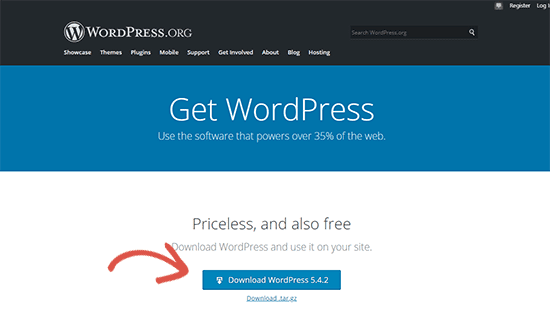
La extracción del archivo zip revela el directorio de WordPress después de descargar WordPress. Esta carpeta necesita ser copiada.
A continuación, vaya a la carpeta donde instaló XAMPP.
En Windows, lo encontrará en C:/Archivos de programa/XAMPP/htdocs o C:/XAMPP/htdocs. En Mac, lo encontrará en la carpeta /Aplicaciones/XAMPP/htdocs.
Coloque la carpeta de wordpress en la carpeta htdocs que copió anteriormente. La carpeta de WordPress debe renombrarse como sitio web o como quieras. Hará que su sitio local sea más fácil de identificar.
Para comenzar, abra su navegador web favorito y escriba la siguiente dirección en la barra de direcciones.
Introduzca la dirección web: https://localhost/website1/
Ahora, cambie el sitio web 1 con el nombre de su propia carpeta si cambió el nombre de la carpeta de WordPress.
Se le pedirá que elija un idioma una vez que se cargue el asistente de instalación de WordPress. Haga clic en el botón 'Continuar' después de seleccionar un idioma.
La siguiente pantalla mostrará un mensaje que indica que WordPress necesita un nombre de base de datos, un nombre de usuario de base de datos y una contraseña.
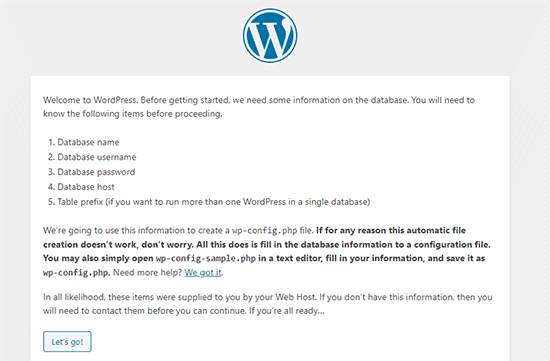
Configuremos una base de datos de WordPress.
Vaya a https://localhost/phpmyadmin/ y abra una nueva pestaña del navegador. XAMPP viene con una versión preinstalada de phpMyAdmin. La interfaz es más simple y facilita la gestión de la base de datos.
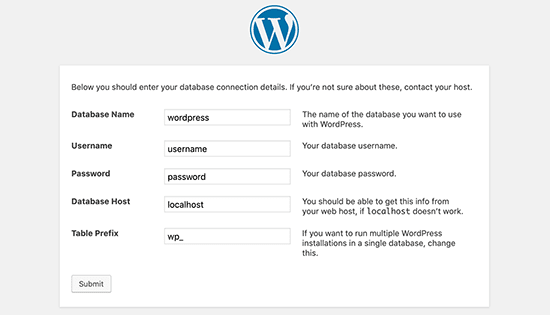
Elija Bases de datos y asigne un nombre a su nueva base de datos. Haga clic en Crear para continuar. Puede usar su base de datos recién creada para su sitio de WordPress ahora que la ha creado.
Haga clic en el botón 'Vamos' y vuelva a /localhost/website1. La siguiente pantalla le pedirá información sobre su base de datos de WordPress.
Su nombre de base de datos creado anteriormente debería aparecer aquí. Deje el campo de contraseña en blanco e ingrese la raíz como nombre de usuario. Su host de base de datos debe ser localhost.
Haga clic en 'Enviar' cuando haya terminado.
WordPress ahora almacena estas configuraciones en el archivo de configuración de WordPress wp-config.php si está usando Windows o Linux. Sin embargo, se le pedirá que lo cree si está en una Mac.
Este archivo debe crearse en la carpeta raíz de su sitio web. Pegue el texto copiado en el archivo después de crearlo. Una vez que se guarda el archivo, debe devolverlo al instalador de WordPress para completar la instalación.
Después de completar el siguiente formulario, WordPress le pedirá información sobre su sitio web. En primer lugar, elige un título para tu sitio web.
Su cuenta de administrador requiere que ingrese un nombre de usuario, contraseña y dirección de correo electrónico. Puede continuar haciendo clic en el botón 'Instalar WordPress' una vez que se haya completado toda la información.
La instalación ahora se ejecutará y se le pedirá que inicie sesión una vez que se complete.
Al ir a /localhost/website1/wp-admin, puede iniciar sesión en su sitio web ingresando su nombre de usuario y contraseña como lo hizo durante la instalación.
¿Qué hacer después de crear un sitio de alojamiento local de WordPress?
Ahora que su sitio de WordPress se ha creado localmente con XAMPP, puede trabajar en él como si fuera un sitio en vivo.
Puede cambiar la apariencia de su sitio o instalar un nuevo tema a través del menú Apariencia ubicado en la barra lateral de administración de WordPress. A continuación, debe consultar los complementos de WordPress.
Los complementos agregan funciones interesantes como formularios de contacto, botones de redes sociales, tiendas de comercio electrónico, etc. a su sitio de WordPress.
Para comenzar a publicar en un blog o crear un sitio web con WordPress, probablemente querrá mover su sitio local de WordPress a un servidor en vivo.
Para eso, necesitará un nombre de dominio y una cuenta de alojamiento web. Puede obtener cualquier dominio y proveedor de alojamiento confiable.
Conclusión: ¿Cómo instalar WordPress en Localhost usando XAMPP?
Con este artículo, esperamos que haya aprendido a configurar un sitio de WordPress localmente con XAMPP. En Windows, puede usar Wampserver para configurar sitios de WordPress, y en Mac puede usar MAMP para configurar sitios de WordPress.


![¿Cómo gestionar la comunicación con el cliente de manera efectiva en 2024? [5 consejos clave]](https://megablogging.org/wp-content/uploads/2022/11/Client-Communication-Management-211x150.png)
![¿Cómo crear una página de destino de captura de clientes potenciales en WordPress 2024? [Guía paso por paso]](https://megablogging.org/wp-content/uploads/2022/11/How-to-Create-a-Lead-Capture-Landing-Page-in-WordPress-211x150.png)
