¿Desea acelerar su flujo de trabajo optimizando su computadora? Uno de los muchos métodos para lograrlo es fijar inmediatamente los sitios web más importantes en la barra de tareas. Al evitar la necesidad de abrir un navegador y visitar una página específica, ahorrarás tiempo de esta manera.
Aunque Windows 10 viene con una serie de herramientas útiles, si eres como la mayoría de las personas, pasas la mayor parte de tu tiempo en línea y en ningún otro lugar. Teniendo esto en cuenta, deberías poner tus sitios web más importantes al alcance de la mano. El menú Inicio y la barra de tareas, que se consideran más o menos programas en sí mismos, son las formas más sencillas de acceder a ellos en Windows 10.
Índice del contenido
Google Chrome
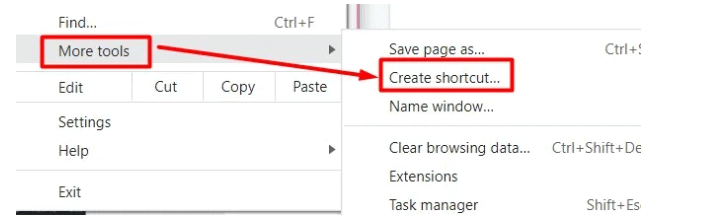
Google Chrome requiere algunas opciones más que otros navegadores al agregar un sitio web a su barra de tareas, pero aún así no es difícil de lograr. La forma de empezar a ir es la siguiente:
Paso 1: inicie Google Chrome y vaya al sitio web que desea anclar a su barra de tareas.
Paso 2: en la esquina superior derecha, haz clic en el menú de tres puntos.
Paso 3: seleccione Crear un acceso directo en el menú Más herramientas.
Paso 4: Cuando aparezca la ventana emergente, puede editar el nombre del acceso directo y elegir si desea abrir el sitio web en una nueva ventana marcando la casilla correspondiente. A continuación, puede elegir Crear. El acceso directo debería aparecer automáticamente en su escritorio.
El nuevo acceso directo debería estar ahora en su barra de tareas. Alternativamente, puede optar por Anclar a la barra de tareas haciendo clic derecho en el acceso directo.
Sólo para usuarios de Mac: Chrome se comporta de manera ligeramente diferente en MacOS. Elija Guardar página en su lugar como debe elegirse en lugar de la herramienta Crear un acceso directo. Luego, asegúrese de guardar la URL en su escritorio en la ventana emergente que aparece. El acceso directo ahora debería agregarse a su escritorio sin ningún problema.
Usando Firefox
Aunque no existe una manera fácil de anclar un sitio web desde Firefox a la barra de tareas, podemos probar otro método:
- Haga clic derecho en el acceso directo de Firefox en su escritorio y seleccione Propiedades.
- Seleccione Abrir ubicación de archivo.
- Haga clic derecho en la aplicación Firefox y seleccione Propiedades.
- Se debe seleccionar Crear acceso directo.
- Windows mostrará una ventana emergente pidiéndole que guarde el acceso directo en su escritorio. Seleccione Sí.
- Regrese al escritorio y haga clic derecho en el nuevo acceso directo de Firefox. Seleccione Propiedades.
- En el campo Destino, reemplace la dirección existente con la URL de un sitio web.
- Seleccione Aplicar> Aceptar.
- Cuando inicie este acceso directo, el sitio web especificado se abrirá automáticamente.
- Finalmente, haga clic derecho en el logotipo de Firefox en la barra de tareas y seleccione "Anclar a la barra de tareas".
- Seleccione Anclar a la barra de tareas.
Cromo en MS Edge
- Seleccione los tres puntos en la esquina superior derecha.
- Elija Más herramientas.
- Seleccione Anclar a la barra de tareas.
- Seleccione Fijar.
¿Cómo agrego un sitio web a la barra de tareas en Windows 11?
Debido a que el proceso se trata más de navegadores que de versiones del sistema operativo Windows, puede utilizar los mismos métodos que describimos anteriormente. Sin embargo, algunas configuraciones pueden tener nombres diferentes.
¿Cómo agrego un sitio web a mi menú Inicio?
Si su barra de tareas está abarrotada o prefiere que sus accesos directos no estén visibles, puede intentar fijar sitios web en el menú Inicio. Cuando hace clic en el botón Inicio, puede acceder fácilmente a estos accesos directos. Lo que tendrás que hacer es lo siguiente:
- Abra el Explorador de archivos y navegue hasta la unidad de disco C local.
- Navegue a ProgramData y luego a Microsoft.
- Abra el menú Inicio haciendo clic en Windows.
- Mientras tanto, abra el sitio web que desea marcar como favorito en un navegador.
- Para crear un acceso directo rápido, haga clic y arrastre la dirección URL a su escritorio.
- Luego, presione Ctrl + C para copiar el acceso directo.
- Regrese a la ventana del Explorador de archivos donde abrió la carpeta del Menú Inicio.
- Copie el acceso directo del escritorio y péguelo en cualquier lugar dentro de la carpeta. comenzar acceso directo del menú.
Conclusión
Finalmente, nos gustaría decir que además de agregar sitios web a su barra de tareas, puede marcar muchos sitios web como favoritos para un acceso rápido. Para marcar un sitio web como favorito, simplemente haga clic en el símbolo de inicio ubicado a la derecha de la dirección URL. Puede manipular y organizar sus marcadores de forma similar a la barra de tareas.




