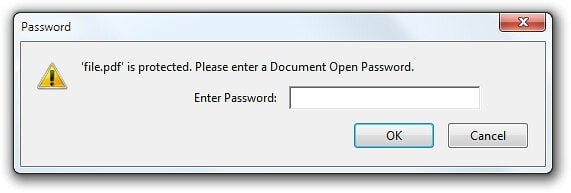
Índice del contenido
Cómo quitar la contraseña de un PDF
Cosas PDF están encriptados con un la contraseña, que deberá ingresar cuando desee ver el documento. Puedes quitar el la contraseña para ahorrarse algunos inconvenientes si guarda el PDF en un lugar muy seguro.
Cubriremos 2 formas de intentar hacer esto aquí: Un truco conveniente que funciona en todos los sistemas operativos con aplicaciones que ya tienes y, por lo tanto, la técnica oficial que necesita Adobe Acrobat. En ambos sentidos, asumimos que conoces el la contraseña al encriptado (PDF) expediente. Lamentablemente, no existe una forma sencilla de quitar una contraseña si no la tiene o no la conoce.
Un truco conveniente: imprimir en PDF
Esto puede parecer un poco tonto, sin embargo, eliminará simple y fácilmente el la contraseña abriendo (PDF) archivo e impresión (PDF) archivo a un nuevo PDF. Su sistema puede producir una copia réplica del (PDF), cuya copia duplicada no tendrá contraseña.
Este truco solo puede funcionar si el PDF no tiene restricciones de impresión. Sin embargo, varios archivos PDF simplemente están protegidos con contraseña como un cifrado y se pueden leer y escribir normalmente una vez que proporcione la contraseña.
- Puedes probar esto de muy pocas maneras. Si utiliza Chrome , puedes hacerlo desde tu navegador.
- Primero, abra el documento PDF e ingrese la contraseña que necesita.
- Seleccione/haga clic en el botón "Imprimir" en la barra de herramientas de PDF o presione la tecla de impresión en su teclado.
- Haga clic en el botón "Cambiar" debajo de Destino y elija la opción "Guardar como PDF o Microsoft Print to Pdf".
- Debe proporcionar un nombre y destino en su PC para su nuevo PDF (que será sin contraseña). Su nuevo PDF contendrá todo el contenido igual que el archivo PDF original. Pero felizmente no estará protegido por contraseña.
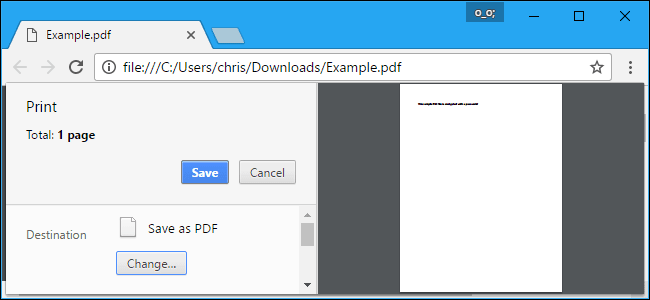
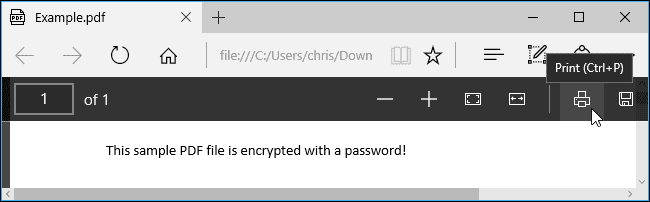
Seleccione "Microsoft Print to PDF" como impresora en la opción y luego haga clic en el botón "Imprimir". Se le pedirá que elija un nombre y una ubicación para su nuevo archivo PDF.
Puede probar este truco en cualquier visor de PDF en las versiones de Windows 10 u 8. Simplemente elija la opción "Microsoft Print to PDF" como impresora. En versiones anteriores de Windows, deberá instalar una impresora PDF de terceros antes de realizar este truco. (o simplemente use Google Chrome).
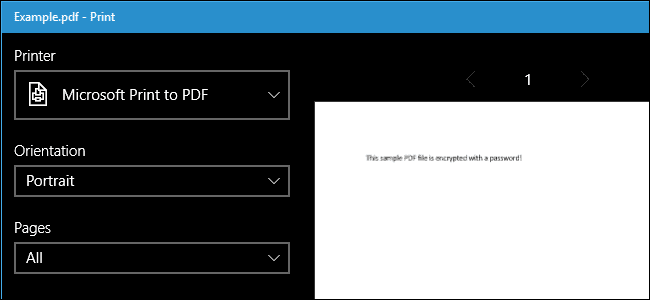
Productos de tendencia en AMAZON
El método oficial: utilice Adobe Acrobat Pro para eliminar la contraseña de un PDF
También puede probar esto de la manera oficial con Adobe acrobat professional, una aplicación de pago. Este es a menudo un programa único del visor de PDF gratuito Adobe Acrobat Reader que casi todas las personas tienen. Adobe ofrece un período de prueba gratuito de 7 días de la versión pro de adobe acrobat. Adobe acrobat pro puede funcionar incluso si el PDF tiene restricciones de impresión y no se puede escribir en otras aplicaciones utilizando el truco superior.
Abra el archivo PDF en Adobe Acrobat Pro y proporcione su contraseña para verlo. Haga clic en el icono de candado en el lado izquierdo de la ventana y haga clic en "Detalles del permiso". También podrá hacer clic en Archivo > Propiedades y hacer clic en la pestaña "Seguridad".
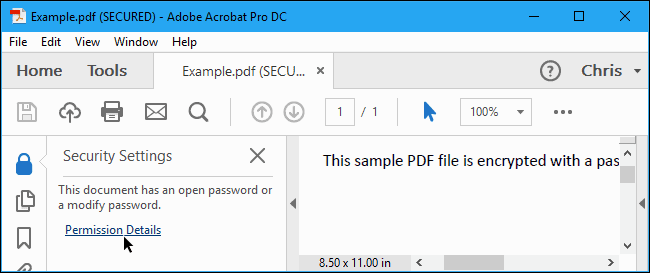
- Haga clic en el cuadro "Método de seguridad", elija "Sin seguridad" y haga clic en "Aceptar" para deshacerse de la contraseña.
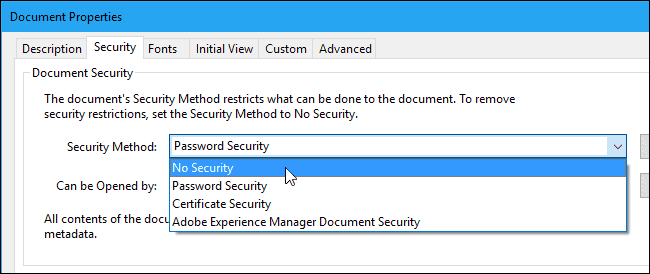
Haga clic en Archivo > Guardar para guardar sus cambios. también podrá simplemente cerrar la ventana de Adobe acrobat pro DC y se le pedirá que guarde los cambios. Una vez que la haya obtenido, la contraseña se eliminará del archivo PDF inicial.
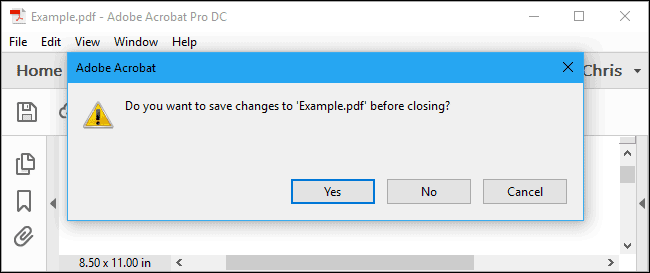
Espero que los métodos explicados anteriormente sean útiles para usted y le hayan proporcionado algún valor.
Si tiene algún problema o inconveniente al realizar los métodos anteriores, simplemente deje un comentario a continuación en el cuadro de comentarios. Haremos todo lo posible para responder a su consulta lo antes posible.
Publicaciones Recientes
- Cómo utilizar Surfer SEO 2024: ¿puede ayudarle a clasificar su contenido?
- Semrush vs Rank Tracker 2024: ¿Qué herramienta de SEO es mejor para usted?
- Programa de revendedores ChangeMyIP 2024: Programa de afiliados de marca blanca
- Surfer SEO Review 2024: ¿Una herramienta eficaz para el SEO en la página?
- Revisión principal de afiliados 2024: ¿Realmente le está pagando altas comisiones?







![¿Cómo gestionar la comunicación con el cliente de manera efectiva en 2024? [5 consejos clave]](https://megablogging.org/wp-content/uploads/2022/11/Client-Communication-Management-211x150.png)
![¿Cómo crear una página de destino de captura de clientes potenciales en WordPress 2024? [Guía paso por paso]](https://megablogging.org/wp-content/uploads/2022/11/How-to-Create-a-Lead-Capture-Landing-Page-in-WordPress-211x150.png)
