Si vous vous demandez Comment afficher les publications liées à GeneratePress?, alors vous êtes à l'endroit idéal. Dans ce didacticiel, nous examinerons comment afficher les publications associées dans GeneratePress avec et sans plugins.
Si vous hésitez encore à utiliser le thème premium generatepress, veuillez lire ceci générer une revue de presse cela vous aidera à prendre une décision.
Sur BloggingIdol, nous utilisons l'édition premium de GeneratePress WordPress et sommes vraiment ravis du thème. Si vous utilisez le thème gratuit GeneratePress, vous devrez saisir manuellement le code des articles associés dans le fichier WordPress single.php.
Cela dit, j’apprécie que tout le monde soit doué en codage et que les débutants ne savent peut-être même pas comment contourner les fichiers PHP de WordPress.
Par conséquent, il est préférable d’acquérir le plugin premium GeneratePress. De plus, vous serez étonné de voir toutes les possibilités que vous pouvez réaliser en utilisant le module GENERATEPRESS ELEMENTS, dans le thème GeneratePress.
Table des matières
3 façons d'afficher les publications liées à GeneratePress
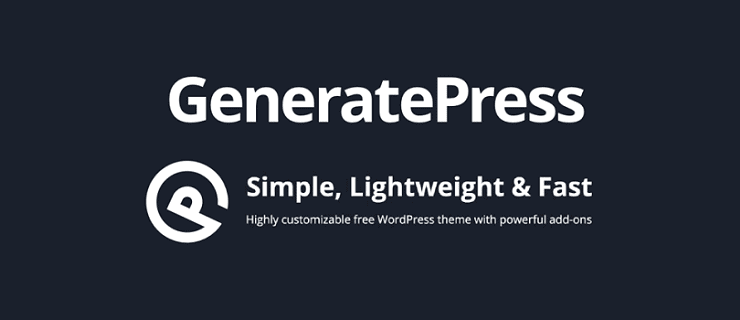
- Utilisez directement les plugins du référentiel WordPress.
- Mettez manuellement le code des articles associés dans les fichiers PHP WordPress [Peut être utilisé sur la version gratuite de GeneratePress].
- Utilisez le plugin et le code pour des résultats optimaux.
Sur notre site Web, j'ai utilisé la troisième méthode pour afficher les articles similaires, juste après le matériel principal, sur chaque entrée de blog.
La méthode numéro 3 est une démonstration ÉTAPE PAR ÉTAPE pour afficher les publications liées à GeneratePress à l'aide du plugin WP Show Post, du code PHP pour établir un hook et du code CSS pour le style des publications associées.
Comment afficher les publications liées à GeneratePress ?
- Pour accomplir cette action, vous devrez d'abord installer et activer le plugin WP Show Posts.
- Plus tard, une configuration initiale doit être effectuée afin que tout soit opérationnel.
- Installer, activer et configurer de base le plugin WP Show Posts
Le plugin WP Show Posts est un plugin gratuit disponible dans le Outils de gestion source. Il est réalisé par le même développeur qui a créé le thème GeneratePress, Tom Usborne.
- Accédez à votre tableau de bord WordPress, recherchez les plugins et sélectionnez Ajouter un nouveau.
- Tapez WP Show Posts dans la barre de recherche.
- Installez-le et activez-le.
Une fois actif, dans votre tableau de bord WordPress, recherchez WP Show Posts et sélectionnez Ajouter une nouvelle liste.
Donnez un nom à votre liste, j'ai fourni WPrated (c'est sensible à la casse et sera utilisé dans le hook) (c'est sensible à la casse et sera utilisé dans le hook).
Sous l'onglet Publication, sélectionnez Type de publication comme Publication et Taxonomie comme Catégorie. En d’autres termes, il s’agit d’une stratégie pour afficher le contenu par catégorie dans WordPress.
Vous n'avez pas besoin de cocher vos catégories. J'ai utilisé 3 messages par page. Le choix du nombre de publications sur chaque page vous appartient entièrement. Actuellement, avec ce paramètre, les publications associées dans la même catégorie seront affichées.
Cliquez ensuite sur l'onglet Colonnes, sélectionnez 3 colonnes et appliquez une gouttière de colonne de 2em.
Dans l'onglet Images, cochez Images et définissez la largeur et la hauteur.
Plusieurs méthodes différentes pour afficher les articles associés dans le thème GeneratPress
En utilisant le plugin de publications associées, qui se trouve dans le répertoire sur WordPress.org.
Utilisation de code personnalisé dans le fichier function.php du thème enfant.
Avec les techniques de code + plugin.
Dans cet article sur les articles associés dans le thème GeneratePress, nous allons utiliser la troisième étape pour atteindre l'objectif de faire apparaître les articles associés sous un seul article.
Il s'agit d'un mécanisme que j'ai implémenté sur mon propre blog afin d'afficher les articles associés. Il se trouve à la fin du contenu du message individuel.
Article connexe GeneratePress Hook
- Vous devrez développer des éléments GeneratePress Hook.
- Après avoir terminé la configuration de base du plugin WP Show Posts, vous devrez développer un Hook qui applique la fonction appropriée pour charger la section Related Post sous chaque article de blog de votre site Web.
- Pour développer un hook, vous aurez besoin de la version GeneratePress Premium
Conclusion : comment afficher les articles liés à GeneratePress ?
J'espère que cet article vous a donné des informations pertinentes sur la façon d'afficher des publications similaires dans le thème GeneratePress.
Si vous avez encore des questions ou souhaitez connaître les différentes manières d'y parvenir, faites-le-moi savoir dans la zone commentaires.
Nous passerons en revue d’autres exemples de la même manière pour vous montrer les meilleurs résultats.

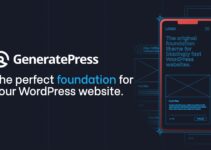
![Meilleures alternatives GeneratePress [gratuites et payantes] en 2024](https://megablogging.org/wp-content/uploads/2022/03/asdb-1-211x150.jpg)
