Avez-vous déjà remarqué que certains sites Web ont une petite icône à côté de leur nom dans l’onglet de votre navigateur ? Ceux-ci sont appelés favicons et peuvent être un excellent moyen d’ajouter de l’image de marque et de la personnalité à votre site Web. Si vous utilisez WordPress, ajouter une favicon est relativement simple.
Un favicon est une petite icône qui représente votre site Web. Il est généralement affiché dans la barre d'adresse de votre navigateur, à côté du nom de votre site Web dans une liste de signets, et peut également être utilisé par les navigateurs Web dans les onglets.
WordPress vous permet de télécharger facilement une favicon sur votre site Web. Ce tutoriel vous montrera comment ajouter une favicon WordPress.
Table des matières
Comment ajouter une favicon WordPress ?
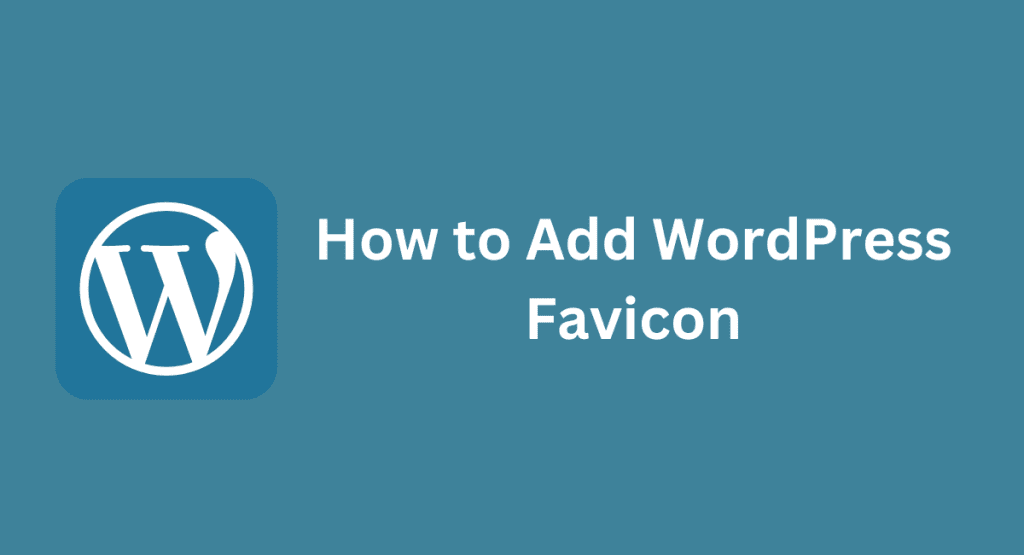
Étape 1 : Créez votre image Favicon
La première chose que vous devez faire est de créer votre image favicon.
Il doit s'agir d'un fichier PNG, GIF ou ICO de 16 x 16 px ou 32 x 32 px.
Vous pouvez créer ce fichier dans votre éditeur d'images préféré. Pour de meilleurs résultats, créez une image simple avec une couleur d'arrière-plan unie contenant le logo ou les initiales de votre site Web. Une fois que vous avez créé votre image, enregistrez-la dans un dossier sur votre ordinateur où vous pourrez la retrouver plus tard.
Étape 2 : Téléchargez votre image sur WordPress
Ensuite, vous devez télécharger votre image favicon sur WordPress.
Pour ce faire, connectez-vous à votre tableau de bord WordPress et accédez à la page Paramètres > Médias.
Sur cette page, vous verrez une option pour « Télécharger des fichiers ». Sous « Téléchargement de fichiers », sélectionnez l'option « Organiser mes téléchargements dans des dossiers mensuels et annuels », puis cliquez sur le bouton « Enregistrer les modifications » en bas de la page.
Maintenant que ce n’est plus le cas, accédez à la page Médias > Ajouter un nouveau et téléchargez votre image favicon depuis votre ordinateur. Une fois l'image téléchargée, copiez son URL depuis le champ « URL du fichier » et collez-la dans un endroit sûr pour une utilisation ultérieure. Vous aurez besoin de cette URL à l'étape 4.
Étape 3 : ajoutez le code Favicon à votre fichier Header.php
Maintenant que votre image est téléchargée sur WordPress, vous devez modifier le fichier header.php de votre thème pour indiquer à WordPress où la trouver. Pour ce faire, accédez à Apparence > Éditeur depuis votre tableau de bord WordPress.
Sur la page Modifier les thèmes, sélectionnez le fichier header.php dans la liste des modèles à droite et cliquez dessus pour l'ouvrir dans l'éditeur.
Une fois header.php ouvert, recherchez le balise en haut du fichier.
S'il n'y en a pas déjà un, ajoutez-le juste en dessous de l'ouverture balise comme ceci : . Maintenant, juste au-dessus du balise, ajoutez le code suivant :
Assurez-vous de remplacer « Paste_URL_Here » par l'URL réelle de votre image favicon que vous avez copiée à l'étape 2 ! Une fois que vous avez ajouté ce code et remplacé « Paste_URL_Here » par votre URL, cliquez sur le bouton « Mettre à jour le fichier » en bas de la page pour enregistrer vos modifications.
À ce stade, si vous prévisualisez votre site Web dans un navigateur (en accédant à www[YourSiteName].com), vous devriez voir votre nouveau favicon à côté du nom de votre site !
Cependant, si vous ne le voyez pas encore, ne vous inquiétez pas ; Parfois, les navigateurs mettent en cache les pages et n'affichent pas les favicons mis à jour tant que vous n'avez pas vidé votre cache ou visité votre site dans une fenêtre de navigation privée.
Il existe deux méthodes que vous pouvez utiliser pour ajouter une favicon à votre site WordPress.
La première méthode consiste à utiliser un plugin et la deuxième méthode consiste à modifier le code de votre thème.
1) Si vous utilisez un plugin, nous vous recommandons d'utiliser le plugin Favicon by RealFaviconGenerator.
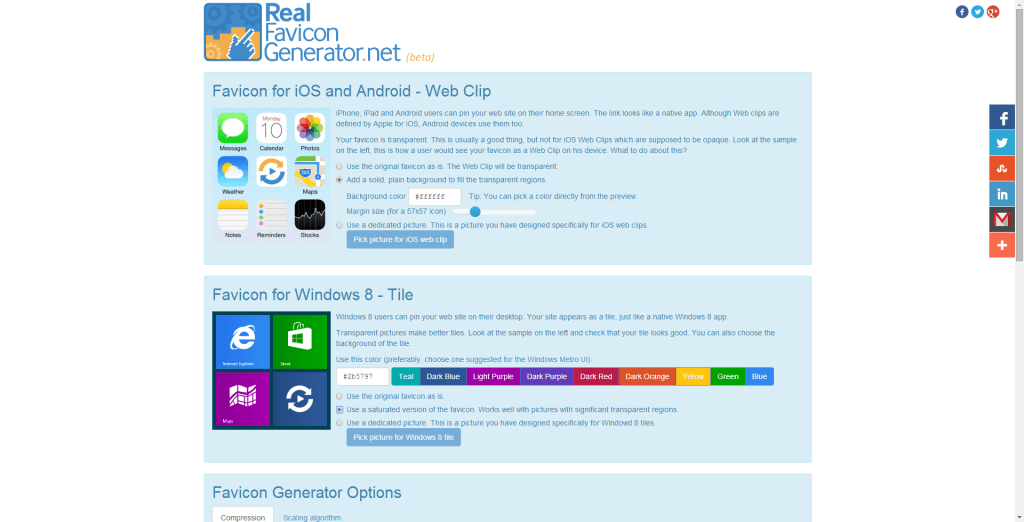
Ce plugin vous permettra de télécharger facilement votre favicon et de la modifier si nécessaire. Cela garantit également que votre favicon s'affiche correctement sur tous les navigateurs et appareils.
Pour utiliser le plugin, commencez par installer et activer le plugin. Ensuite, accédez à Paramètres > Favicon par RealFaviconGenerator dans votre zone d'administration WordPress. À partir de là, vous pouvez télécharger votre favicon ou le coller dans l'URL de l'endroit où se trouve votre favicon.
Le plugin générera alors automatiquement les différentes tailles nécessaires aux différents appareils et navigateurs. Enfin, cliquez sur le bouton « Générer un Favicon » et téléchargez le package généré. Une fois téléchargé, décompressez le package et téléchargez le contenu dans le répertoire racine de votre site WordPress via FTP.
2) Si vous ne souhaitez pas utiliser de plugin, vous pouvez également ajouter une favicon en éditant le code de votre thème. Pour ce faire, créez d’abord un fichier PNG ou ICO de 16x16px pour votre favicon. Ensuite, téléchargez-le dans le répertoire racine de votre site WordPress via FTP. Enfin, éditez le fichier header.php de votre thème et collez-y le code suivant : /favicon.ico”>
Enregistrez vos modifications et téléchargez le fichier header.php sur votre serveur. C'est ça! Votre favicon devrait maintenant apparaître dans l'onglet de votre navigateur Web lorsque vous visitez votre site Web.
Conclusion
C'est tout ce qu'il y a à ajouter une favicon dans WordPress ! Comme nous l'avons mentionné précédemment, les favicons deviennent de plus en plus importants à mesure que de plus en plus de personnes utilisent plusieurs onglets lorsqu'ils naviguent sur Internet. Cela vaut donc vraiment la peine de prendre quelques minutes pour en ajouter un à votre propre site.
Si vous avez des questions sur ce processus ou rencontrez des problèmes en cours de route, faites-le-nous savoir dans les commentaires ci-dessous !
A lire également:




