Vous demandez peut-être comment créer une page en mode maintenance dans WordPress si vous effectuez des mises à jour majeures. Cela peut tenir votre public informé. Cela peut également créer un buzz pour de nouveaux matériaux.
Le but des pages en mode maintenance est de maintenir votre site WordPress à jour. Comment en créer un avec Beaver Builder. Commençons!
Table des matières
Comment créer une page en mode maintenance dans WordPress ? 4 étapes
Commencez avec notre plugin Beaver Builder et votre première page en mode maintenance en un rien de temps. Avec notre constructeur de page par glisser-déposer, créer des mises en page uniques est un jeu d'enfant.
Si vous manquez de temps, vous pouvez utiliser un modèle pour une page en mode maintenance au lieu d'en concevoir une à partir de zéro.
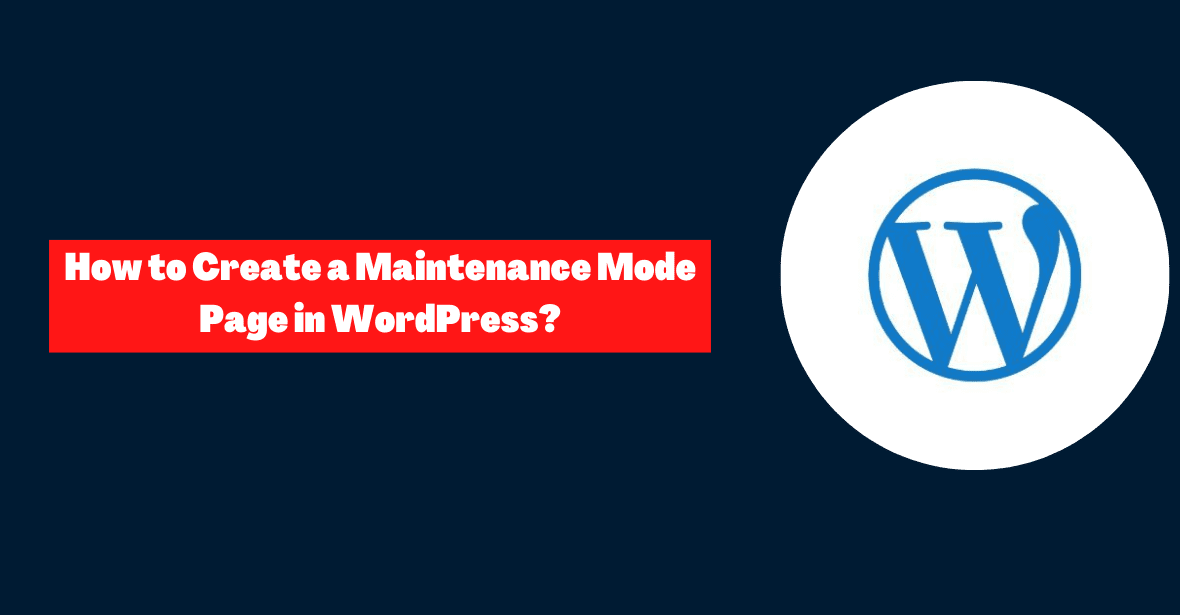
Pour encore plus de contrôle, vous pouvez utiliser le Plug-in PowerPack Beaver Builder. Bientôt disponibles et les modèles du mode maintenance font partie de la vaste bibliothèque de modèles.
Étape 1 : créer une nouvelle page Web
Nous allons commencer par utiliser un plugin gratuit appelé Beaver Builder. Nous vous montrerons comment notre solution premium peut rendre votre page en mode maintenance encore meilleure à la fin de cet article.
Si vous avez déjà installé la version payante de Beaver Builder, il n'est pas nécessaire d'acheter ou de télécharger quoi que ce soit d'autre.
- Tout d'abord, allez dans le menu Plugins de votre Panneau de configuration WordPress. Commencez par accéder à l'onglet Ajouter un nouveau, puis recherchez "Beaver Builder Lite" dans la barre de recherche. L'étape suivante consiste à le configurer et à commencer à l'utiliser.
- Vous pouvez créer une page pour la maintenance en allant sur Pages > Ajouter nouveau. Créez un titre pour votre page maintenant. Ensuite, choisissez Lancer Beaver Builder dans l'option qui apparaît.
- Un nouvel onglet avec l'éditeur Beaver Builder s'ouvrira, vous permettant de vous familiariser avec l'apparence de votre page de mode de maintenance.
Étape 2 : Sélectionnez le modèle de maintenance
Beaver Builder Lite vous fournit une bibliothèque de modèles préconçus à utiliser pour votre site. Il existe également une page de mode de maintenance standard qui peut être modifiée pour s'adapter à l'esthétique de votre site.
Une fois que vous avez créé une nouvelle page, allez en haut à droite et cliquez sur le signe plus. Ici, vous pouvez créer une page Web unique en son genre en réorganisant différents éléments.
Au lieu de repartir de zéro à chaque nouveau projet, accédez simplement à l'onglet Modèles.
L'option de page de destination se trouve dans le menu déroulant Groupe. Ensuite, cliquez sur l'onglet intitulé "Maintenance".
Saisissez simplement le modèle par son onglet en haut et déposez-le à l'endroit où vous souhaitez qu'il apparaisse sur votre site.
Étape 3 : Modifier les images et le texte
Après avoir entré le modèle de maintenance, modifiez-le en ajoutant les informations appropriées. Survolez l'image d'arrière-plan et cliquez sur le symbole de la clé pour révéler les paramètres de ligne.
- Faites défiler jusqu'à Photo d'arrière-plan et choisissez Supprimer. Vous pouvez maintenant ajouter une image de votre médiathèque ou en télécharger une.
- Après avoir trouvé la bonne image, cliquez sur Sélectionner une photo. Enregistrez vos modifications si vous aimez la façon dont il apparaît sur la page de maintenance.
- Vous pouvez également modifier le texte par défaut. Commencez par cliquer sur les paramètres de l'en-tête.
- Allez dans l'onglet Général pour modifier le texte. Ajoutez votre propre texte sous le titre.
- Modification de la police, de la couleur et de la taille de l'en-tête dans l'onglet Style. Après modification, cliquez sur Enregistrer.
- Le corps du texte principal peut être édité de la même manière. Personnalisez le texte dans l'onglet Général, puis modifiez la taille de la police.
- La conception par défaut comprend également un bouton d'appel à l'action (CTA). Cliquez sur les options pour modifier le libellé et ajouter une icône.
- Ensuite, fournissez une URL vers laquelle vous souhaitez que le bouton dirige. Il peut s'agir d'une page de site Web comparable ou d'une page de destination pour collecter des adresses e-mail.
- Modifiez ensuite le bouton et survolez la couleur dans l'onglet Style. Modifiez la couleur et la police du texte ici.
- Lorsque vous êtes satisfait de la page, cliquez sur Enregistrer, puis sur Publier. Si des liens se cassent pendant la maintenance du site Web, redirigez-les vers cette page.
Étape 4 : Inclure les extras
Tout ce dont vous avez besoin se trouve dans Beaver Builder Lite. Cet utilitaire peut créer une page de maintenance de base. Notre plugin premium est requis pour accéder à des fonctionnalités supplémentaires telles qu'un compte à rebours et un formulaire de capture de prospects.
Comme le plugin Lite, Beaver Builder Pro vous permet de créer et de mettre à jour des pages de maintenance. Ajoutez des modules pour rendre votre page de maintenance plus interactive.
- Dans les modules, vous pouvez placer un compte à rebours sur la page. Informez les visiteurs de la réouverture de votre site.
- Sur la page Général, vous pouvez définir votre date de lancement. Inclure le fuseau horaire.
- La couleur et la taille des chiffres peuvent être modifiées dans Style. Ensuite, si nécessaire, créez une toile de fond.
- Votre page en mode maintenance peut également collecter des prospects. Abonnez-vous à votre newsletter et soyez informé des améliorations à venir.
- Faites glisser et déposez un module de formulaire d'abonnement où vous souhaitez capturer des prospects. Ensuite, liez votre service de marketing par e-mail pour suivre les réponses.
- L'onglet Général vous permet d'ajouter un message personnalisé. C'est ce que les gens voient après leur inscription.
- L'onglet Bouton vous permet de personnaliser le bouton d'abonnement. Vous pouvez ajouter du texte et une icône ici. Vous pouvez également choisir une couleur de fond en bas.
- Vous pouvez également ajouter une option Google reCAPTCHA. Cette fonctionnalité peut filtrer les spams et ne vous fournir que des pistes légitimes.
- Une fois que vous êtes satisfait de votre page de maintenance, enregistrez-la ou publiez-la. Un plugin comme PowerPack peut désormais rediriger les utilisateurs vers votre nouvelle page de mode de maintenance.
Liens rapides:
- Comment économiser de l'argent sur les renouvellements d'hébergement Web pour les blogs WordPress
- Comment supprimer rapidement tous les commentaires WordPress en un seul clic ?
- Comment installer XAMPP et WordPress localement sur un PC Windows ?
- Comment arrêter les commentaires indésirables sur votre site Web WordPress ?
Conclusion : Comment créer une page en mode maintenance dans WordPress 2024 ?
Il est possible que la mise à jour du thème de votre site Web ou l'ajout de nouveaux plug-ins soient nécessaires pour assurer son bon fonctionnement et sa sécurité. Les erreurs du site qui surviennent pendant la maintenance peuvent avoir un impact sérieux sur les visiteurs.
Afin d'informer les visiteurs du site qu'une certaine page est désormais indisponible pendant la maintenance, vous pouvez configurer une page en mode maintenance.


![Comment gérer efficacement la communication client 2024 ? [5 conseils clés]](https://megablogging.org/wp-content/uploads/2022/11/Client-Communication-Management-211x150.png)
![Comment créer une page de destination de capture de leads dans WordPress 2024 ? [Guide étape par étape]](https://megablogging.org/wp-content/uploads/2022/11/How-to-Create-a-Lead-Capture-Landing-Page-in-WordPress-211x150.png)
