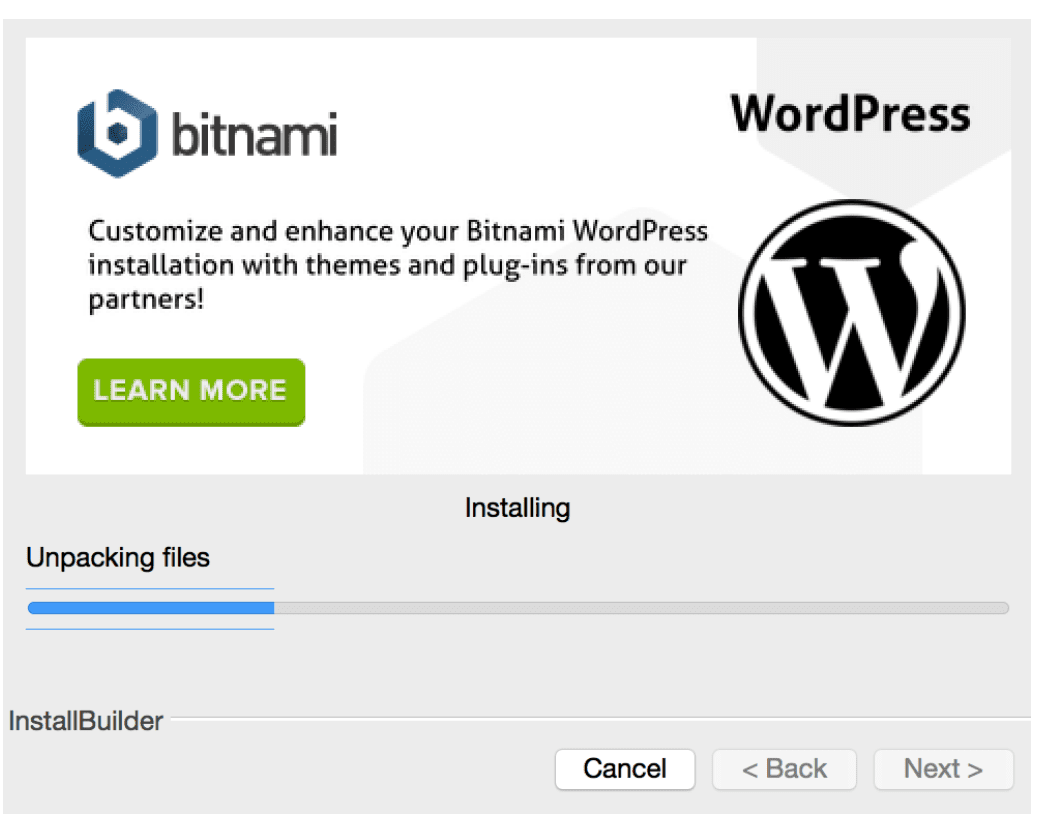Installez XAMPP et WordPress : Si vous souhaitez tirer parti des tests et du développement de votre site Web, l'installation de WordPress sur l'ordinateur est l'un des meilleurs moyens.
Lorsque vous installez WordPress localement sur votre ordinateur, vous obtenez instantanément la capacité de tester des thèmes, des nouvelles versions, des plugins et des mises à jour de code avant de les utiliser en production.
Donc, il y a cette application gratuite appelée XAMPP qui vous permet de créer un environnement WordPress local. Comment? Lisez le long!
Table des matières
À quoi sert l'installation de WordPress localement ?
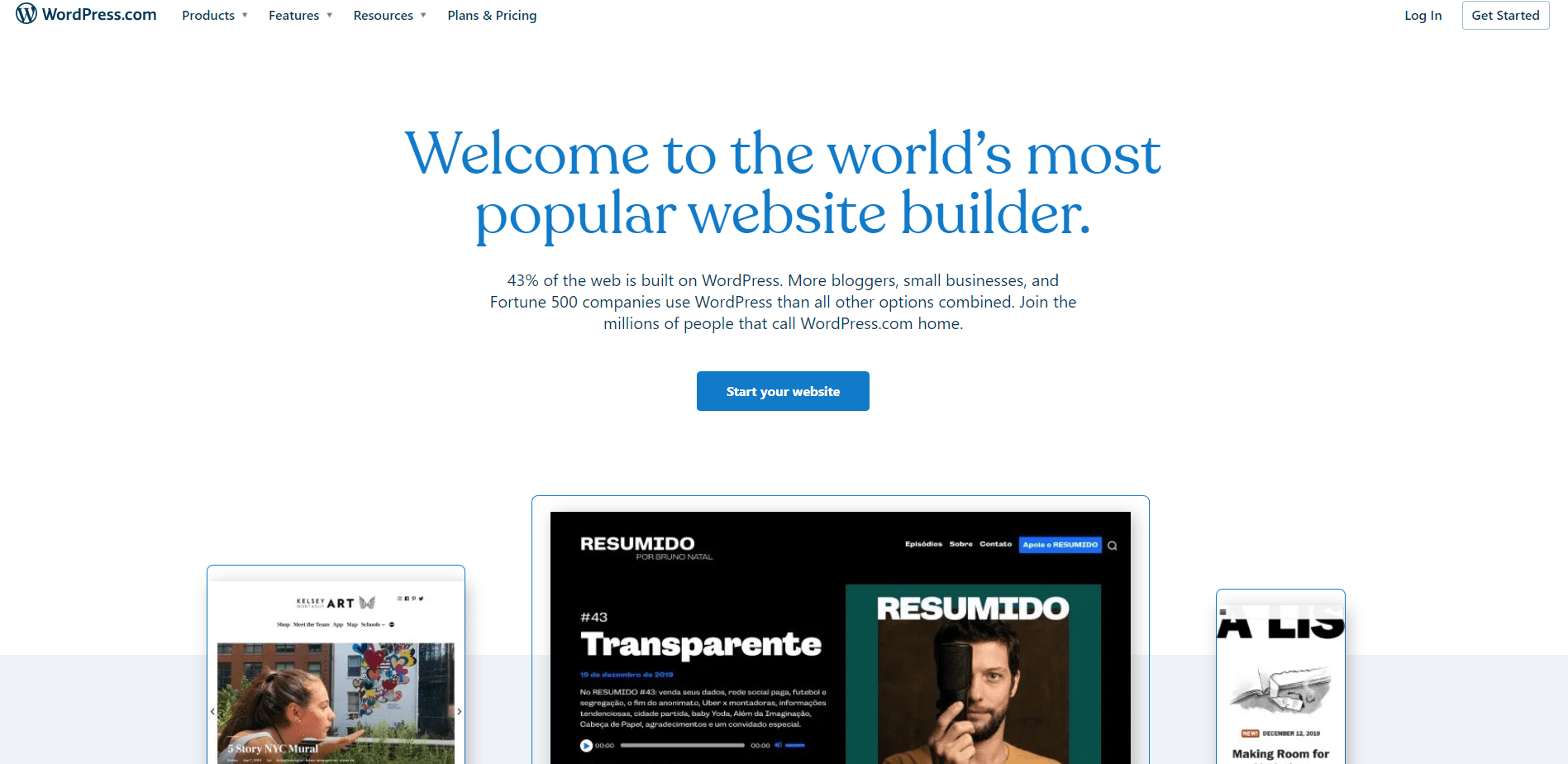
Pourquoi devriez-vous même essayer d'installer WordPress sur votre ordinateur ? Et pourquoi seulement localement ? Vous pourriez avoir des mises à jour nouvellement installées sur votre site Web en direct et gagner beaucoup de temps.
Voici une bonne raison pour vous de garder WordPress téléchargé localement.
Tout utilisateur expérimenté de WordPress vous dirait qu'avoir installé WordPress sur votre ordinateur et pas seulement exécuter les mises à jour vous éviterait ce risque.
En effet, lorsque vous mettez à jour ou installez des mises à jour, il est toujours possible que votre site Web tombe en panne. Rien que d'y penser me donne mal à la tête !
Trouvez ici quelques raisons pour lesquelles les gens installent WordPress localement sur leur ordinateur.
- Mise en scène du site Web: Vous pouvez utiliser votre site Web WordPress local comme Site de développement WordPress. Lorsque vous avez effectué la modification souhaitée, vous pouvez toujours la transférer sur votre site Web en ligne.
- Test: Lorsque vous avez une installation locale de WordPress, vous pouvez toujours tester en toute sécurité les mises à niveau, les ajustements et autres personnalisations de ce type.
- Accès hors ligne: Un site Web WordPress local n'a pas besoin d'une connexion Internet. Vous pouvez le configurer pour tester un site Web en ligne accessible depuis n'importe où dans le monde. Ainsi, même lorsque vous voyagez ou travaillez dans une région éloignée, vous ne craindrez pas de ne pas pouvoir travailler à cause de problèmes de connexion.
- Développement: Une version locale de WordPress est un endroit parfait pour créer et modifier tous les plugins et thèmes WordPress.
- Sécurité et confidentialité: Un site Web WordPress est installé en ligne, alors qu'une installation WordPress locale n'est accessible que par vous sur votre ordinateur. Vous pouvez donc être sûr que vous êtes en sécurité avec votre site Web.
- La vitesse: De toute évidence, l'installation locale s'exécute plus rapidement que ses homologues en ligne.
Ce ne sont là que quelques-unes des nombreuses raisons pour lesquelles vous devriez avoir une installation locale de WordPress sur votre ordinateur.
C'est quoi ce XAMPP ?
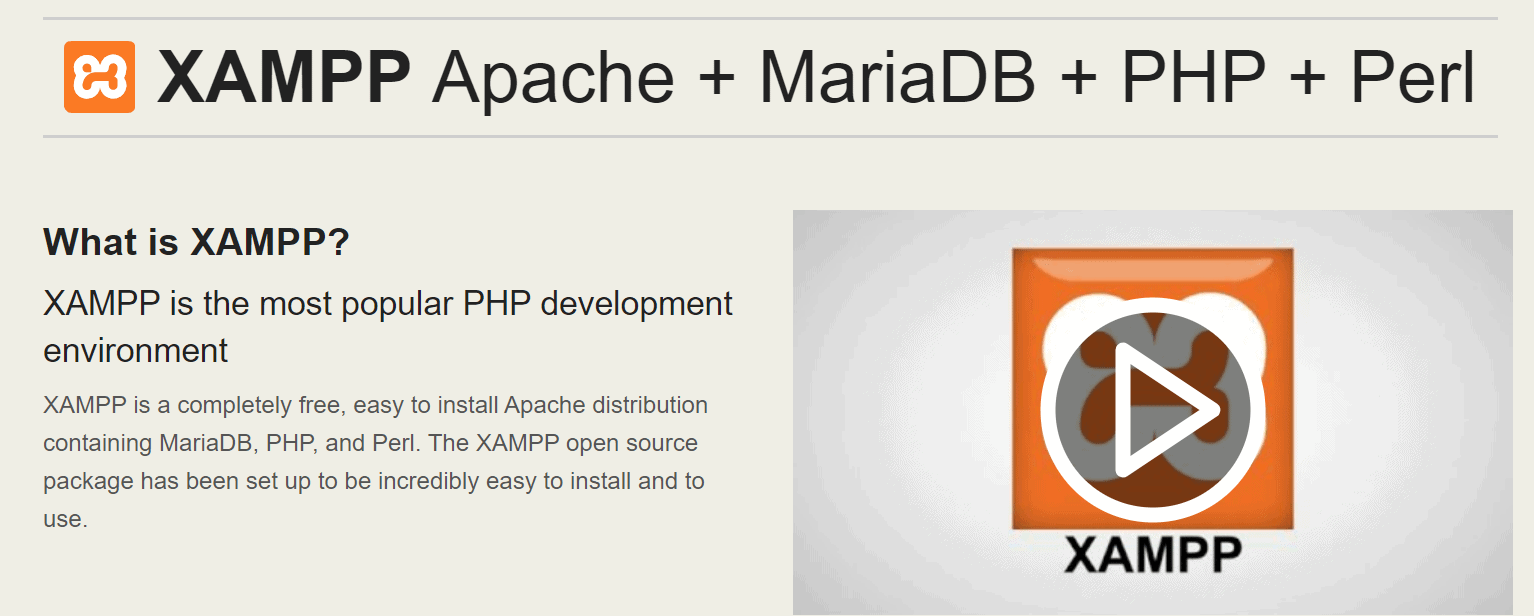
Pour exécuter WordPress, vous devez vous assurer que les applications open source suivantes sont installées sur votre ordinateur.
Cependant, avec l'application XAMPP, vous pouvez être sûr que votre WordPress serait téléchargé sans ces trois applications mentionnées ci-dessus.
Vous pouvez également utiliser cette application pour installer d'autres solutions de site Web telles que Joomla, PrestaShop, PHPBB, OpenCart et Drupal, et bien d'autres.
XMPP signifie multiplateforme, Apache, MariaDB, PHP et Perl. C'est multiplateforme. Il est considéré comme fonctionnant sur plusieurs systèmes d'exploitation.
Les utilisateurs et les développeurs ont tellement d'options s'ils ont cette application.
Vous pouvez en savoir plus ou trouver de l'aide ici à Forum communautaire de XAMPP.
Comment installer XAMPP sur votre ordinateur ?
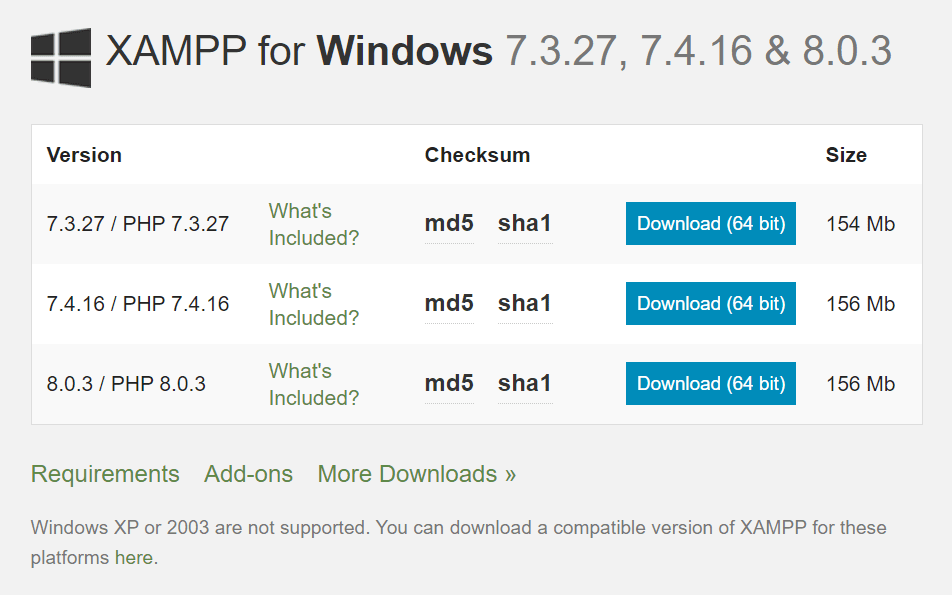
XAMPP est un logiciel open source qui peut être téléchargé gratuitement. Comme il s'agit d'une application multiplateforme, elle est disponible pour les systèmes d'exploitation Windows, Linux, Mac et Solaris.
Vous pouvez télécharger différentes versions de XAMPP avec PHP pour chaque système d'exploitation. Il viendra avec plusieurs compléments qui vous permettent d'installer des applications populaires en plus du XAMPP.
- La disposition des différents systèmes d'exploitation varierait, mais l'essentiel reste le même pour le système d'exploitation - Linux, Solaris et Mac.
- Commencez par télécharger la version XAMPP qui correspond le mieux à vos besoins, puis double-cliquez sur le fichier .exe.
- Sélectionnez les composants de serveur et de langage de programme que vous souhaitez installer. Toutes les pièces sont d'abord sélectionnées par défaut.
- Définissez l'emplacement du dossier d'installation où XAMPP sera installé, qui sera plus tard le site d'installation d'un site WordPress.
- Vous trouverez une courte note sur l'application Bitnami ici. Mais c'est un tout autre article.
- Vous pouvez commencer à travailler sur le XAMPP une fois que vous avez terminé toutes les étapes.
- Cela ne prendrait que quelques minutes pour que tout soit fait, décompressez tous les fichiers et installez-les sur l'ordinateur.
- XAMPP peut être signalé par un antivirus, alors assurez-vous de lui donner accès. Le fichier peut être téléchargé en anglais ou en allemand.
- Voilà, vous avez terminé !
Le panneau de contrôle peut être un peu intimidant au début, mais il devient plus simple une fois que vous commencez à travailler avec et à comprendre où tout se trouve.
- Sur la gauche, vous verriez les composants du module qui sont déjà installés. À droite, il y aura des actions mentionnant : Démarrer, Config, Journaux et Admin. Les boutons d'action d'administration seraient en gris jusqu'à ce que les modules correspondants soient en cours d'exécution.
- Il y aurait des liens vers des fonctionnalités utiles telles que la zone de configuration du panneau de configuration, le shell de commande, l'explorateur de fichiers, les services et l'outil utilitaire Netstat à l'extrême droite.
- Du début à la fin, le processus d'installation ne devrait pas prendre plus de quelques minutes.
- Pour installer WordPress avec Bitnami, vous devez faire fonctionner les services Apache et MySQL. Pour cela, vous devrez cliquer sur les boutons de démarrage de chaque module.
- XAMPP reste dans la barre des tâches de votre fenêtre jusqu'à ce que vous cliquiez sur le bouton Quitter. Lorsque vous cliquez avec le bouton droit sur le bouton XAMPP, vous pouvez activer et désactiver les modules. Vous pouvez également quitter XAMPP à partir d'ici.
- En tappant localhost dans la barre d'URL du navigateur, vous pouvez vérifier si votre serveur fonctionne parfaitement. Lorsque vous faites cela, vous devriez voir la page d'accueil XAMPP qui comprend tous les détails techniques de votre installation.
- Alors maintenant, après l'installation d'Apache et de MySQL, vous pouvez également commencer à installer WordPress.
Configuration manuelle de WordPress à l'aide de XAMPP
Bitnami est la méthode la meilleure et la plus simple pour installer WordPress, mais vous devez également connaître le processus manuel.
Il y a trois étapes:
- Créez votre base de données WordPress
- télécharger WordPress
- Installer WordPress
Créer une base
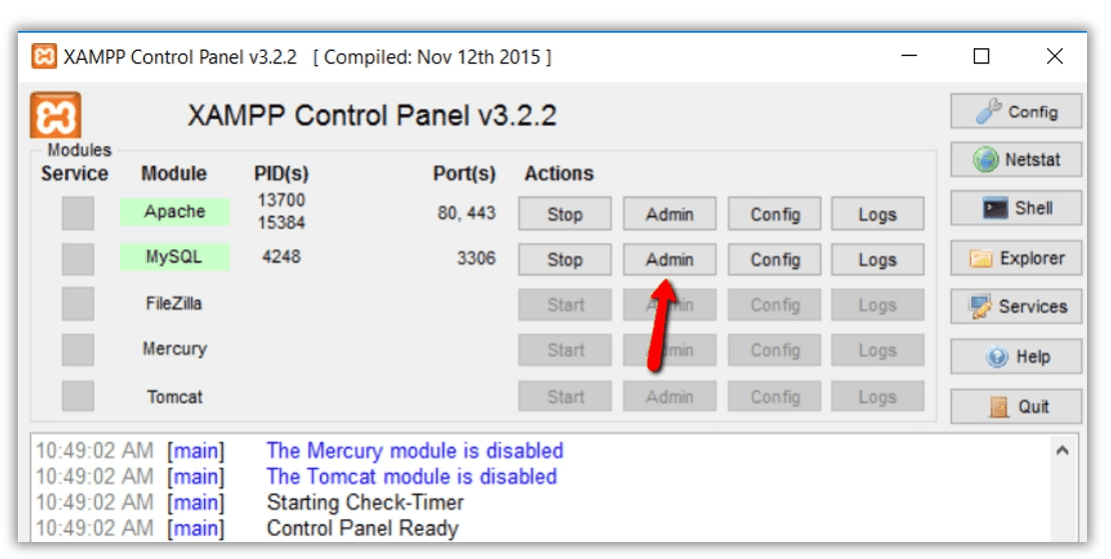
Vous pouvez créer votre base de données sur l'application phpMyAdmin qui est installée avec XAMPP. Pour y accéder, vous devez cliquer sur le bouton admin du module MySQL.
- L'application phpMyAdmin se chargera automatiquement sur votre navigateur.
- Cliquez sur le bases de données onglet, entrez un nom pour votre base de données WordPress et cliquez sur le engendrent bouton. Assurez-vous de vous souvenir ultérieurement du nom de l'assistant d'installation de WordPress.
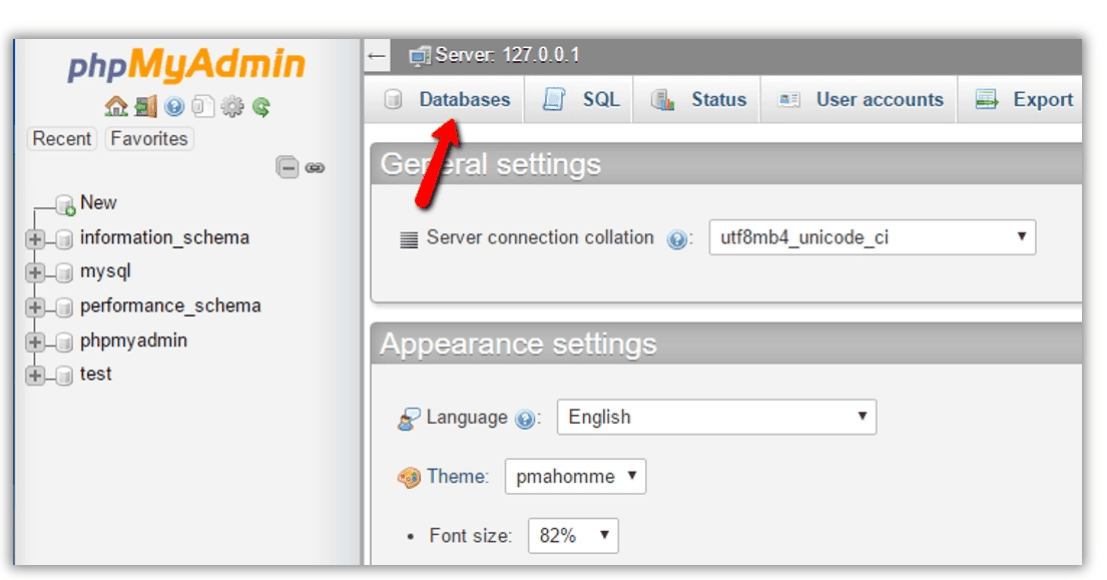
- Vous n'avez pas besoin de créer un utilisateur de base de données lorsque vous utilisez XAMPP.
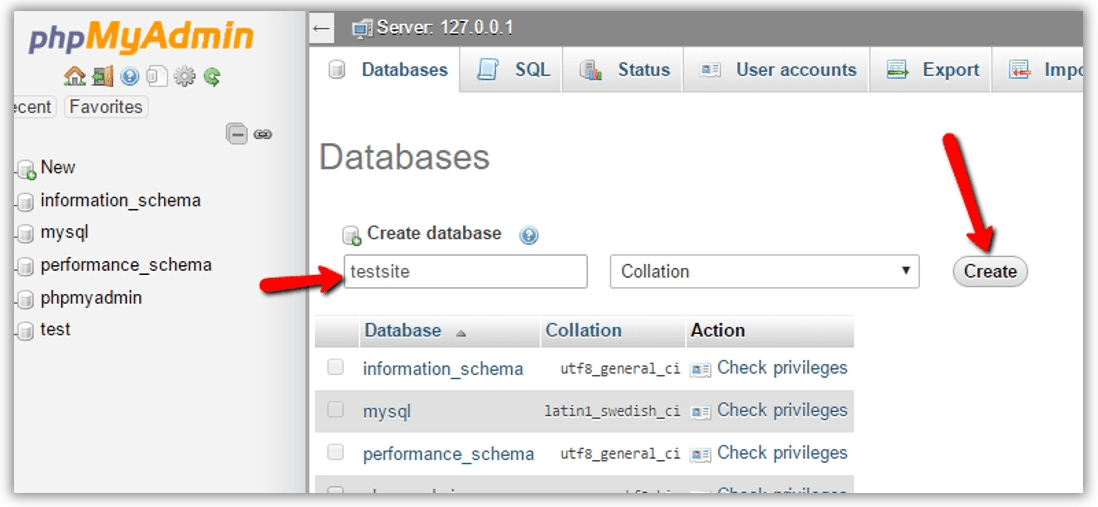
télécharger WordPress
Téléchargez WordPress directement depuis ici. Après cela, extrayez le fichier ZIP pour décompresser le dossier WordPress.
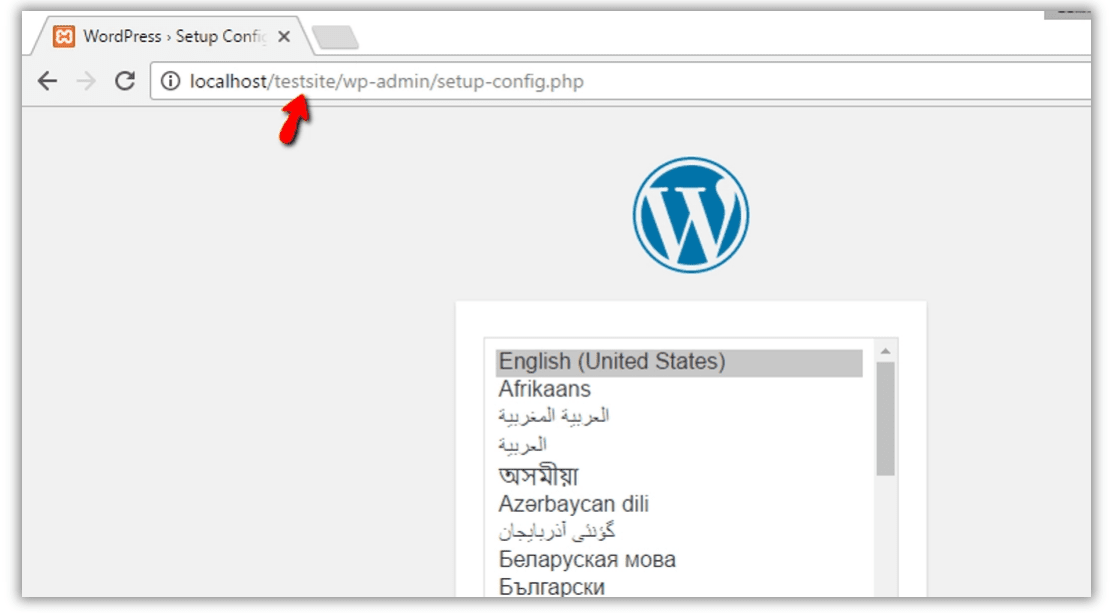
Accédez ensuite à votre dossier htdocs – dans votre dossier d’installation principal XAMPP. Sous Windows, si vous n'avez pas modifié l'emplacement du dossier d'installation de XAMPP lors de l'installation, le dossier htdocs se trouvera automatiquement dans C:xampphtdocs.
Vous devez créer un nouveau dossier pour votre site WordPress local dans ce dossier. Copiez le contenu du dossier WordPress que vous avez extrait du fichier zip dans ce nouveau dossier.
Installer WordPress
Pour exécuter le programme, vous devrez accéder à votre nouveau site Web WordPress.
- Tout d'abord, sélectionnez la langue du site Web parmi une douzaine d'autres options proposées par WordPress.
- Ensuite, le programme d'installation vous informe que vous aurez besoin de vos informations de connexion à la base de données pour l'assistant.
- Entrez les détails de connexion à la base de données et le nom de votre base de données WordPress, le nom d'utilisateur, le mot de passe, l'hôte et le préfixe de table que vous souhaitez utiliser pour les tables WordPress.
- Si vous avez oublié le nom de votre base de données à ce stade, vous pouvez vous reconnecter à phpMyAdmin depuis le panneau de configuration XAMPP et l'observer ici.
- Le nom d'utilisateur de la base de données doit être défini comme la racine, et le mot de passe doit rester vide. L'hôte doit rester comme localhost. Changer le préfixe de la table vaut la peine si vous envisagez de créer plusieurs sites Web WordPress dans votre environnement local.
- Il vous sera ensuite demandé d'exécuter l'assistant d'installation de WordPress.
- Lorsque vous lisez, cliquez sur le Installer WordPress .
WordPress est maintenant installé localement sur votre ordinateur et vous pouvez commencer à vous connecter à votre nouveau site Web.
N'était-ce pas aussi simple que de manger un bol de nouilles soupes ?
Oh, en parlant de ça, je vais en avoir !
Avis client | Installez XAMPP et WordPress :
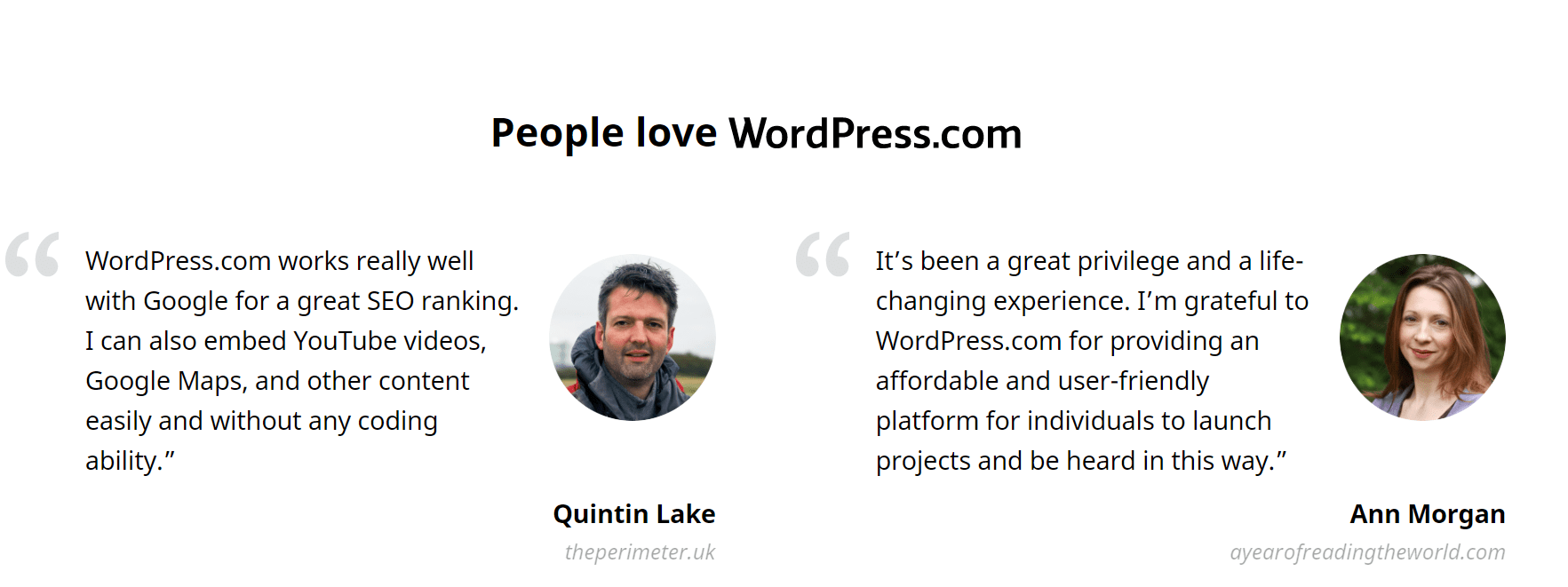
Liens rapides:
- Comment créer un slider dans WordPress ?
- Comment créer une popup dans WordPress ?
- Comment créer un slider dans WordPress ?
FAQ | Installer XAMPP et WordPress
✔Comment puis-je payer les forfaits ?
Vous pouvez payer votre tout nouveau forfait WordPress.com, vos modules complémentaires et vos domaines lors du paiement de la boutique en utilisant n'importe quelle carte de crédit, carte de débit ou PayPal.
🌹Puis-je annuler mon forfait ?
Les achats effectués sur WordPress.com peuvent être annulés et remboursés pendant la période de remboursement. Vous pouvez également vous désabonner à tout moment si vous ne souhaitez pas que votre abonnement soit renouvelé.
🔥Mon plan se renouvelle-t-il automatiquement ?
Les plans et les domaines se renouvellent chaque année et nous nous occupons de tout. Nous débitons votre compte un mois avant la fin de la période d'abonnement. Si vos informations de paiement doivent être mises à jour, nous vous en informerons.
👌A quoi sert xampp ?
XAMPP est une abréviation pour multiplateforme, Apache, MySQL, PHP et Perl, et il vous permet de créer un site WordPress hors ligne, sur un serveur Web local sur votre ordinateur. Cette solution simple et légère fonctionne sous Windows, Linux et Mac – d'où la partie « multiplateforme ».
😍Le serveur xampp est-il gratuit ?
XAMPP est une distribution Apache entièrement gratuite et facile à installer contenant MariaDB, PHP et Perl. Le package open source XAMPP a été configuré pour être incroyablement facile à installer et à utiliser.
🎉Comment savoir si xampp fonctionne ?
Ouvrez le panneau de configuration XAMPP et démarrez le module apache. Ouvrez votre navigateur et tapez localhost/Test/test. php dans l'onglet URL. Si votre navigateur affiche "Le serveur XAMPP s'exécute avec succès", cela signifie que XAMPP est installé avec succès et correctement configuré.
👀Qu'est-ce qu'un thème premium ?
Les thèmes premium sont des thèmes payants avec des options intéressantes de personnalisation et un support exclusif des auteurs de thèmes eux-mêmes. Choisissez le forfait Premium ou le forfait Business pour un nombre illimité de thèmes Premium.
Vidéos populaires:
WordPress sur les réseaux sociaux :
Premiers pas avec la bibliothèque de conception Figma WordPress https://t.co/kEuraVwZAr
– WordPress (@WordPress) 28 avril 2021
Devenez l'un des premiers à adopter le plugin Gutenberg. https://t.co/4jJSYww8r7
– WordPress (@WordPress) 21 avril 2021
Notre dernière édition de People of WordPress coïncide avec la Journée internationale de la femme. Ce mois-ci, nous présentons un développeur de site Web et #WordPress contributrice Olga Gleckler. #Développeur web https://t.co/LuSkAH1ZlW
– WordPress (@WordPress) 8 mars 2021