Voulez-vous apprendre à installer WordPress sur Localhost en utilisant XAMPP ?
Il facilite le test des plugins et des thèmes, ainsi que l'apprentissage du développement de thèmes WordPress, en installant WordPress sur votre ordinateur.
Nous allons vous montrer comment configurer facilement un site WordPress local avec XAMPP dans l'article suivant.
Table des matières
Quels sont les avantages de créer un site WordPress local ?
De nombreux développeurs et propriétaires de sites créent des sites WordPress locaux. Ils le font pour pouvoir tester WordPress sans avoir à créer un site Web en ligne.
Vous ne pouvez afficher que des sites Web locaux sur votre ordinateur. Il est possible de tester et de se renseigner sur différents thèmes et plugins WordPress. La meilleure façon de tester les nouvelles mises à jour de plugins est de créer une copie locale de votre site Web sur votre ordinateur avant de les implémenter sur votre site en ligne.
Vous ne pourrez voir que les sites Web locaux sur votre ordinateur. Vous aurez besoin d'un nom de domaine et WordPress si vous avez l'intention de créer un site Web en direct.
Voyons comment installer WordPress localement à l'aide de XAMPP sous Windows, Mac ou Linux.
Qu'est-ce que XAMPP ?
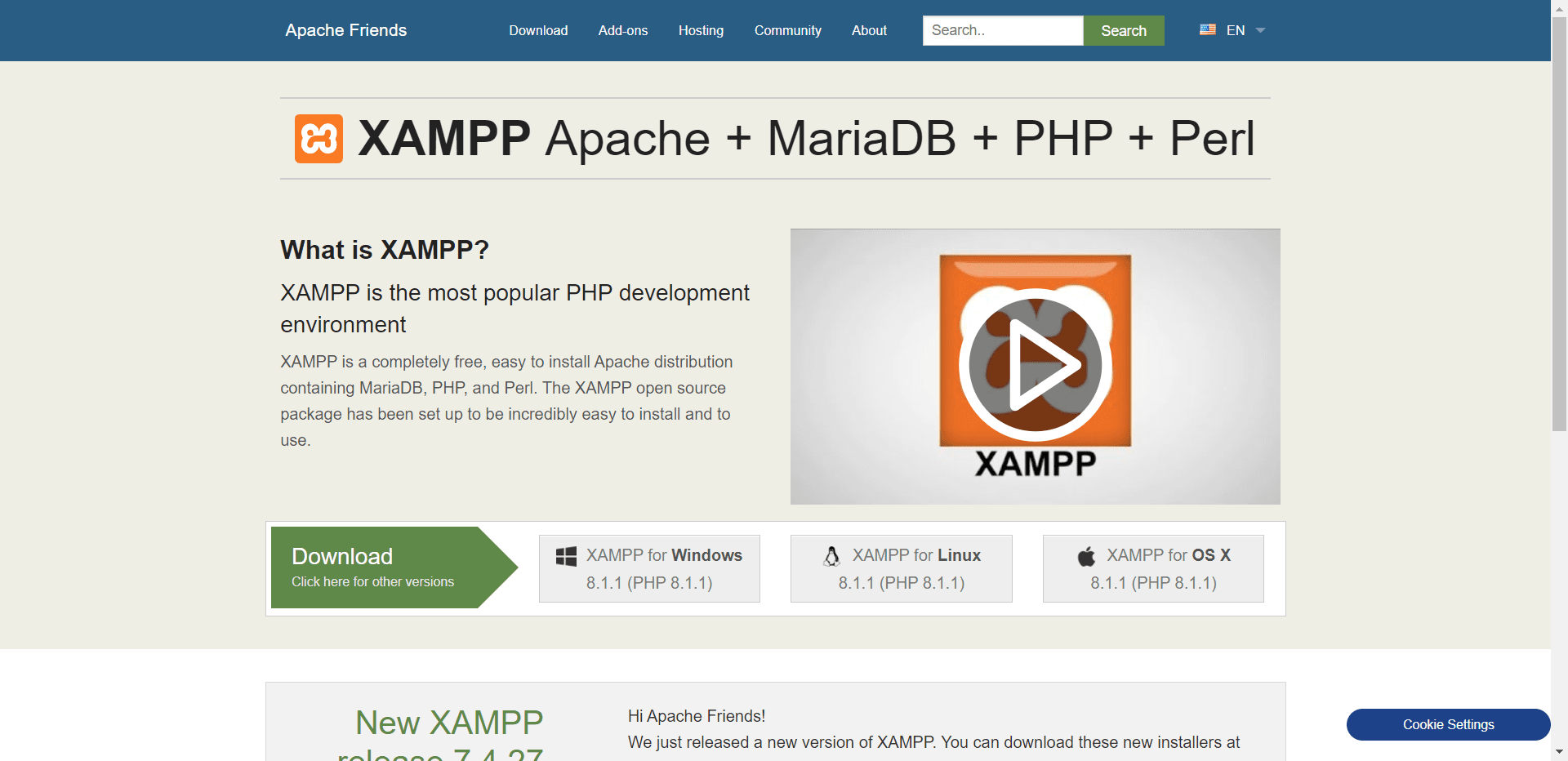
XAMPP signifie multiplateforme, Apache, MySQL, PHP et Perl, et il vous permet de créer un site WordPress sur le serveur Web local de votre ordinateur. Le composant « multiplateforme » fait référence au fait que cette solution simple et légère fonctionne sous Windows, Linux et Mac.
Vous pouvez installer XAMPP sur votre PC pour configurer un environnement de serveur local. Vous devez installer un serveur Web (Apache) sur votre ordinateur, PHP et MySQL afin de configurer un site WordPress local.
Les systèmes de gestion de bases de données comme MySQL et PHP sont tous deux des langages de programmation. Pour exécuter WordPress, ils sont nécessaires.
Pour les débutants, installer chacun séparément peut être assez difficile. XAMPP simplifie le processus. Les sites Web WordPress locaux peuvent être créés avec XAMPP. Les ordinateurs Mac, Linux et Windows peuvent tous utiliser le programme.
Configurez XAMPP pour pouvoir exécuter votre site WordPress localement en l'installant et en le configurant.
Comment installer XAMPP ?
Pour télécharger XAMPP, vous devez d'abord visiter le site Web XAMPP et cliquer sur le bouton de téléchargement approprié. Les interfaces d'installation et d'application peuvent différer en fonction de votre système d'exploitation.
Pour plus de commodité, nous allons démontrer la version Windows dans cet article.
Après avoir téléchargé XAMPP, vous devrez exécuter le programme d'installation.
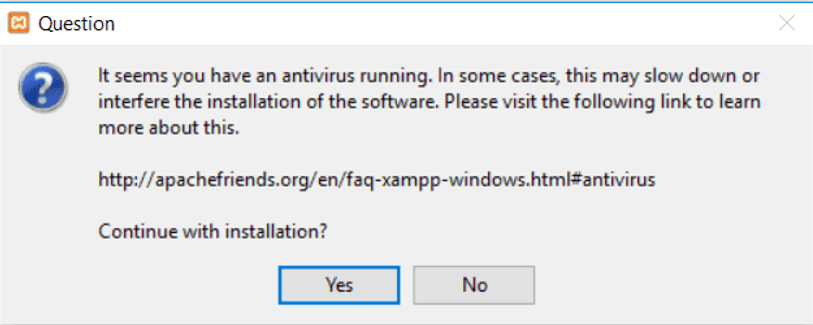
On vous demande où installer XAMPP et quels packages vous souhaitez.
La plupart des utilisateurs seront d'accord avec les paramètres par défaut. Cliquez à nouveau sur "Suivant" pour terminer le processus d'installation.izard.
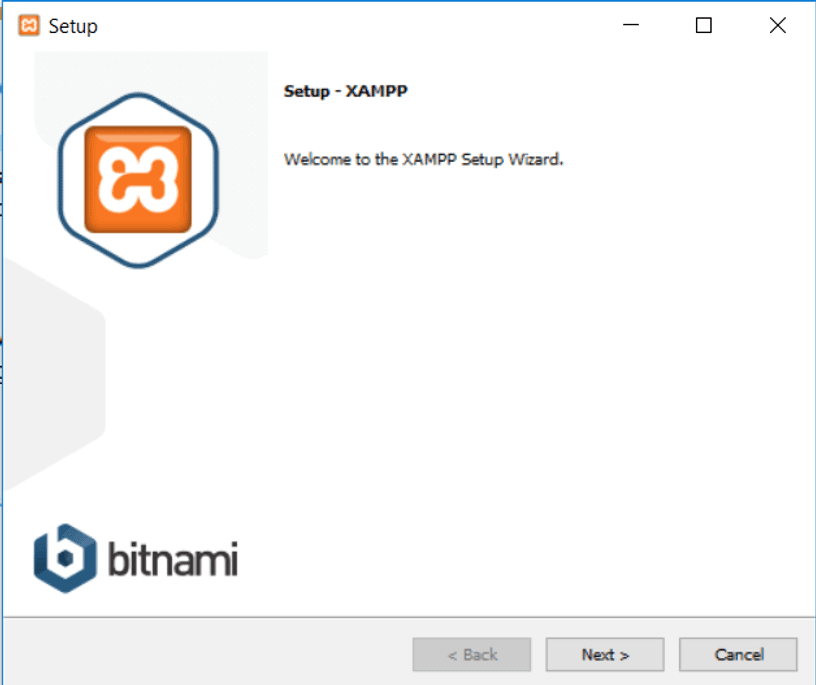
Cliquez sur le bouton Terminer lorsque vous avez terminé l'assistant, puis cochez l'option "Démarrer le panneau de configuration maintenant". Le panneau de contrôle XAMPP sera lancé.
Grâce à l'application XAMPP, vous pouvez utiliser le serveur Web Apache et le serveur de base de données MySQL sur votre ordinateur local. Cliquez sur les boutons de démarrage pour Apache et MySQL.
Apache et MySQL vont maintenant être démarrés par XAMPP. Pour exécuter les deux applications, vous devez cliquer sur le bouton "Autoriser l'accès" dans la notification de votre pare-feu.
Le nom de chaque application apparaîtra en vert dès son lancement. Il est maintenant temps d'installer WordPress en utilisant XAMPP sur un serveur local.
Utiliser XAMPP pour créer un site WordPress localement
L'installation de WordPress est la première étape. Vous pouvez télécharger WordPress en visitant WordPress.org et en cliquant sur le bouton « Télécharger WordPress ».
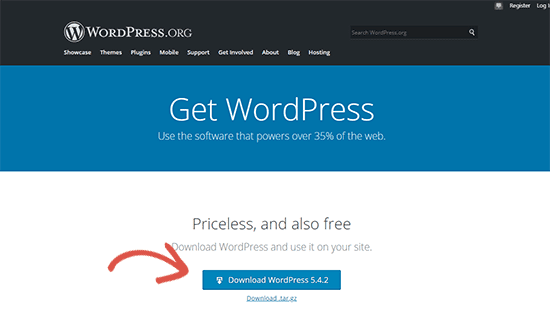
L'extraction du fichier zip révèle le répertoire WordPress après le téléchargement de WordPress. Ce dossier doit être copié.
Ensuite, allez dans le dossier où vous avez installé XAMPP.
Sous Windows, vous le trouverez dans C:/Program Files/XAMPP/htdocs ou C:/XAMPP/htdocs. Sur Mac, vous le trouverez dans le dossier /Applications/XAMPP/htdocs.
Placez le dossier wordpress dans le dossier htdocs que vous avez précédemment copié. Le dossier WordPress doit être renommé site Web ou ce que vous voulez. Cela rendra votre site local plus facile à identifier.
Pour commencer, ouvrez votre navigateur Web préféré et saisissez l'adresse suivante dans la barre d'adresse.
Saisissez l'adresse Web : https://localhost/website1/
Maintenant, changez website1 avec le nom de votre propre dossier si vous avez renommé le dossier WordPress.
Il vous sera demandé de choisir une langue une fois l'assistant d'installation de WordPress chargé. Cliquez sur le bouton "Continuer" après avoir sélectionné une langue.
L'écran suivant affichera un message indiquant que WordPress a besoin d'un nom de base de données, d'un nom d'utilisateur de base de données et d'un mot de passe.
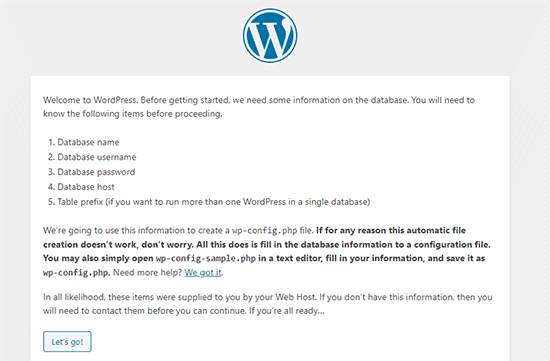
Configurons une base de données WordPress.
Accédez à https://localhost/phpmyadmin/ et ouvrez un nouvel onglet de navigateur. XAMPP est livré avec une version préinstallée de phpMyAdmin. L'interface est plus simple et facilite la gestion de la base de données.
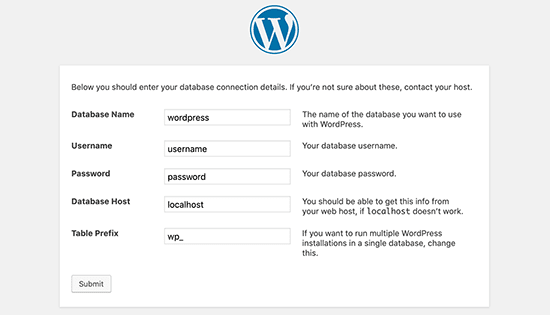
Choisissez Bases de données et donnez un nom à votre nouvelle base de données. Cliquez sur Créer pour continuer. Vous pouvez utiliser votre base de données nouvellement créée pour votre site WordPress maintenant que vous l'avez créé.
Cliquez sur le bouton "Allons-y" et revenez à /localhost/website1. L'écran suivant vous demandera des informations sur votre base de données WordPress.
Le nom de votre base de données précédemment créée doit apparaître ici. Laissez le champ du mot de passe vide et entrez la racine comme nom d'utilisateur. L'hôte de votre base de données doit être localhost.
Veuillez cliquer sur "Soumettre" lorsque vous avez terminé.
WordPress stocke désormais ces paramètres dans le fichier de configuration WordPress wp-config.php si vous utilisez Windows ou Linux. Cependant, vous serez invité à le créer si vous êtes sur un Mac.
Ce fichier doit être créé dans le dossier racine de votre site Web. Collez le texte copié dans le fichier après l'avoir créé. Une fois le fichier enregistré, vous devez le renvoyer au programme d'installation de WordPress pour terminer l'installation.
Après avoir rempli le formulaire suivant, WordPress vous demandera des informations sur votre site Web. Tout d'abord, choisissez un titre pour votre site Web.
Votre compte administrateur vous demande de saisir un nom d'utilisateur, un mot de passe et une adresse e-mail. Vous pouvez continuer en cliquant sur le bouton 'Installer WordPress' une fois toutes les informations renseignées.
L'installation va maintenant s'exécuter et vous serez invité à vous connecter une fois qu'elle sera terminée.
En allant sur /localhost/website1/wp-admin, vous pouvez vous connecter à votre site Web en entrant votre nom d'utilisateur et votre mot de passe comme vous l'avez fait lors de l'installation.
Que faire après avoir créé un site WordPress hébergeur local ?
Maintenant que votre site WordPress a été créé localement à l'aide de XAMPP, vous pouvez travailler dessus comme s'il s'agissait d'un site en direct.
Vous pouvez modifier l'apparence de votre site ou installer un nouveau thème via le menu Apparence situé dans la barre latérale d'administration de WordPress. Ensuite, vous devriez vérifier les plugins WordPress.
Les plugins ajoutent des fonctionnalités intéressantes telles que des formulaires de contact, des boutons de médias sociaux, des magasins de commerce électronique, etc. à votre site WordPress.
Pour commencer à bloguer ou à créer un site Web avec WordPress, vous souhaiterez probablement déplacer votre site WordPress local vers un serveur en direct.
Pour cela, vous aurez besoin d'un nom de domaine et d'un compte d'hébergement Web. Vous pouvez obtenir n'importe quel domaine et fournisseur d'hébergement fiable.
Conclusion : Comment installer WordPress sur Localhost en utilisant XAMPP ?
Avec cet article, nous espérons que vous avez appris à configurer un site WordPress localement avec XAMPP. Sous Windows, vous pouvez utiliser Wampserver pour configurer des sites WordPress, et sur Mac, vous pouvez utiliser MAMP pour configurer des sites WordPress.


![Comment gérer efficacement la communication client 2024 ? [5 conseils clés]](https://megablogging.org/wp-content/uploads/2022/11/Client-Communication-Management-211x150.png)
![Comment créer une page de destination de capture de leads dans WordPress 2024 ? [Guide étape par étape]](https://megablogging.org/wp-content/uploads/2022/11/How-to-Create-a-Lead-Capture-Landing-Page-in-WordPress-211x150.png)
