Dans ce blog, je vais expliquer comment configurer le volume Raid sur Mac.
Nous avons tous des données importantes sur nos ordinateurs, et je suppose qu'aucun d'entre nous ne veut perdre ces données à tout prix. Alors, que faisons-nous maintenant pour nous sentir en sécurité avec nos fichiers importants et les données qui y sont enregistrées ?
Garder plusieurs sauvegardes peut être un bon choix. Le RAIDing nous aide à conserver une sauvegarde sécurisée des données informatiques. Dans cet article, nous allons discuter comment configurer le volume de raid sur Mac.
RAID est un Réseau redondant de disques indépendants. Il s'appelait également Redundant Array of Inexpensive Disks auparavant. RAID permet de combiner plusieurs fichiers de données en un seul volume et d'augmenter également la capacité, la vitesse et la redondance.
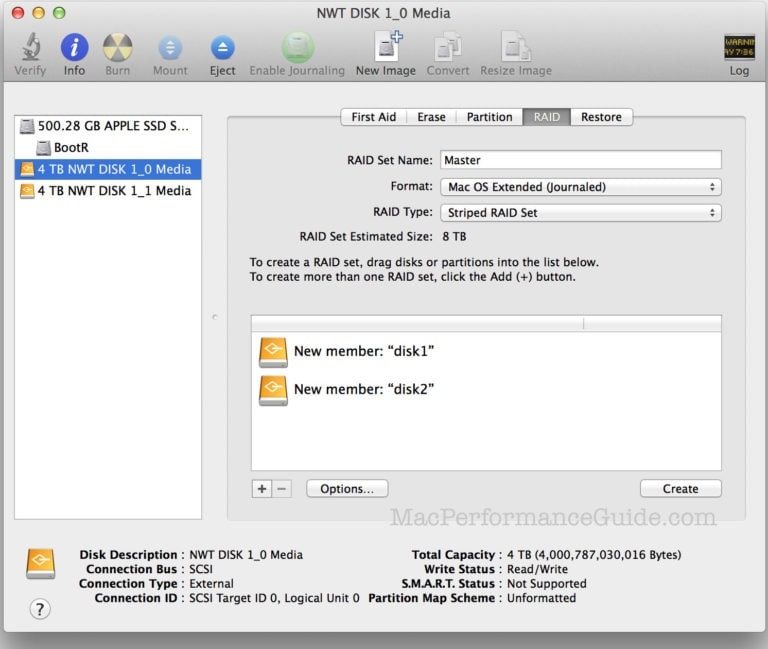
Table des matières
Types de RAID
RAID a différents types ; ils sont également appelés niveaux RAID. Généralement, RAID a six niveaux de configuration, mais pour Mac, il n'y a que deux niveaux. Ils sont discutés en tant que tels:
RAID 1: Le niveau RAID 1 est appelé "en miroir" RAID. Comme il est nommé RAID en miroir, il reflète en fait le contenu des données ou des informations d'un disque sur chaque disque de la matrice du RAID.
Fondamentalement, les données sont copiées sur chaque disque de la matrice, de sorte que si un disque ne parvient pas à fournir les données stockées ; alors toutes les données peuvent être récupérées à partir de n'importe quel autre disque de la matrice. Cela signifie que vous obtiendrez vos données si un disque de la matrice fonctionne.
[Remarque: RAID 1 n'est pas considéré comme une sauvegarde car chaque fois que des données sont écrites sur l'ensemble RAID 1, elles sont copiées sur chaque disque de cette matrice ; La même chose se produit lorsque vous supprimez quelque chose. Il est supprimé de tous les disques. ]
RAID 0: Ce RAID 0 est connu sous le nom de "rayer" RAID. Ce RAID par répartition combine plusieurs disques en un seul volume plus grand. Les données stockées dans ce type de matrice sont réparties équitablement entre tous les disques présents dans cette matrice. Cela aide à accélérer les temps de lecture et d'écriture.
Mais le principal problème de ce type de matrice est que si l'un des disques de niveau RAID 0 tombe en panne, tous les disques de cette matrice ne parviendront pas à vous fournir les données. Ce type de RAID est très utile pour travailler avec des fichiers de plus gros volume.
Cependant, il existe également un autre type de configuration de disque disponible. Bien qu'il ne s'agisse pas d'une configuration RAID, il sert le même objectif. Il est,
CDS / JBOD: Ça signifie Ensemble de disques concaténés (CDS), il est également connu sous le nom de Juste un groupe de disques (JBOD). Ce n'est pas vraiment une configuration RAID. Vous pouvez concaténer plusieurs disques en un seul grand volume de disque.
Voici donc ce que sont les niveaux RAID, maintenant je vais vous parler de la configuration du RAID,
Comment configurer le volume Raid sur Mac ?
Dans les versions précédentes de l'application Utilitaire de disque, il y avait des options pour créer et gérer le logiciel des volumes RAID ou pour concaténer les disques (CDS/JBOD). Ces options ne sont pas disponibles dans OS X El Capitan ; l'option RAID avait été supprimée.
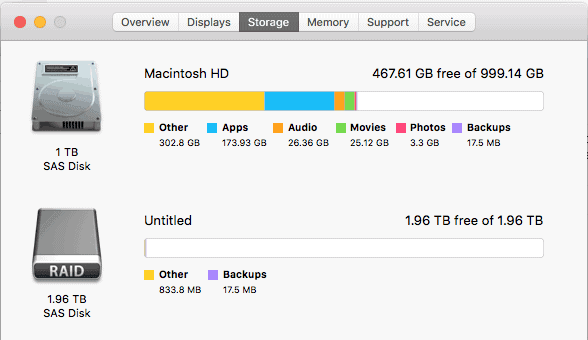
C'était un processus très simple avant. Maintenant, lorsque l'option RAID est supprimée, nous sommes ici pour discuter de la façon de faire de même en trouvant une autre issue.
Laissez-moi vous dire qu'il n'y a rien à craindre, car nous pouvons effectuer le RAID via l'application Terminal.
Étape 1 :
Le nombre de disques à inclure dans le RAID doit être calculé en premier. Pour ce faire, utilisez "diskutil" commande suivie de la "AppleRAID" sous-commande.
Étape 2 :
La syntaxe pour utiliser la commande est,
diskutil appleRAID create stripe|mirror|concat setName fileSystemType memberDisks
Étape 4 :
Connectez ensuite les disques que vous souhaitez mettre en RAID sur l'ordinateur.
Étape 5 :
Ouvert Utilitaire de disque.
Étape 6 :
Sélectionnez le disques dans le volet de gauche, et cochez valeur de la propriété "device". Vous devrez entrer la valeur de la propriété "device" dans le Terminal.
Étape 7 :
Ouvrez maintenant le terminal et tapez,
diskutil appleRAID create <stripe/mirror/concat> setName fileSystemType memberDisks.
Ce serait comme,
Sayanis-Macbook-Air :~ sayanibisétait $ diskutil appleRAID créer une bande
StripedRaidArray JHFS+ disque1 disque2 disque3
Étape 8 :
Vous devez remplacer les mots-clés par stripe (pour RAID0), miroir (pour RAID 1) ainsi que concat (pour CDS/JBOD).
Étape 9 :
Aussi, rremplacer le "setName" avec le nom que vous souhaitez conserver votre volume RAID.
Étape 10 :
Renommez le "type de système de fichiers" comprenant JHFS + et à la place de "disques membres" type les valeurs que vous avez notées à l'étape 6 et laissez des espaces entre les noms de chaque disque.
Remarque: Par exemple, si vous souhaitez créer un ensemble RAID en miroir avec le nom "Sauvegardes" et les ID de périphérique de vos disques sont "disque3", "disque4", "disque5".
La commande ressemblera à ceci :
diskutil appleRAID create mirror Backups JHFS+ disk3 disk4 disk5.
Étape 11 :
Exécutez ensuite la commande, et lorsque le processus est terminé, le OS X montera automatiquement le volume RAID. Il se trouvera dans Utilitaire de disque.
Comment créer un ensemble RAID en miroir ?
Suivez les étapes pour créer un ensemble de raid en miroir,
Étape 1 :
Lancez l'utilitaire de disque.
Étape 2 :
Dans le volet gauche de la fenêtre Utilitaire de disque, sélectionnez un disque dur que vous souhaitez utiliser dans l'ensemble de miroirs RAID 1.
Étape 3 :
Cliquez ensuite sur l'onglet 'RAID'.
Étape 4 :
Tapez un nom pour l'ensemble de miroirs RAID 1.
Étape 5 :
Accédez au type de RAID et sélectionnez "Ensemble RAID en miroir".
Étape 6 :
Ensuite, allez dans "Options", définissez une taille pour le RAID, puis cliquez sur "ok".
Étape 7 :
Enfin, cliquez sur le bouton plus '+'. Votre jeu de miroirs RAID 1 sera ajouté aux baies.
Liens rapides-
- Comment supprimer rapidement tous les commentaires WordPress en un seul clic
- Comment arrêter les commentaires indésirables sur votre site Web WordPress
- Comment réparer l'erreur en établissant une connexion à la base de données
Bottom Line : - Comment configurer le volume Raid sur Mac ?
Il s'agit de comment configurer le volume de raid sur Mac.
Si vous avez d'autres questions, contactez-nous dans la zone de commentaire ci-dessous. Nous serions ravis de vous entendre.
De plus, si cet article vous a aidé de toute façon, partagez-le avec vos amis et faites-leur savoir. C'est tout pour aujourd'hui.
Lire la suite, Comment jouer au nouveau jeu de football secret de Facebook Messenger ? As-tu aimé cet article? Nous avons plus d'articles de ce type sur Mac sur notre site Web ! Vérifiez-les également!




