Dans cet article, nous avons présenté Comment trier dans Google Sheets, Google Sheets est un excellent outil pour suivre, organiser et analyser les données.
Bien que le programme soit facile à utiliser, il peut être déroutant pour ceux qui ne sont pas familiers avec les feuilles de calcul numériques. Ne vous inquiétez pas! Apprenez à trier dans Google Sheets.
Tout d'abord, sachez que Google Sheets propose différentes options pour trier les données. Certaines des fonctionnalités les plus couramment utilisées par les spécialistes du marketing dans Google Sheets sont :
Utilisez l'analyse de simulation pour explorer les autres possibilités de valeur et de formule.
Les graphiques, les diagrammes et les tableaux sont des moyens de base pour visualiser les données.
Cependant, Google Sheets peut être une meilleure solution pour vous que Microsoft Excel. Contrairement à Excel, Google Sheets est gratuit.
Toute personne disposant d'un compte Google ou Google Workspace peut utiliser l'outil. De nombreuses personnes préfèrent Sheets à Excel pour les tâches collaboratives.
Comment trier dans Google Sheets ?
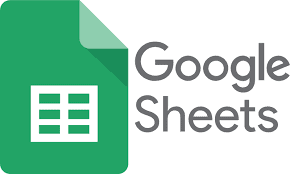
Trier dans Google Sheets par feuille ou par plage
Le tri par feuille consiste à organiser les données de votre feuille de calcul Google dans une colonne. Le tri par plage limite le tri à une plage de cellules dans votre feuille de calcul.
Cette dernière fonctionnalité est utile si votre feuille de calcul comporte de nombreux tableaux et que vous souhaitez en organiser un sans affecter le reste.
Mise en situation : Trié par feuille dans la feuille de calcul ci-dessous. Les titres des livres (colonne A) sont classés par ordre alphabétique.
Le deuxième exemple inverse l'ordre des titres. L'auteur, la date de publication et le genre de chaque livre restent avec le titre.
Titres organisés dans Google Sheets
Données alphabétiques inversées dans Google Sheets
Deux graphiques sur une feuille sont dans l'exemple ci-dessous. Il y a une grande différence entre le journal du livre ci-dessous et le graphique du livre ci-dessus.
Le graphique des titres de livres a été trié par plage pour éviter de perturber le journal des livres en dessous.

Filtrer les données
Le filtrage des données est utile lorsque vous essayez d'extraire des informations spécifiques d'un vaste ensemble de données. J'adore quand les gens ouvrent ma feuille de calcul et ne voient que des informations particulières.
Étape 1: Sélectionnez la plage de cellules à filtrer.
Plage de tri dans Google Sheets
Étape 2: Créez un filtre en sélectionnant l'onglet Données.
Ajouter un onglet de filtre dans Google Sheets
Pour créer un filtre, cliquez sur le bouton "Créer un filtre". Observez les icônes de filtre à côté de chaque en-tête de colonne et la nouvelle bordure du graphique.
Filtres pour les colonnes de graphique Google Sheet

Étape 3: Imaginons que nous voulions simplement voir des titres de fiction historique. Pour ce faire, sélectionnez "Filtrer par valeurs" dans le menu déroulant à côté de "Genre".
L'onglet Filtrer par valeurs est sélectionné dans Google Sheets.
Étape 4: Ensuite, décochez tout sauf "Fiction historique" et appuyez sur "OK".
Dans Google Sheets, choisissez Fiction historique tout en désélectionnant les autres valeurs.
Vous pouvez également sélectionner "Effacer" et saisir "Fiction historique". Si la valeur que vous souhaitez trier n'est pas fournie, vous pouvez l'ajouter vous-même.
Dans Google Sheets, choisissez Fiction historique tout en désélectionnant les autres valeurs.
Quelle que soit la méthode, le résultat final devrait être le suivant :
Graphique Google Sheets filtré des titres de fiction historique
Données de tri des couleurs
Par exemple, la fiction historique serait orange, la science-fiction bleue et la maturité violette.
Triez ces titres par couleur afin que les livres sur le passage à l'âge adulte soient en haut :
Trier les données dans Google Sheets par couleur
Étape 1: Choisissez une plage de cellules.
Plage de tri dans Google Sheets
Étape 2: Créez un filtre en sélectionnant l'onglet Données.
L'onglet Données ouvre l'onglet Filtre créé Filtre Google Sheets
Étape 3: Trier par couleur, couleur de remplissage, puis violet.
- Trier par onglet de couleur ouvert, puis onglet Couleur de remplissage, puis la valeur violette
- Ensuite, tous les titres YA s'afficheront en haut du graphique.
- Les données codées en violet de Google Sheets atteignent le sommet.
- Pour supprimer le filtre, cliquez sur "Données" puis sur "Supprimer le filtre".
- Pour supprimer les filtres Google Sheets, sélectionnez l'onglet Données, puis Supprimer le filtre.
N'oubliez pas que toute personne ayant accès à la feuille de calcul peut voir votre filtre. Si quelqu'un peut modifier votre feuille de calcul, il peut changer le filtre.
C'est ainsi que Google Sheets trie et filtre les données. Vous pouvez maintenant organiser vos données numériquement dans une seule application.
N'oubliez pas que toute personne disposant d'un compte Google ou Google Workspace peut utiliser Google Sheets gratuitement. Les outils de partage et d'édition de Google le rendent excellent pour le travail collaboratif. Triez !




