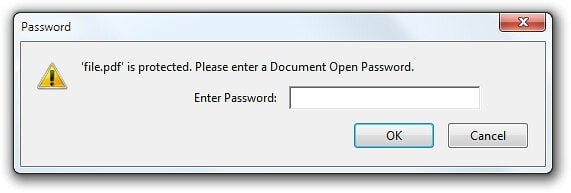
Table des matières
Comment supprimer le mot de passe d'un PDF
Certain PDF sont cryptés avec un Mot de passe, que vous devrez saisir lorsque vous souhaiterez consulter le document. Vous pouvez supprimer le Mot de passe pour vous éviter certains désagréments si vous conservez le PDF dans un endroit très sécurisé.
Nous couvrirons 2 façons d'essayer de le faire ici : Une astuce pratique qui fonctionne dans tous les systèmes d'exploitation avec des applications que vous avez déjà, et donc la technique officielle qui nécessite Adobe Acrobat. Dans les deux cas, nous supposons que vous connaissez le Mot de passe au crypté PDF dossier. Malheureusement, il n'y a pas de moyen simple de retirer un mot de passe si vous ne l'avez pas ou ne le connaissez pas.
Une astuce pratique : Imprimer en PDF
Cela peut sembler un peu idiot, mais vous supprimerez simplement et facilement le Mot de passe en ouvrant PDF fichier et impression PDF fichier dans un tout nouveau PDF. Votre système peut produire une réplique du PDF, dont la copie en double n'aura pas de mot de passe.
Cette astuce ne peut fonctionner que si le PDF n'a aucune restriction d'impression. Cependant, plusieurs fichiers PDF sont simplement protégés par un mot de passe en tant que cryptage et peuvent être lus et écrits normalement une fois que vous avez fourni le mot de passe.
- Vous pouvez essayer cela de très peu de manières. Si tu utilises Chrome , vous pouvez le faire depuis votre navigateur.
- Tout d'abord, ouvrez le document PDF et entrez le mot de passe dont il a besoin.
- Sélectionnez/cliquez sur le bouton "Imprimer" dans la barre d'outils PDF ou appuyez sur la touche d'impression de votre clavier .
- Cliquez sur le bouton "Modifier" sous Destination et choisissez l'option "Enregistrer au format PDF ou Microsoft print au format PDF".
- Vous devez fournir un nom et une destination dans votre PC pour votre nouveau PDF (qui sera sans mot de passe). Votre nouveau PDF contiendra tout le contenu comme le fichier PDF d'origine. Mais heureusement, il ne sera pas protégé par un mot de passe.
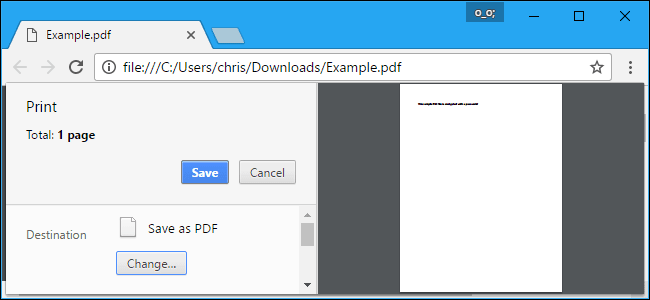
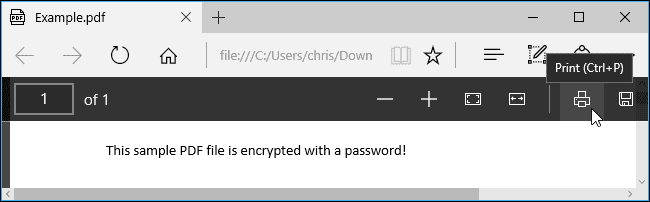
Sélectionnez "Microsoft Print to PDF" comme imprimante dans l'option, puis cliquez sur le bouton "Imprimer". Vous devrez choisir un nom et un emplacement pour votre nouveau fichier PDF.
Vous pouvez essayer cette astuce dans n'importe quel visualiseur PDF sur les versions Windows 10 ou 8. Choisissez simplement l'option "Microsoft Print to PDF" comme imprimante. Sur les anciennes versions de Windows, vous devrez installer une imprimante PDF tierce avant d'effectuer cette astuce. (ou utilisez simplement Google Chrome).
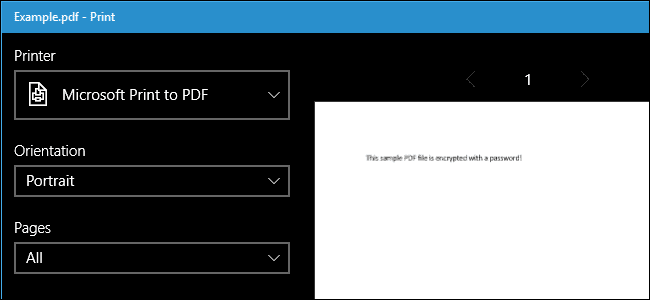
Produits tendance sur AMAZON
La méthode officielle : utilisez Adobe Acrobat Pro pour supprimer le mot de passe d'un PDF
Vous pouvez également essayer ceci de manière officielle avec Adobe acrobat professionnel, une application payante. il s'agit souvent d'un programme unique de la visionneuse PDF Adobe Acrobat Reader gratuite que presque tout le monde possède. Adobe offre une période d'essai gratuite de 7 jours pour la version pro d'Adobe Acrobat. Adobe Acrobat Pro peut fonctionner même si le PDF a des restrictions d'impression et ne peut pas être écrit dans d'autres applications en utilisant l'astuce en plus.
Ouvrez le fichier PDF dans Adobe Acrobat Pro et indiquez son mot de passe pour le consulter. Cliquez sur l'icône de verrouillage à gauche de la fenêtre et cliquez sur "Détails de l'autorisation". Vous pourrez également cliquer sur Fichier> Propriétés et cliquer sur l'onglet "Sécurité".
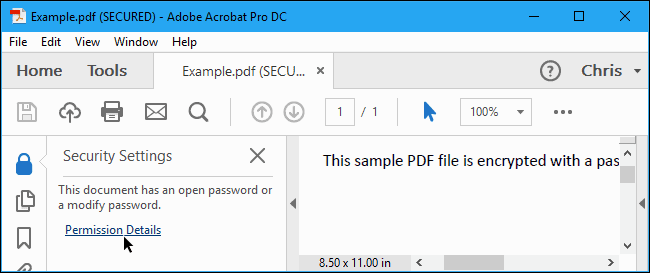
- Cliquez sur la case "Méthode de sécurité", choisissez "Pas de sécurité", puis cliquez sur "OK" pour supprimer le mot de passe.
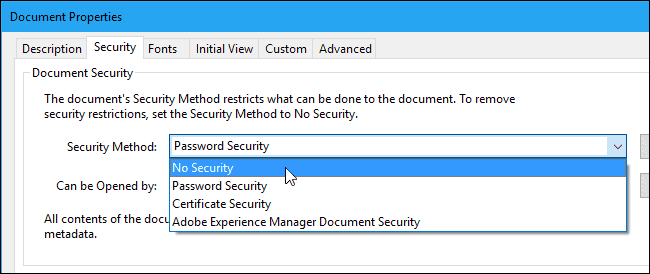
Cliquez sur Fichier > Enregistrer pour enregistrer vos modifications. vous pourrez également simplement fermer la fenêtre Adobe acrobat pro DC et vous serez invité à enregistrer vos modifications. Une fois que vous les avez, les mots de passe sont supprimés du fichier PDF initial.
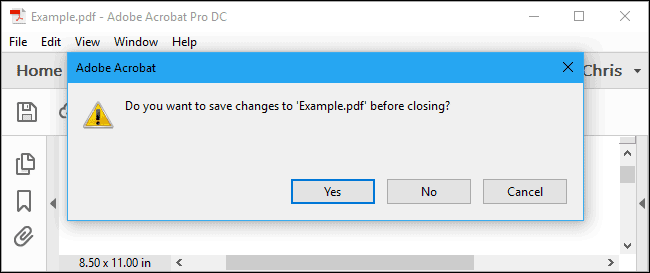
J'espère que les méthodes expliquées ci-dessus vous seront utiles et qu'elles vous auront apporté une certaine valeur.
Si vous rencontrez un problème ou un inconvénient lors de l'exécution des méthodes ci-dessus, laissez simplement un commentaire ci-dessous dans la zone de commentaire. Nous ferons de notre mieux pour répondre à votre demande dès que possible.
Derniers Articles
- Comment utiliser Surfer SEO 2024 : peut-il vous aider à classer votre contenu ?
- Semrush vs Rank Tracker 2024 : quel outil de référencement vous convient le mieux ?
- Programme de revendeur ChangeMyIP 2024 : programme d'affiliation en marque blanche
- Surfer SEO Review 2024 : un outil efficace pour le référencement sur la page ?
- Affiliate Top Review 2024 : vous paie-t-il vraiment des commissions élevées ?







![Comment gérer efficacement la communication client 2024 ? [5 conseils clés]](https://megablogging.org/wp-content/uploads/2022/11/Client-Communication-Management-211x150.png)
![Comment créer une page de destination de capture de leads dans WordPress 2024 ? [Guide étape par étape]](https://megablogging.org/wp-content/uploads/2022/11/How-to-Create-a-Lead-Capture-Landing-Page-in-WordPress-211x150.png)
