आपके द्वारा वर्डप्रेस स्थापित करने और एक थीम चुनने के बाद, एक समय आ सकता है जब आप अपनी साइट का स्वरूप बदलना चाहेंगे। हालाँकि यह पहली बार में कठिन लग सकता है, अपनी वर्डप्रेस थीम को बदलना वास्तव में काफी आसान है! इस ब्लॉग पोस्ट में, हम चर्चा करेंगे कि वर्डप्रेस थीम कैसे बदलें।
कई साइट मालिक अंततः अपनी वेबसाइट का रूप बदलना चाहते हैं, और वर्डप्रेस ऐसा करना आसान बनाता है। बस कुछ ही क्लिक से, आप अपनी पूरी वेबसाइट का डिज़ाइन बदल सकते हैं! कैसे जानने के लिए पढ़ते रहें।
विषय - सूची
वर्डप्रेस थीम कैसे बदलें?
वर्डप्रेस डैशबोर्ड का उपयोग करके
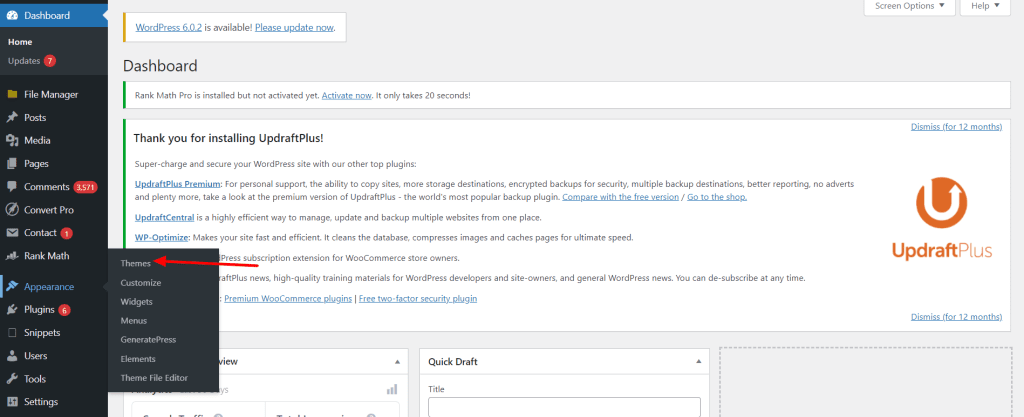
चरण 1: अपने वर्डप्रेस डैशबोर्ड में लॉग इन करें।
चरण 2: उपस्थिति > थीम्स पर जाएँ।
चरण 3: थीम्स पृष्ठ पर, आपको प्रत्येक स्थापित थीम का पूर्वावलोकन दिखाई देगा। किसी नई थीम को सक्रिय करने के लिए, उस पर होवर करें और सक्रिय करें बटन पर क्लिक करें।
चरण 4: बस इतना ही! आपकी नई वर्डप्रेस थीम अब आपकी साइट पर सक्रिय है।
डायरेक्ट्री तक सीधे पहुंच कर अपनी वर्डप्रेस थीम बदलें
दूसरी विधि सीधे उस निर्देशिका तक पहुँचना है जहाँ आपकी थीम संग्रहीत हैं। आप इसे FTP क्लाइंट का उपयोग करके या अपने होस्टिंग खाते cPanel में जाकर फ़ाइल प्रबंधक टूल खोलकर कर सकते हैं।
एक बार जब आप निर्देशिका तक पहुँच प्राप्त कर लें, तो /wp-content/themes/ पर जाएँ। इस फ़ोल्डर में, आप वे सभी थीम देखेंगे जो आपकी वेबसाइट पर उपलब्ध हैं।
किसी थीम का पूर्वावलोकन करने के लिए, उस पर राइट-क्लिक करें और "देखें" विकल्प चुनें। किसी थीम को सक्रिय करने के लिए, बस उसका नाम बदलकर कुछ और रखें, जैसे /theme_name_old/. और फिर उस नई थीम का नाम बदलें जिसे आप /theme_name/ में उपयोग करना चाहते हैं। यही वह है! अब आपने डायरेक्ट्री तक पहुंच कर सफलतापूर्वक अपना वर्डप्रेस थीम बदल लिया है।
अपनी नई थीम को अनुकूलित करना
एक बार जब आप अपना नया सक्रिय कर लेते हैं WordPress विषय, हो सकता है कि आप इसे अपनी आवश्यकताओं के अनुरूप बेहतर ढंग से अनुकूलित करना चाहें। अधिकांश थीम अपने स्वयं के सेटिंग पैनल के साथ आती हैं जो आपको किसी भी कोड को छुए बिना अपनी साइट के रंग, फ़ॉन्ट और लेआउट में बदलाव करने की अनुमति देती हैं।
इन सेटिंग्स तक पहुंचने के लिए, अपने वर्डप्रेस डैशबोर्ड से Appearance > Customize पर जाएं। इससे वर्डप्रेस कस्टमाइज़र खुल जाएगा, जो आपको अपनी साइट पर किए गए किसी भी बदलाव का लाइव पूर्वावलोकन प्रदान करेगा।
कस्टमाइज़र इंटरफ़ेस से, आप अपनी साइट का शीर्षक और टैगलाइन, नेविगेशन मेनू और विजेट क्षेत्र जैसी चीज़ें बदल सकते हैं। आप इसका उपयोग अपनी थीम की रंग योजना, फ़ॉन्ट और अन्य सेटिंग्स को समायोजित करने के लिए भी कर सकते हैं। एक बार जब आप इस बात से खुश हो जाएं कि सब कुछ कैसा दिखता है, तो अपने परिवर्तनों को सहेजने और उन्हें अपनी वेबसाइट पर लाइव प्रकाशित करने के लिए सहेजें और प्रकाशित करें बटन पर क्लिक करें।
निष्कर्ष
आखिर तुमने इसे हासिल कर ही लिया है! बस कुछ ही क्लिक में अपनी वर्डप्रेस थीम बदलना आसान है। अब जब आप जानते हैं कि यह कैसे करना है, तो क्यों न कुछ अलग-अलग थीम आज़माएं और देखें कि आपकी साइट के लिए कौन सा सही है? यदि आपको रास्ते में किसी भी मदद की ज़रूरत है, तो वर्डप्रेस विशेषज्ञों की हमारी टीम मदद के लिए हमेशा यहाँ मौजूद है।
हमें उम्मीद है कि इस ब्लॉग पोस्ट ने आपको अपनी वर्डप्रेस थीम को बदलने का तरीका सीखने में मदद की है।
जैसा कि हमने पहले बताया, अपनी वर्डप्रेस थीम बदलना एक त्वरित और आसान प्रक्रिया है जिसके लिए किसी तकनीकी ज्ञान की आवश्यकता नहीं है। तो आगे बढ़ें और अलग-अलग थीम के साथ प्रयोग करें जब तक कि आपको अपनी पसंद का कोई थीम न मिल जाए!




