क्या आप सीखना चाहते हैं कि XAMPP का उपयोग करके लोकलहोस्ट पर वर्डप्रेस कैसे इंस्टॉल करें?
यह आपके कंप्यूटर पर वर्डप्रेस इंस्टॉल करके प्लगइन्स और थीम का परीक्षण करना आसान बनाता है, साथ ही यह भी सीखता है कि वर्डप्रेस थीम कैसे विकसित करें।
हम आपको निम्नलिखित लेख में दिखाएंगे कि XAMPP के साथ आसानी से एक स्थानीय वर्डप्रेस साइट कैसे स्थापित करें।
विषय - सूची
स्थानीय वर्डप्रेस साइट बनाने के क्या फायदे हैं?
कई डेवलपर और साइट मालिक स्थानीय वर्डप्रेस साइट बनाते हैं। वे ऐसा इसलिए करते हैं ताकि वे ऑनलाइन वेबसाइट बनाए बिना वर्डप्रेस का परीक्षण कर सकें।
आप अपने कंप्यूटर पर केवल स्थानीय वेबसाइटें देख सकते हैं। विभिन्न वर्डप्रेस थीम और प्लगइन्स का परीक्षण करना और उनके बारे में सीखना संभव है। नए प्लगइन अपडेट का परीक्षण करने का सबसे अच्छा तरीका उन्हें अपनी लाइव साइट पर लागू करने से पहले अपने कंप्यूटर पर अपनी वेबसाइट की एक स्थानीय प्रतिलिपि बनाना है।
आप अपने कंप्यूटर पर केवल स्थानीय वेबसाइटें ही देख पाएंगे। आपको एक डोमेन नाम और की आवश्यकता होगी WordPress Hosting यदि आप एक लाइव वेबसाइट बनाने का इरादा रखते हैं।
आइए देखें कि विंडोज़, मैक या लिनक्स पर XAMPP का उपयोग करके वर्डप्रेस को स्थानीय रूप से कैसे स्थापित किया जाए।
XAMPP क्या है?
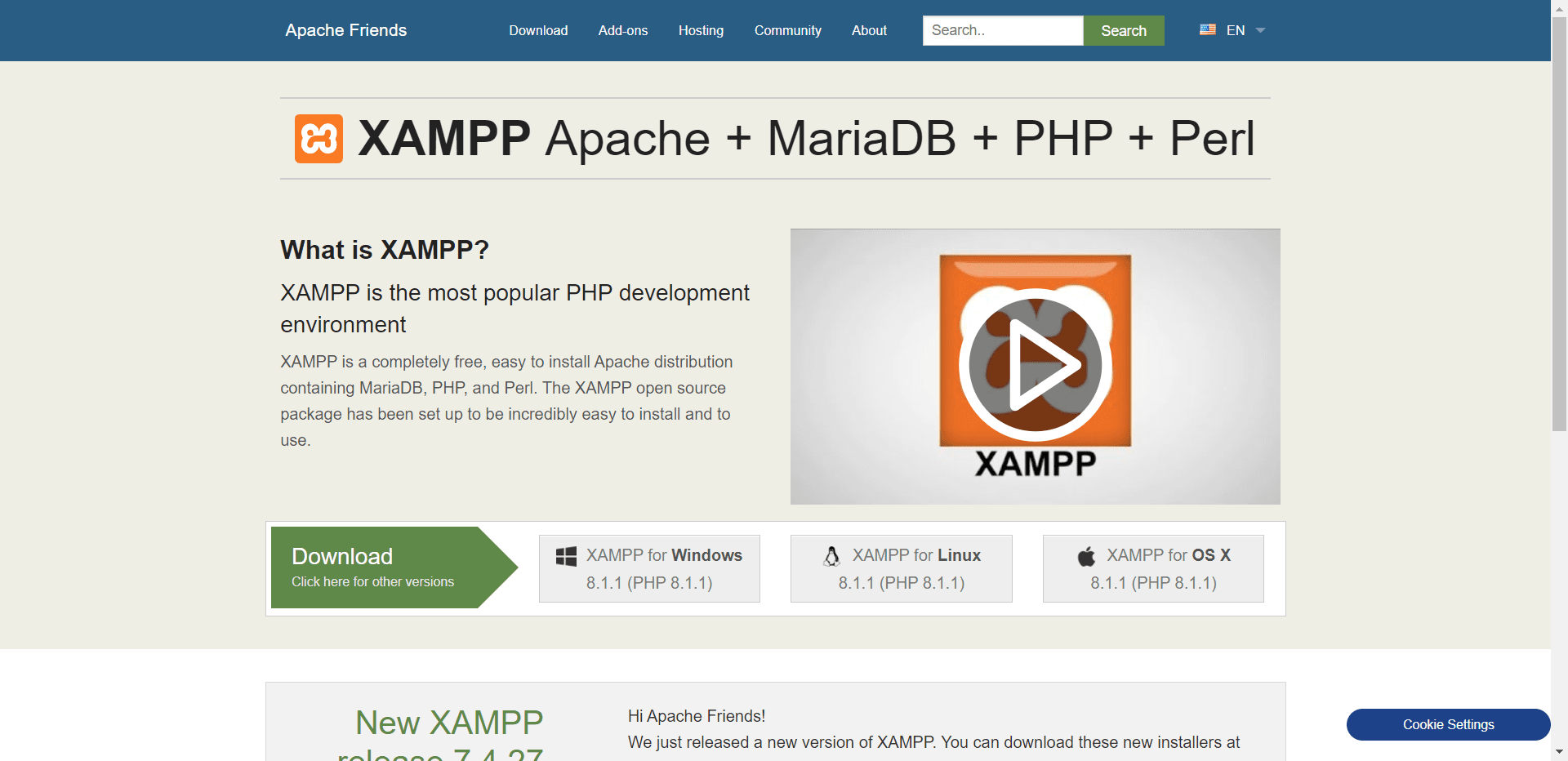
XAMPP का मतलब क्रॉस-प्लेटफ़ॉर्म, अपाचे, MySQL, PHP और पर्ल है, और यह आपको अपने कंप्यूटर के स्थानीय वेब सर्वर पर एक वर्डप्रेस साइट बनाने की अनुमति देता है। "क्रॉस-प्लेटफ़ॉर्म" घटक इस तथ्य को संदर्भित करता है कि यह सरल और हल्का समाधान विंडोज, लिनक्स और मैक पर काम करता है।
स्थानीय सर्वर वातावरण स्थापित करने के लिए आप अपने पीसी पर XAMPP इंस्टॉल कर सकते हैं। स्थानीय वर्डप्रेस साइट स्थापित करने के लिए आपको अपने कंप्यूटर, PHP और MySQL पर एक वेब सर्वर (अपाचे) स्थापित करना होगा।
MySQL और PHP जैसी डेटाबेस प्रबंधन प्रणालियाँ दोनों प्रोग्रामिंग भाषाएँ हैं। वर्डप्रेस चलाने के लिए इनकी आवश्यकता होती है।
शुरुआती लोगों के लिए, प्रत्येक को अलग से स्थापित करना काफी चुनौतीपूर्ण हो सकता है। XAMPP प्रक्रिया को सरल बनाता है. स्थानीय वर्डप्रेस वेबसाइटें XAMPP के साथ बनाई जा सकती हैं। मैक, लिनक्स और विंडोज कंप्यूटर सभी प्रोग्राम का उपयोग कर सकते हैं।
XAMPP सेट करें ताकि आप इसे इंस्टॉल करके और कॉन्फ़िगर करके अपनी वर्डप्रेस साइट को स्थानीय रूप से चला सकें।
XAMPP कैसे स्थापित करें?
XAMPP डाउनलोड करने के लिए, आपको सबसे पहले XAMPP वेबसाइट पर जाना होगा और उचित डाउनलोड बटन पर क्लिक करना होगा। आपके ऑपरेटिंग सिस्टम के आधार पर इंस्टॉलर और एप्लिकेशन इंटरफ़ेस भिन्न हो सकते हैं।
सुविधा के तौर पर, हम इस आलेख में विंडोज़ संस्करण प्रदर्शित करेंगे।
XAMPP डाउनलोड करने के बाद, आपको इंस्टॉलर चलाने की आवश्यकता होगी।
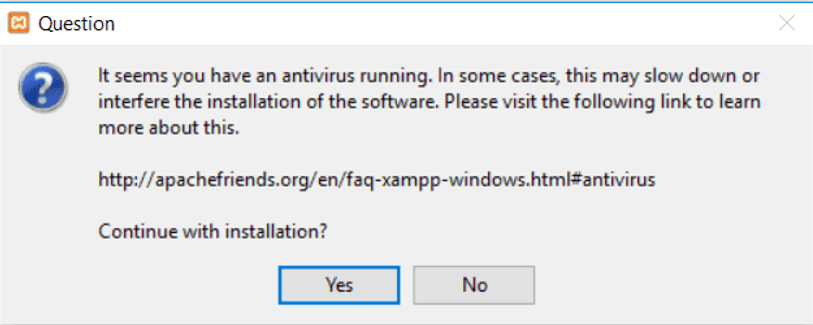
आपसे पूछा जाता है कि XAMPP कहां स्थापित करना है और आप कौन से पैकेज चाहते हैं।
अधिकांश उपयोगकर्ता डिफ़ॉल्ट सेटिंग्स के साथ ठीक होंगे। इंस्टॉलेशन प्रक्रिया को पूरा करने के लिए फिर से 'अगला' पर क्लिक करें।इज़ार्ड।
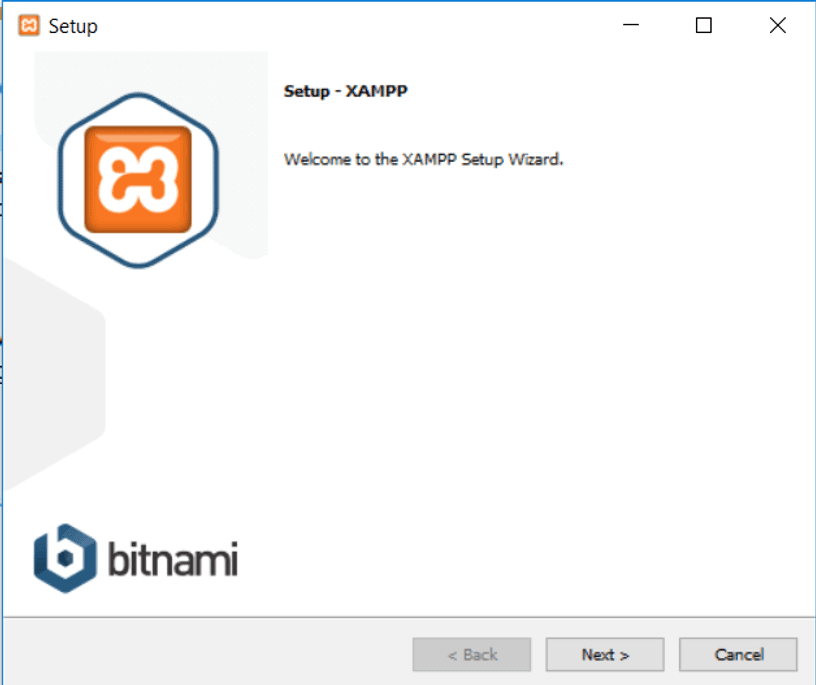
जब आप विज़ार्ड समाप्त कर लें तो फिनिश बटन पर क्लिक करें और फिर 'कंट्रोल पैनल अभी प्रारंभ करें' विकल्प को चेक करें। XAMPP कंट्रोल पैनल लॉन्च किया जाएगा।
XAMPP ऐप के माध्यम से, आप अपने स्थानीय मशीन पर Apache वेब सर्वर और MySQL डेटाबेस सर्वर का उपयोग कर सकते हैं। Apache और MySQL के लिए स्टार्ट बटन पर क्लिक करें।
Apache और MySQL अब XAMPP द्वारा शुरू किए जाएंगे। दोनों एप्लिकेशन को चलाने के लिए, आपको अपने फ़ायरवॉल अधिसूचना में 'एक्सेस की अनुमति दें' बटन पर क्लिक करना होगा।
प्रारंभ होते ही प्रत्येक एप्लिकेशन का नाम हरे रंग में दिखाई देगा। अब स्थानीय सर्वर पर XAMPP का उपयोग करके वर्डप्रेस इंस्टॉल करने का समय आ गया है।
स्थानीय स्तर पर वर्डप्रेस साइट बनाने के लिए XAMPP का उपयोग करना
वर्डप्रेस इंस्टॉल करना पहला कदम है। आप WordPress.org पर जाकर 'डाउनलोड वर्डप्रेस' बटन पर क्लिक करके वर्डप्रेस डाउनलोड कर सकते हैं।
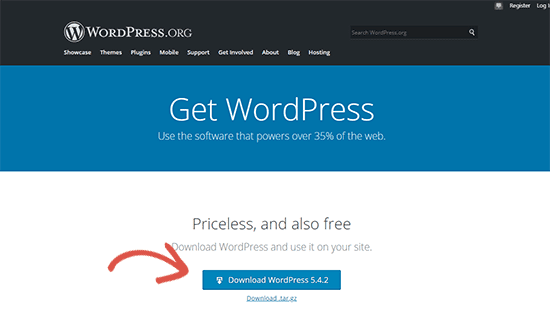
वर्डप्रेस डाउनलोड करने के बाद ज़िप फ़ाइल को निकालने से वर्डप्रेस निर्देशिका का पता चलता है। इस फ़ोल्डर को कॉपी करना होगा.
इसके बाद, उस फ़ोल्डर पर जाएं जहां आपने XAMPP इंस्टॉल किया था।
विंडोज़ के अंतर्गत, आप इसे C:/प्रोग्राम फ़ाइलें/XAMPP/htdocs या C:/XAMPP/htdocs में पाएंगे। Mac पर, आप इसे /Applications/XAMPP/htdocs फ़ोल्डर में पाएंगे।
वर्डप्रेस फ़ोल्डर को उस htdocs फ़ोल्डर में रखें जिसे आपने पहले कॉपी किया था। वर्डप्रेस फ़ोल्डर का नाम बदलकर वेबसाइट या जो भी आप चाहें, किया जाना चाहिए। इससे आपकी स्थानीय साइट को पहचानना आसान हो जाएगा।
आरंभ करने के लिए, अपना पसंदीदा वेब ब्राउज़र खोलें और एड्रेस बार में निम्नलिखित पता टाइप करें।
वेब पता दर्ज करें: https://localhost/website1/
अब, यदि आपने वर्डप्रेस फ़ोल्डर का नाम बदला है तो वेबसाइट1 को अपने फ़ोल्डर के नाम से बदलें।
वर्डप्रेस इंस्टॉलेशन विज़ार्ड लोड होने के बाद आपसे एक भाषा चुनने के लिए कहा जाएगा। भाषा चुनने के बाद 'जारी रखें' बटन पर क्लिक करें।
अगली स्क्रीन एक संदेश प्रदर्शित करेगी जो इंगित करेगी कि वर्डप्रेस को एक डेटाबेस नाम, एक डेटाबेस उपयोगकर्ता नाम और एक पासवर्ड की आवश्यकता है।
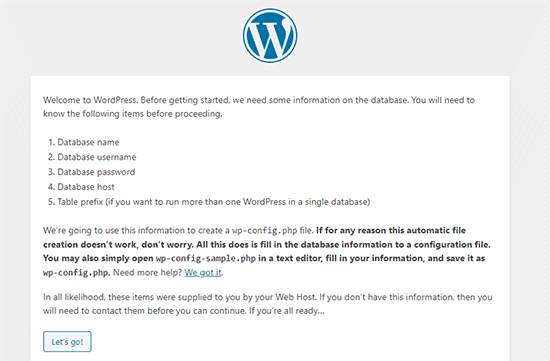
आइए एक वर्डप्रेस डेटाबेस सेट करें।
https://localhost/phpmyadmin/ पर जाएं और एक नया ब्राउज़र टैब खोलें। XAMPP phpMyAdmin के पूर्व-स्थापित संस्करण के साथ आता है। इंटरफ़ेस सरल है और डेटाबेस प्रबंधन को आसान बनाता है।
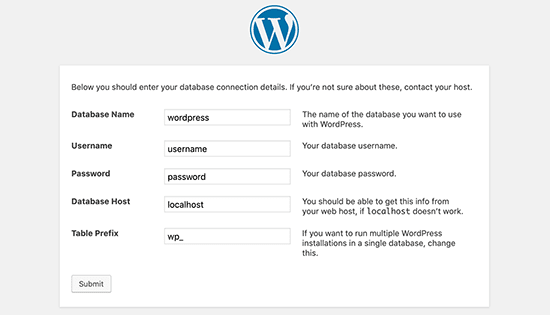
डेटाबेस चुनें, और अपने नए डेटाबेस को एक नाम दें। आगे बढ़ने के लिए Create पर क्लिक करें। अब जब आपने इसे बना लिया है तो आप अपने नए बनाए गए डेटाबेस का उपयोग अपनी वर्डप्रेस साइट के लिए कर सकते हैं।
'लेट्स गो' बटन पर क्लिक करें और /localhost/website1 पर वापस जाएँ। अगली स्क्रीन आपसे आपके वर्डप्रेस डेटाबेस के बारे में जानकारी मांगेगी।
आपका पहले बनाया गया डेटाबेस नाम यहां दिखना चाहिए। पासवर्ड फ़ील्ड को खाली छोड़ दें और उपयोगकर्ता नाम के रूप में रूट दर्ज करें। आपका डेटाबेस होस्ट लोकलहोस्ट होना चाहिए।
जब आपका काम पूरा हो जाए तो कृपया 'सबमिट' पर क्लिक करें।
यदि आप विंडोज या लिनक्स का उपयोग कर रहे हैं तो वर्डप्रेस अब इन सेटिंग्स को वर्डप्रेस कॉन्फ़िगरेशन फ़ाइल wp-config.php में संग्रहीत करता है। हालाँकि, यदि आप मैक पर हैं तो आपको इसे बनाने के लिए प्रेरित किया जाएगा।
यह फ़ाइल आपकी वेबसाइट के रूट फ़ोल्डर में बनाई जानी चाहिए। कॉपी किए गए टेक्स्ट को फाइल बनाने के बाद उसमें पेस्ट करें। एक बार फ़ाइल सहेजे जाने के बाद, आपको इंस्टॉलेशन पूरा करने के लिए इसे वर्डप्रेस इंस्टॉलर पर वापस कर देना चाहिए।
आपके द्वारा निम्नलिखित फॉर्म भरने के बाद, वर्डप्रेस आपसे आपकी वेबसाइट के बारे में जानकारी मांगेगा। सबसे पहले, अपनी वेबसाइट के लिए एक शीर्षक चुनें।
आपके व्यवस्थापक खाते के लिए आपको एक उपयोगकर्ता नाम, पासवर्ड और ईमेल पता दर्ज करना आवश्यक है। सारी जानकारी भरने के बाद आप 'इंस्टॉल वर्डप्रेस' बटन पर क्लिक करके जारी रख सकते हैं।
इंस्टॉलेशन अब चलेगा और इसके पूरा होने पर आपको लॉग इन करने के लिए कहा जाएगा।
/localhost/website1/wp-admin पर जाकर, आप अपना उपयोगकर्ता नाम और पासवर्ड दर्ज करके अपनी वेबसाइट में लॉग इन कर सकते हैं जैसा आपने इंस्टॉलेशन के दौरान किया था।
लोकल होस्ट वर्डप्रेस साइट बनाने के बाद क्या करें?
अब जब आपकी वर्डप्रेस साइट XAMPP का उपयोग करके स्थानीय रूप से बनाई गई है, तो आप इस पर इस तरह काम कर सकते हैं जैसे कि यह एक लाइव साइट हो।
आप वर्डप्रेस एडमिन साइडबार में स्थित उपस्थिति मेनू के माध्यम से अपनी साइट का स्वरूप बदल सकते हैं या एक नई थीम स्थापित कर सकते हैं। इसके बाद, आपको वर्डप्रेस प्लगइन्स की जांच करनी चाहिए।
प्लगइन्स आपकी वर्डप्रेस साइट पर संपर्क फ़ॉर्म, सोशल मीडिया बटन, ईकॉमर्स स्टोर आदि जैसी शानदार सुविधाएँ जोड़ते हैं।
वर्डप्रेस के साथ ब्लॉगिंग शुरू करने या वेबसाइट बनाने के लिए, आप शायद अपनी स्थानीय वर्डप्रेस साइट को लाइव सर्वर पर ले जाना चाहेंगे।
इसके लिए आपको एक डोमेन नाम और एक वेब होस्टिंग अकाउंट की आवश्यकता होगी। आप कोई भी डोमेन और विश्वसनीय होस्टिंग प्रदाता प्राप्त कर सकते हैं।
निष्कर्ष: XAMPP का उपयोग करके लोकलहोस्ट पर वर्डप्रेस कैसे स्थापित करें?
इस लेख के साथ, हम आशा करते हैं कि आपने सीखा कि XAMPP के साथ स्थानीय रूप से वर्डप्रेस साइट कैसे स्थापित करें। विंडोज़ पर आप वर्डप्रेस साइट्स सेट करने के लिए वैम्पसर्वर का उपयोग कर सकते हैं, और मैक पर आप वर्डप्रेस साइट्स सेट करने के लिए एमएएमपी का उपयोग कर सकते हैं।


![2024 में ग्राहक संचार को प्रभावी ढंग से कैसे प्रबंधित करें? [5 मुख्य युक्तियाँ]](https://megablogging.org/wp-content/uploads/2022/11/Client-Communication-Management-211x150.png)
![वर्डप्रेस 2024 में लीड कैप्चर लैंडिंग पेज कैसे बनाएं? [चरण-दर-चरण मार्गदर्शिका]](https://megablogging.org/wp-content/uploads/2022/11/How-to-Create-a-Lead-Capture-Landing-Page-in-WordPress-211x150.png)
