क्या आप अपने कंप्यूटर को अनुकूलित करके अपने वर्कफ़्लो को तेज़ करना चाहते हैं? इसे प्राप्त करने के कई तरीकों में से एक है अपनी सबसे महत्वपूर्ण वेबसाइटों को तुरंत अपने टास्कबार पर पिन करना। ब्राउज़र खोलने और किसी विशिष्ट पृष्ठ पर जाने की आवश्यकता से बचकर, आप इस तरह समय बचाएंगे।
हालाँकि विंडोज़ 10 कई उपयोगी टूल के साथ आता है, यदि आप अधिकांश लोगों की तरह हैं, तो आप अपना अधिकांश समय ऑनलाइन बिताते हैं और कहीं नहीं। इसे देखते हुए, आपको अपनी सबसे महत्वपूर्ण वेबसाइटों को आसान पहुंच के भीतर रखना चाहिए। स्टार्ट मेनू और टास्कबार, जो अपने आप में कमोबेश प्रोग्राम की तरह ही मानते हैं, विंडोज 10 में उन तक पहुंचने के सबसे सरल तरीके हैं।
विषय - सूची
Google Chrome
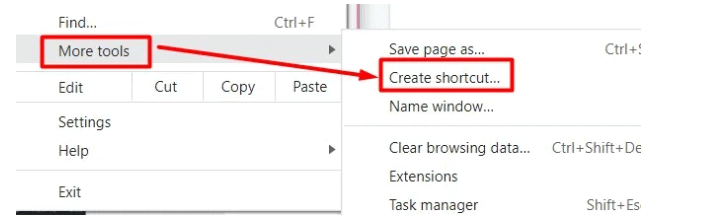
किसी वेबसाइट को अपने टास्कबार में जोड़ते समय Google Chrome को कुछ अन्य ब्राउज़रों की तुलना में कुछ अधिक विकल्पों की आवश्यकता होती है, लेकिन इसे हासिल करना अभी भी मुश्किल नहीं है। जाना कैसे शुरू करें इस प्रकार है:
चरण 1: Google Chrome लॉन्च करें और उस वेबसाइट पर जाएं जिसे आप अपने टास्कबार पर पिन करना चाहते हैं।
चरण 2: ऊपरी दाएं कोने में, तीन बिंदु वाले मेनू पर क्लिक करें।
चरण 3: अधिक टूल मेनू से एक शॉर्टकट बनाएं चुनें।
चरण 4: जब पॉप-अप विंडो दिखाई दे, तो आप शॉर्टकट का नाम संपादित कर सकते हैं और उपयुक्त बॉक्स को चेक करके चुन सकते हैं कि वेबसाइट को नई विंडो में खोलना है या नहीं। इसके बाद, आप क्रिएट चुन सकते हैं। फिर शॉर्टकट आपके डेस्कटॉप पर स्वचालित रूप से दिखाई देना चाहिए।
नया शॉर्टकट अब आपके टास्कबार पर होना चाहिए। वैकल्पिक रूप से, आप शॉर्टकट पर राइट-क्लिक करके टास्कबार पर पिन करना चुन सकते हैं।
केवल Mac उपयोगकर्ताओं के लिए: Chrome पर थोड़ा अलग व्यवहार होता है MacOS. क्रिएट ए शॉर्टकट टूल के स्थान पर इसके बजाय पेज को सेव करना चुनें। फिर, सुनिश्चित करें कि आप प्रदर्शित पॉपअप में यूआरएल को अपने डेस्कटॉप पर सहेज रहे हैं। शॉर्टकट अब बिना किसी समस्या के आपके डेस्कटॉप पर जोड़ा जाना चाहिए।
फ़ायरफ़ॉक्स का उपयोग करना
हालाँकि फ़ायरफ़ॉक्स से टास्कबार पर किसी वेबसाइट को पिन करने का कोई आसान तरीका नहीं है, हम एक और तरीका आज़मा सकते हैं:
- अपने डेस्कटॉप पर फ़ायरफ़ॉक्स शॉर्टकट पर राइट-क्लिक करें और गुण चुनें।
- फ़ाइल स्थान खोलें का चयन करें.
- फ़ायरफ़ॉक्स एप्लिकेशन पर राइट-क्लिक करें और गुण चुनें।
- क्रिएट शॉर्टकट का चयन किया जाना चाहिए।
- विंडोज़ एक पॉप-अप प्रदर्शित करेगा जो आपसे शॉर्टकट को अपने डेस्कटॉप पर सहेजने के लिए कहेगा। हाँ चुनें.
- डेस्कटॉप पर लौटें और नए फ़ायरफ़ॉक्स शॉर्टकट पर राइट-क्लिक करें। गुण चुनें.
- लक्ष्य फ़ील्ड में, मौजूदा पते को किसी वेबसाइट के URL से बदलें।
- लागू करें > ठीक चुनें.
- जब आप यह शॉर्टकट लॉन्च करेंगे, तो आपकी निर्दिष्ट वेबसाइट अब स्वचालित रूप से खुल जाएगी।
- अंत में, टास्कबार में फ़ायरफ़ॉक्स लोगो पर राइट-क्लिक करें और "पिन टू टास्कबार" चुनें।
- टास्कबार में पिन करें चुनें.
एमएस एज पर क्रोमियम
- ऊपरी-दाएं कोने में तीन बिंदुओं का चयन करें।
- अधिक उपकरण चुनें.
- टास्कबार पर पिन करें का चयन करें.
- पिन का चयन करें।
मैं विंडोज़ 11 में टास्कबार में एक वेबसाइट कैसे जोड़ूँ?
चूँकि यह प्रक्रिया विंडोज़ ओएस संस्करणों की तुलना में ब्राउज़रों के बारे में अधिक है, आप उन्हीं तरीकों का उपयोग कर सकते हैं जिनका हमने ऊपर वर्णन किया है। हालाँकि, कुछ सेटिंग्स के अलग-अलग नाम हो सकते हैं।
मैं अपने स्टार्ट मेन्यू में वेबसाइट कैसे जोड़ूं?
यदि आपका टास्कबार अव्यवस्थित है या आप चाहते हैं कि आपके शॉर्टकट दिखाई न दें, तो आप वेबसाइटों को स्टार्ट मेनू पर पिन करने का प्रयास कर सकते हैं। जब आप स्टार्ट बटन पर क्लिक करते हैं, तो आप इन शॉर्टकट्स तक आसानी से पहुंच सकते हैं। आपको जो करना होगा वह इस प्रकार है:
- फ़ाइल एक्सप्लोरर खोलें और अपने स्थानीय डिस्क सी ड्राइव पर नेविगेट करें।
- प्रोग्रामडेटा और फिर माइक्रोसॉफ्ट पर नेविगेट करें।
- विंडोज़ पर क्लिक करके स्टार्ट मेन्यू खोलें।
- इस बीच, वह वेबसाइट खोलें जिसे आप ब्राउज़र में बुकमार्क करना चाहते हैं।
- त्वरित शॉर्टकट बनाने के लिए, URL पते को क्लिक करें और अपने डेस्कटॉप पर खींचें।
- फिर, शॉर्टकट कॉपी करने के लिए Ctrl + C दबाएँ।
- फ़ाइल एक्सप्लोरर विंडो पर वापस लौटें जहां आपने स्टार्ट मेनू फ़ोल्डर खोला था।
- डेस्कटॉप शॉर्टकट को कॉपी करें और फ़ोल्डर में कहीं भी पेस्ट करें। स्टार्ट मेनू शॉर्टकट।
निष्कर्ष
अंत में, हम यह कहना चाहेंगे कि अपने टास्कबार में वेबसाइट जोड़ने के अलावा, आप त्वरित पहुंच के लिए कई वेबसाइटों को बुकमार्क कर सकते हैं। किसी वेबसाइट को बुकमार्क करने के लिए, बस यूआरएल पते के दाईं ओर स्थित प्रारंभ चिह्न पर क्लिक करें। आप अपने बुकमार्क को टास्कबार की तरह व्यवस्थित और व्यवस्थित कर सकते हैं।




