इस लेख में हमने चित्रित किया है गूगल शीट में सॉर्ट कैसे करेंएस, Google शीट्स डेटा को ट्रैक करने, व्यवस्थित करने और विश्लेषण करने के लिए एक उत्कृष्ट उपकरण है।
हालाँकि प्रोग्राम का उपयोग करना आसान है, लेकिन डिजिटल स्प्रेडशीट से अपरिचित लोगों के लिए यह भ्रमित करने वाला हो सकता है। चिंता मत करो! Google शीट्स में सॉर्ट करना सीखें।
सबसे पहले, यह जान लें कि Google शीट्स में डेटा को सॉर्ट करने के लिए विभिन्न विकल्प हैं। Google शीट्स में विपणक द्वारा उपयोग की जाने वाली कुछ सबसे सामान्य कार्यक्षमताएँ हैं:
वैकल्पिक मूल्य और सूत्र संभावनाओं का पता लगाने के लिए क्या-क्या विश्लेषण का उपयोग करें।
ग्राफ़, आरेख और तालिकाएँ डेटा को विज़ुअलाइज़ करने के बुनियादी तरीके हैं।
हालाँकि, Google शीट आपके लिए Microsoft Excel से बेहतर समाधान हो सकता है। एक्सेल के विपरीत, Google शीट मुफ़्त है।
Google या Google Workspace खाते वाला कोई भी व्यक्ति टूल का उपयोग कर सकता है। कई लोग सहयोगात्मक कार्यों के लिए एक्सेल की तुलना में शीट्स को प्राथमिकता देते हैं।
हम Google शीट्स में कैसे सॉर्ट कर सकते हैं?
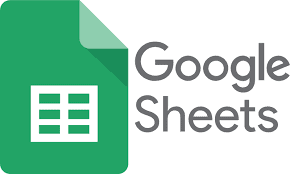
Google शीट में शीट बनाम रेंज के अनुसार क्रमबद्ध करना
शीट के आधार पर क्रमबद्ध करने में आपके Google स्प्रेडशीट के डेटा को एक कॉलम में व्यवस्थित करना शामिल है। श्रेणी के अनुसार क्रमबद्ध करने से आपकी स्प्रैडशीट में सेल श्रेणी तक क्रमबद्ध होना प्रतिबंधित हो जाता है।
यह अंतिम सुविधा उपयोगी है यदि आपकी स्प्रैडशीट में कई तालिकाएँ हैं और आप बाकी को प्रभावित किए बिना एक को व्यवस्थित करना चाहते हैं।
उदाहरण: नीचे दी गई स्प्रेडशीट में शीट के अनुसार क्रमबद्ध। पुस्तक के शीर्षक (कॉलम ए) वर्णानुक्रम में हैं।
दूसरा उदाहरण शीर्षक क्रम को उलट देता है। प्रत्येक पुस्तक का लेखक, प्रकाशन तिथि और शैली शीर्षक के साथ ही रहती है।
शीर्षकों को Google शीट में व्यवस्थित किया गया
उलटा-वर्णमाला डेटा में गूगल शीट्स
एक शीट पर दो ग्राफ़ नीचे दिए गए उदाहरण में हैं। नीचे दिए गए बुक लॉग और ऊपर दिए गए बुक ग्राफ़ के बीच एक बड़ा अंतर है।
पुस्तक शीर्षक ग्राफ़ को नीचे दिए गए पुस्तक लॉग को बाधित होने से बचाने के लिए श्रेणी के अनुसार क्रमबद्ध किया गया था।

डेटा फ़िल्टर करना
विशाल डेटासेट से विशिष्ट जानकारी निकालने का प्रयास करते समय डेटा फ़िल्टर करना उपयोगी होता है। मुझे अच्छा लगता है जब लोग मेरी स्प्रैडशीट खोलते हैं और केवल विशेष जानकारी देखते हैं।
चरण १: फ़िल्टर करने के लिए सेल श्रेणी का चयन करें.
Google शीट्स में सॉर्टिंग रेंज
चरण १: डेटा टैब का चयन करके एक फ़िल्टर बनाएं.
Google शीट्स में एक फ़िल्टर टैब जोड़ें
फ़िल्टर बनाने के लिए, "फ़िल्टर बनाएं" बटन पर क्लिक करें। प्रत्येक कॉलम शीर्षक और नए ग्राफ़ बॉर्डर के आगे फ़िल्टर आइकन देखें।
Google शीट ग्राफ़ कॉलम के लिए फ़िल्टर

चरण १: आइए मान लें कि हम केवल ऐतिहासिक काल्पनिक शीर्षक देखना चाहते हैं। ऐसा करने के लिए, "शैली" के बगल में ड्रॉप-डाउन मेनू से "मानों के अनुसार फ़िल्टर करें" चुनें।
मानों के अनुसार फ़िल्टर करें टैब Google शीट में चयनित है।
चरण १: बाद में, "ऐतिहासिक कथा" को छोड़कर बाकी सभी को अनचेक करें और "ओके" पर क्लिक करें।
Google शीट्स में, अन्य मानों को अचयनित करते हुए ऐतिहासिक कथा चुनें।
वैकल्पिक रूप से, "साफ़ करें" चुनें और "ऐतिहासिक कथा" टाइप करें। यदि आप जिस मान को क्रमबद्ध करना चाहते हैं वह प्रदान नहीं किया गया है, तो आप इसे स्वयं जोड़ सकते हैं।
Google शीट्स में, अन्य मानों को अचयनित करते हुए ऐतिहासिक कथा चुनें।
विधि चाहे जो भी हो, अंतिम परिणाम इस प्रकार होना चाहिए:
ऐतिहासिक काल्पनिक शीर्षकों का फ़िल्टर किया गया Google शीट ग्राफ़
रंग सॉर्टिंग डेटा
उदाहरण के लिए, ऐतिहासिक कथा नारंगी होगी, विज्ञान कथा नीली होगी, और युग का आगमन बैंगनी होगा।
इन शीर्षकों को रंग के आधार पर क्रमबद्ध करें ताकि आने वाली पुरानी पुस्तकें शीर्ष पर हों:
Google शीट में डेटा को रंग के आधार पर क्रमबद्ध करना
चरण १: एक सेल श्रेणी चुनें.
Google शीट्स में सॉर्टिंग रेंज
चरण १: डेटा टैब का चयन करके एक फ़िल्टर बनाएं.
टैब डेटा फ़िल्टर टैब खोलता है, Google शीट फ़िल्टर बनाया जाता है
चरण १: रंग के आधार पर क्रमबद्ध करें, रंग भरें, फिर बैंगनी।
- खोले गए रंग टैब के आधार पर क्रमबद्ध करें, फिर रंग टैब भरें, फिर बैंगनी मान
- फिर सभी YA शीर्षक ग्राफ़ के शीर्ष पर प्रदर्शित होंगे।
- Google शीट्स का बैंगनी-कोडित डेटा शीर्ष पर पहुंच गया।
- फ़िल्टर हटाने के लिए, "डेटा" पर क्लिक करें और फिर "फ़िल्टर हटाएँ" पर क्लिक करें।
- Google शीट फ़िल्टर हटाने के लिए, डेटा टैब चुनें, फिर फ़िल्टर हटाएँ।
याद रखें कि स्प्रैडशीट तक पहुंच रखने वाला कोई भी व्यक्ति आपका फ़िल्टर देख सकता है। यदि कोई आपकी स्प्रैडशीट को संशोधित कर सकता है, तो वे फ़िल्टर को बदल सकते हैं।
इस प्रकार Google शीट्स डेटा को सॉर्ट और फ़िल्टर करता है। अब आप अपने डेटा को एक ऐप में डिजिटल रूप से व्यवस्थित कर सकते हैं।
याद रखें, Google या Google Workspace खाते वाला कोई भी व्यक्ति Google शीट का निःशुल्क उपयोग कर सकता है। Google के साझाकरण और संपादन उपकरण इसे सहयोगात्मक कार्य के लिए उत्कृष्ट बनाते हैं। दूर करो!




